Manual de uso de Logic Pro para iPad
-
- ¿Qué es Logic Pro?
- Áreas de trabajo
- Trabajar con botones de función
- Trabajar con valores numéricos
-
- Introducción a las pistas
- Crear pistas
- Crear pistas con arrastrar y soltar
- Seleccionar el tipo de pasaje por omisión para una pista de instrumento de software
- Seleccionar pistas
- Duplicar pistas
- Reordenar las pistas
- Cambiar el nombre de las pistas
- Cambiar los iconos de pista
- Cambiar los colores de las pistas
- Usar el afinador en pistas de audio
- Mostrar la pista de salida en el área de pistas
- Eliminar pistas
- Editar parámetros de pista
- Iniciar una suscripción de Logic Pro
- Cómo obtener ayuda
-
- Introducción a las superficies de interpretación
- Utilizar los controles laterales con las superficies de interpretación
- Usar la superficie de interpretación Teclado
- Usar la superficie de interpretación “Pads de percusión”
- Usar la superficie de interpretación Diapasón
- Usar la superficie de interpretación “Tiras de acordes”
- Usar la superficie de interpretación “Tiras de guitarra”
-
- Introducción a la grabación
-
- Antes de grabar instrumentos de software
- Grabar instrumentos de software
- Grabar tomas adicionales de instrumentos de software
- Grabar en varias pistas de instrumentos de software
- Grabar varios dispositivos MIDI en diversas pistas
- Grabar audio e instrumentos de software simultáneamente
- Fusionar grabaciones de instrumentos de software
- Borrar espacios en blanco en las grabaciones de instrumentos de software
- Reemplazar grabaciones de instrumentos de software
- Capturar tu interpretación MIDI más reciente
- Direccionar MIDI internamente a pistas de instrumento de software
- Grabar con el modo de monitorización de baja latencia
- Utilizar el metrónomo
- Utilizar el compás de entrada
-
- Introducción a los arreglos
-
- Introducción a los pasajes
- Seleccionar pasajes
- Cortar, copiar y pegar pasajes
- Trasladar pasajes
- Eliminar vacíos entre pasajes
- Retardar la reproducción de pasajes
- Acortar pasajes
- Reproducir pasajes en loop
- Repetir pasajes
- Silenciar pasajes
- Dividir y unir pasajes
- Expandir/comprimir pasajes
- Separar un pasaje MIDI por tono de nota
- Bounce de pasajes in situ
- Cambiar la ganancia de pasajes de audio
- Crear pasajes en el área de pistas
- Convertir un pasaje MIDI en un pasaje de “Session Player” o en un pasaje de patrón
- Renombrar pasajes
- Cambiar el color de los pasajes
- Eliminar pasajes
-
- Introducción a los acordes
- Añadir y eliminar acordes
- Seleccionar acordes
- Cortar, copiar y pegar acordes
- Trasladar y redimensionar acordes
- Reproducir acordes en bucle en la pista de acordes
- Editar acordes
- Trabajar con grupos de acordes
- Usar progresiones del acorde
- Cambiar el ritmo del acorde
- Seleccionar qué acordes sigue un pasaje de “Session Player”
- Analizar la armadura de un intervalo de acordes
- Crear fundidos en los pasajes de audio
- Extraer los stems de las partes vocales e instrumentales con “Divisor de stems”
- Acceder a las funciones de mezcla con el fader
-
- Introducción a Live Loops
- Iniciar y detener celdas de Live Loops
- Trabajar con celdas de Live Loops
- Cambiar ajustes de loop para celdas
- Cómo interactúan la parrilla de Live Loops y el área de pistas
- Editar celdas
- Editar escenas
- Trabajar en el editor de celdas
- Bounce de celdas
- Grabar una interpretación de Live Loops
-
- Introducción
-
-
- Introducción al editor de teclado
- Seleccionar notas
- Añadir notas
- Eliminar notas
- Silenciar notas
- Acortar notas
- Desplazar notas
- Copiar notas
- Acortar superposiciones
- Forzar legato
- Bloquear la posición de nota
- Transponer notas
- Cambiar la velocidad de nota
- Cambiar la velocidad de liberación
- Cambiar el canal MIDI
- Configurar los ID de articulación
- Cuantizar la temporización
- Cuantizar tono
- Editar Live Loops en el editor de celdas
-
- Introducción a los músicos de estudio
- El editor de “Session Player”
- Seleccionar un estilo de “Session Player”
- Acordes y músicos de estudio
- Seleccionar los preajustes de “Session Player”
- Seguir el ritmo de los acordes y de otras pistas
- Convertir pasajes de “Session Player” en pasajes de patrón o MIDI
-
- Introducción al secuenciador de pasos
- Utilizar el secuenciador de pasos con Drum Machine Designer
- Grabar patrones del secuenciador de pasos en directo
- Grabar por pasos patrones del secuenciador de pasos
- Cargar y guardar patrones
- Modificar la reproducción del patrón
- Editar pasos
- Editar filas
- Editar ajustes de patrón, fila y paso del secuenciador de pasos en el inspector
- Personalizar el secuenciador de pasos
-
- Introducción a las mezclas
-
- Tipos de canal
- controles de canal
- Visualización del nivel de pico y saturación
- Ajustar el volumen del canal
- Ajustar el formato de entrada del canal
- Ajustar la salida para un canal
- Ajustar la posición panorámica de los canales
- Silenciar y aislar canales
- Reemplazar un patch en un canal con la función de arrastrar y soltar
- Trabajar con módulos en el mezclador
-
- Introducción a la automatización
- Mostrar la automatización
- Escribir automatización en tiempo real
- Utilizar la automatización con grupos del mezclador
- Automatización de celdas en Live Loops
- Deshacer, desactivar o eliminar automatizaciones
- Reproducir la automatización
- Crear automatización con el secuenciador de pasos
-
- Introducción a los módulos de efectos
-
- Visión general de los módulos de instrumentos
-
- Introducción a ES2
- Visión general de la interfaz
-
- Introducción a la modulación
- Utilizar la superficie de modulación
-
- Introducción a la envolvente vectorial
- Utilizar puntos de la envolvente vectorial
- Utilizar los puntos de solo y sostenimiento de la envolvente vectorial
- Ajustar los tiempos de los segmentos de la envolvente vectorial
- Controles de la superficie XY de la envolvente vectorial
- Menú “Vector Envelope Actions”
- Controles de loops de la envolvente vectorial
- Formas de transición de puntos en la envolvente vectorial
- Comportamiento de la fase de liberación en la envolvente vectorial
- Utilizar el escalado de tiempo en la envolvente vectorial
- Referencia de fuentes de modulación
- Referencia de fuentes de modulación de vía
-
- Introducción a Sample Alchemy
- Visión general de la interfaz
- Añadir material original
- Guardar un preajuste
- Modo de edición
- Modos de reproducción
- Introducción a Fuente
- Modos de síntesis
- Controles del efecto granular
- Efectos aditivos
- Controles del efecto aditivo
- Efecto espectral
- Controles del efecto espectral
- Módulo de filtro
- Filtros de paso bajo, alto y de bloqueo de banda
- Filtro “Comb PM”
- Filtro Downsampler
- Filtro FM
- Generadores de envolvente
- Mod Matrix
- Direccionamiento de modulación
- Modo de movimiento
- Modo de acortamiento
- Menú Más
- Sampler
- Studio Piano
-
- Introducción a los sintetizadores
- Aspectos básicos de los sintetizadores
-
- Introducción a otros métodos de síntesis
- Síntesis basada en samples
- Síntesis de la modulación de frecuencia (FM)
- Síntesis del modelado de componentes
- Síntesis de tabla de ondas, vectores y LA (aritmética lineal)
- Síntesis aditiva
- Síntesis espectral
- Resíntesis
- Síntesis de distorsión de fase
- Síntesis granular
- Copyright
Introducción al flujo de señal en Logic Pro para iPad
Mientras trabajas en el mezclador, puedes insertar módulos directamente en los canales, de modo que la señal de cada canal se envíe directamente a través de sus módulos; o bien puedes direccionar el audio de varios canales a un canal auxiliar con módulos de efectos y utilizar los mismos efectos en varios canales.
Direccionar audio por medio de efectos de inserción
Insertar un módulo de efectos directamente en un canal se conoce como efecto de inserción. El módulo de efectos procesa toda la señal del canal. Este comportamiento es idóneo para ecualizadores o efectos dinámicos como los compresores. Si dispones de suficiente capacidad de procesamiento, puedes usar hasta 15 efectos de inserción por canal.
Cuando se insertan varios módulos de efectos en un canal, se dice que están direccionados en serie. En ese caso, la salida de un efecto se añade a la señal entrante y se convierte en la entrada del siguiente efecto de la cadena. En la siguiente imagen se muestra este proceso.
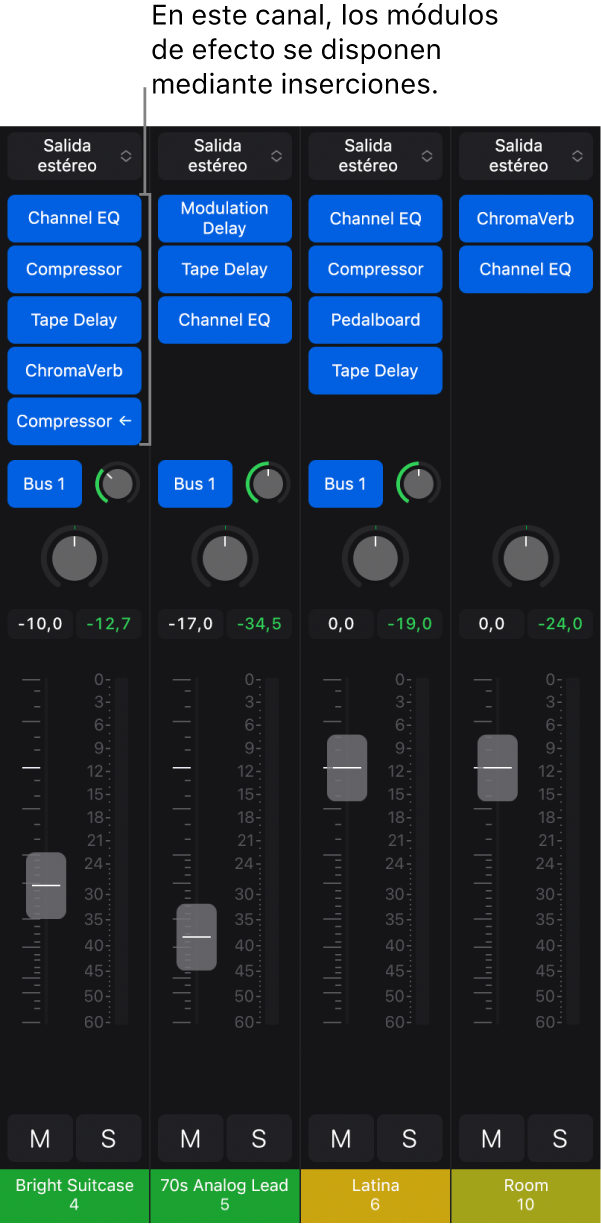
Direccionar audio por medio de efectos de envío
Cuando se direcciona parte de la señal desde distintos canales a través de un envío a un canal auxiliar, se utilizan efectos de envío en el canal auxiliar para alterar la señal desde los canales de origen. Al crear un envío, la señal del canal se divide. La señal principal del canal continúa hasta la salida seleccionada, mientras que la otra parte de la señal se direcciona en una ruta en paralelo mediante un bus a un canal auxiliar. Puedes controlar la cantidad de señal que se envía por medio del bus con el potenciómetro “Nivel de envío”. Esto se denomina direccionamiento en paralelo. Posteriormente, puedes direccionar la señal de vuelta al flujo de señal principal, o puedes enviar la señal desde el canal auxiliar a otro destino.
La principal ventaja del direccionamiento en paralelo por medio de envíos con respecto al direccionamiento en serie mediante inserciones es la eficiencia: los mismos efectos pueden procesar las señales de distintos canales, lo cual ahorra tiempo y reduce la potencia de procesamiento necesaria en comparación con la inserción del mismo efecto en varios canales. Además, puedes cambiar rápidamente entre las versiones “procesadas” y “sin procesar” de todos los canales que se envían a un canal auxiliar con solo silenciar dicho canal (o desactivando los efectos que tenga aplicados), así como cambiar por completo la configuración de los efectos de varios canales si seleccionas diferentes efectos para el canal auxiliar.
En la siguiente imagen se muestran canales direccionados a un canal auxiliar mediante envíos, con efectos de reverberación y ecualizador asignados al canal auxiliar.
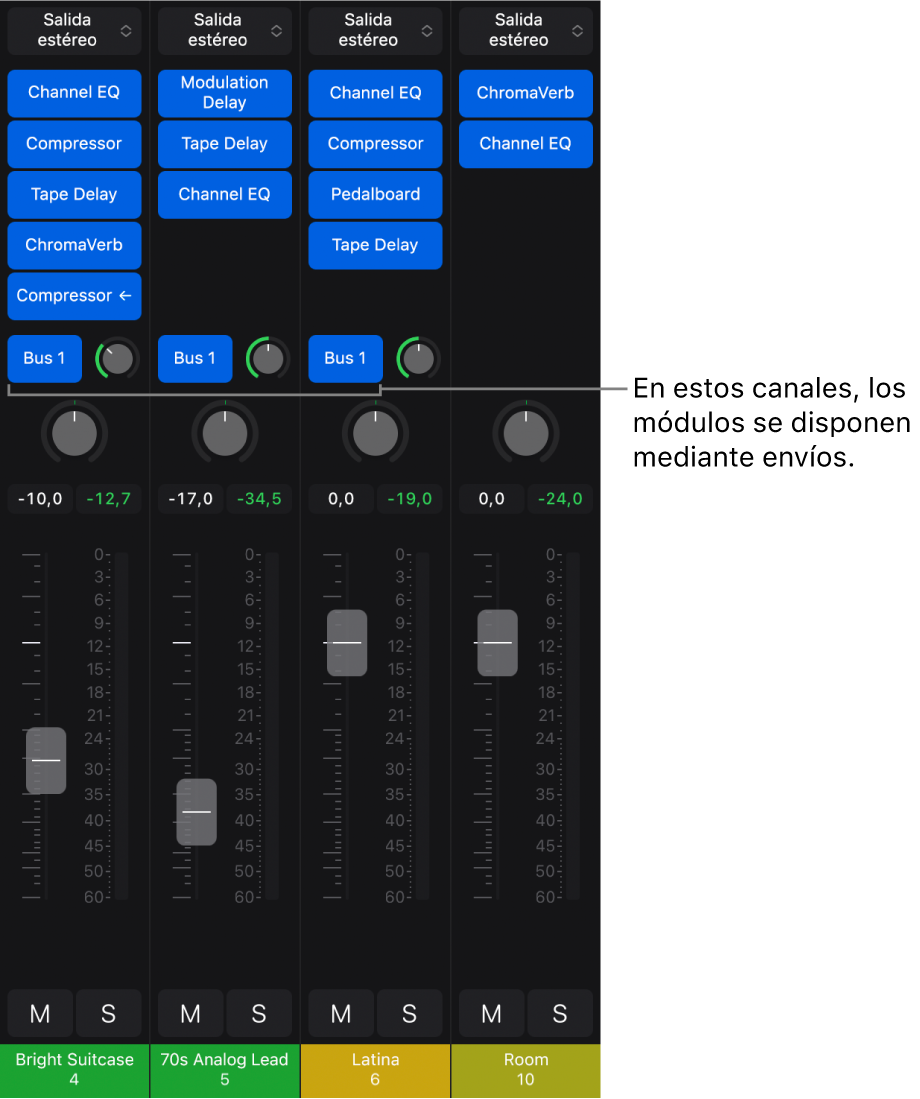
La señal del canal se divide y direcciona mediante un envío (Bus 1) de tres canales a un canal auxiliar con dos efectos de inserción. Puedes crear hasta 12 envíos en cada canal de audio, de instrumento o auxiliar.
Puedes configurar en qué punto del canal se produce el envío y seleccionar el destino del direccionamiento en paralelo del envío en la ventana Envíos. El envío se puede producir en tres lugares del flujo de la señal:
Post-panorámica: La señal se envía después del fader y del potenciómetro Panorámica; la señal enviada se ve afectada por los ajustes de volumen del canal y de la panorámica.
Post-fader: La señal se envía después del fader, pero antes que el potenciómetro Panorámica; la señal enviada se ve afectada por los ajustes de volumen, pero no por los ajustes de panorámica.
Pre-fader: La señal se envía antes del fader y del potenciómetro Panorámica; la señal enviada no se ve afectada por los ajustes de volumen ni de panorámica.
Puedes insertar efectos en los canales y utilizar los envíos con los canales auxiliares en el mezclador. También puedes direccionar el audio (en el caso de los efectos de envío) de la pista seleccionada en el área de módulos.
Seleccionar el destino de un envío en el mezclador
En Logic Pro, toca el botón Configuración
 en la barra de menús del mezclador (si todavía no está seleccionado).
en la barra de menús del mezclador (si todavía no está seleccionado).Toca un envío y, a continuación, elige un destino en el menú desplegable Bus o elige “Crear nuevo bus”.
También puedes elegir los destinos de los envíos en la vista de envíos del área de módulos.
Seleccionar el modo para un envío
Los envíos en Logic Pro pueden utilizar uno de los tres modos que controlan si la señal se ve afectada por los ajustes de volumen, por los ajustes de panorámica o por ambos.
En Logic Pro, toca el botón Configuración
 en la barra de menús del mezclador (si todavía no está seleccionado).
en la barra de menús del mezclador (si todavía no está seleccionado).Toca un envío activo y, a continuación, elige uno de los modos de envío:
Post-panorámica: La señal se envía después del fader y del potenciómetro Panorámica; la señal enviada se ve afectada tanto por el volumen del canal como por los ajustes de panorámica. Cuando un envío es de tipo Post-panorámica, el anillo del potenciómetro Envío es verde.
Post-fader: La señal se envía después del fader, pero antes que el potenciómetro Panorámica; la señal enviada se ve afectada por los ajustes de volumen, pero no por los ajustes de panorámica. Cuando un envío es de tipo Post-fader, el anillo del potenciómetro Envío es azul.
Pre-fader: La señal se envía antes del fader y del potenciómetro Panorámica; la señal enviada no se ve afectada por el volumen ni por los ajustes de panorámica. Cuando un envío es de tipo Pre-fader, el potenciómetro Envío se desplaza a la izquierda del menú desplegable Envío y el anillo del potenciómetro Envío es azul.
Mostrar el destino de direccionamiento de un envío
Puedes mostrar el destino de direccionamiento de un envío en el mezclador. Cuando se selecciona “Destino de envío/direccionamiento”, el canal auxiliar del envío seleccionado aparece en el lado derecho del mezclador, junto al canal de salida.
En Logic Pro, toca el botón Más
 en la barra de menús del mezclador y, a continuación, toca “Destino de envío/direccionamiento” para activarlo.
en la barra de menús del mezclador y, a continuación, toca “Destino de envío/direccionamiento” para activarlo.En el mezclador, toca el menú desplegable Bus de un envío para seleccionarlo.
Copiar el volumen de fader del canal actual al volumen del envío
Con el comando “Copiar fader a envío”, puedes copiar directamente a un envío el volumen de fader de un canal. Si se utiliza este comando, puedes ajustar rápidamente el nivel de un envío sin tener que acceder primero al modo “Envíos a los faders” y realizar ajustes.
En Logic Pro, toca el botón Configuración
 en la barra de menús del mezclador (si todavía no está seleccionado).
en la barra de menús del mezclador (si todavía no está seleccionado).Toca un envío activo y, a continuación, toca “Copiar fader a envío” para activarlo.
Eliminar un envío
En Logic Pro, toca el botón Configuración
 en la barra de menús del mezclador (si todavía no está seleccionado).
en la barra de menús del mezclador (si todavía no está seleccionado).Toca un envío activo y, a continuación, toca “Eliminar envío”.