
Recortar clips en iMovie en la Mac
Puedes recortar fotos, cuadros congelados y clips de video en las películas para obtener un primer plano de un elemento que te interese especialmente o para eliminar las áreas que no desees.
Recortar también resulta útil si tienes fotos o clips de video que no se ajustan a las proporciones de la película (por ejemplo, si tienes contenido convertido de una cámara de video antigua de definición estándar que desees mezclar con contenido de alta definición procedente de las cámaras actuales). En estos casos, puedes recortar las fotos o los clips de video para lograr un ajuste perfecto.
Recortar un clip o una foto en la línea de tiempo
En la app iMovie
 en la Mac, selecciona un clip o una foto en la línea de tiempo.
en la Mac, selecciona un clip o una foto en la línea de tiempo.Para mostrar los controles de volumen, haz clic en el botón Recorte.

Haz clic en el botón Recortar para llenar.
Aparecerá un cuadro ajustable encima del clip en el visor.
Nota: este cuadro está limitado a una proporción 16:9.
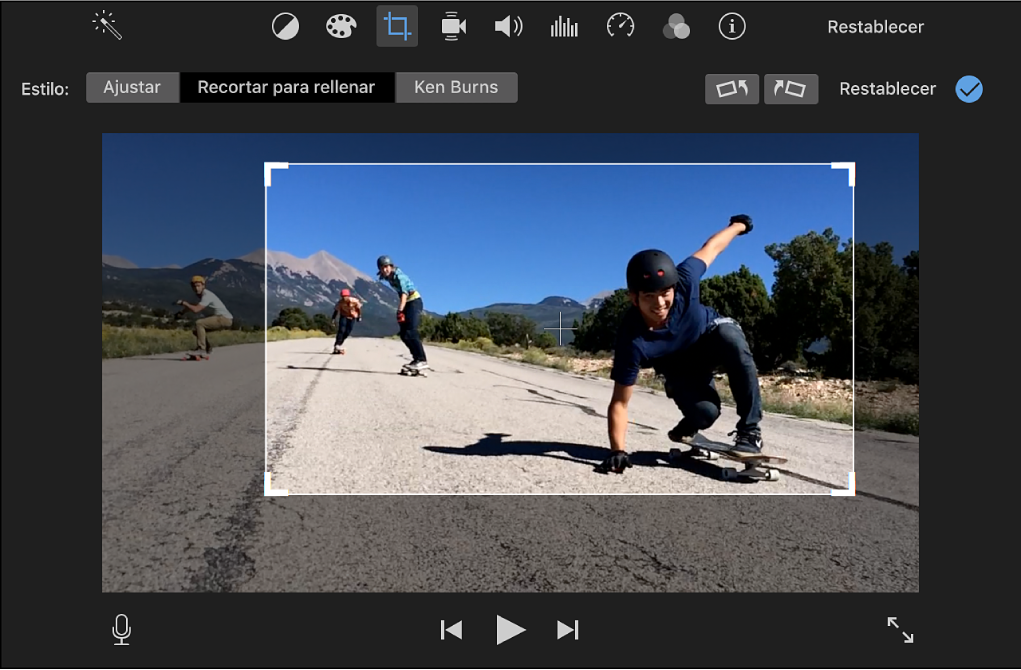
Mueve y redimensiona el cuadro hasta que estés satisfecho con el resultado.
Para aplicar el recorte, haz clic en el botón Aplicar
 en los controles de recorte.
en los controles de recorte.El área dentro del cuadro de recorte llena el visor.
Para restablecer todos los ajustes de recorte y rotación, haz clic en el botón Restablecer.
Si aplicaste un recorte al clip en el explorador antes de agregar el clip a la línea de tiempo, dicho recorte también se restablecerá.
Consejo: para volver rápidamente al clip de origen en el explorador, presiona Mayúsculas + F.
Recortar un clip o una foto en el explorador
Puedes recortar un clip o una foto en el explorador, antes de agregarlo a la película.
En la app iMovie
 en la Mac, selecciona un clip o una foto en el explorador.
en la Mac, selecciona un clip o una foto en el explorador.Para mostrar los controles de volumen, haz clic en el botón Recorte.

Haz clic en el botón Recortar.
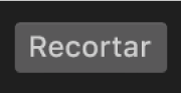
Aparecerá un cuadro ajustable encima del clip en el visor.
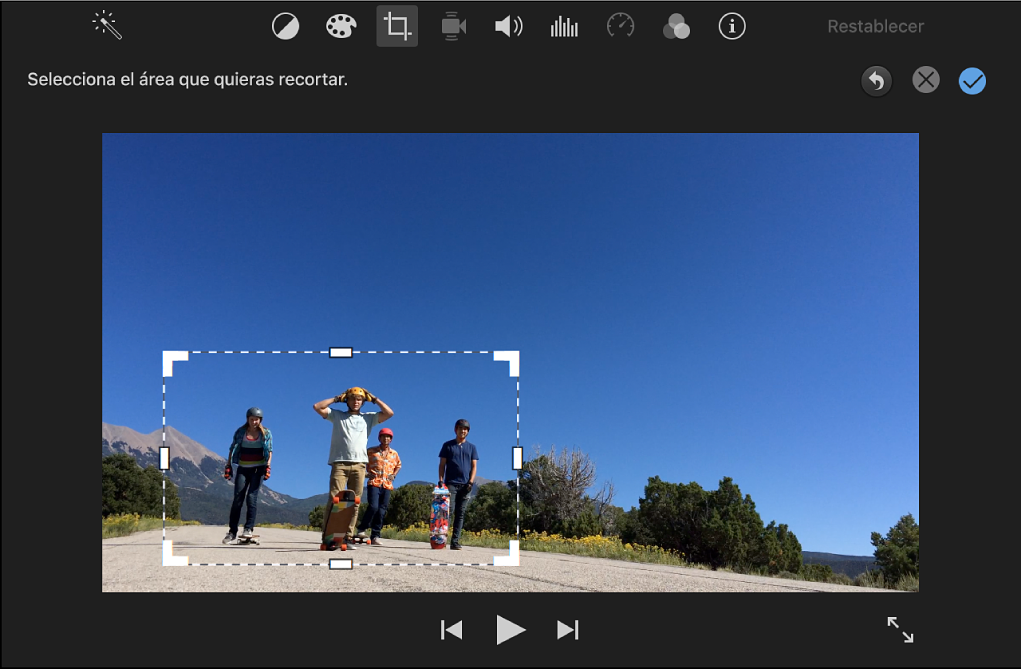
Mueve y redimensiona el cuadro hasta que estés satisfecho con el resultado.
Para aplicar el cambio, haz clic en el botón Aplicar
 en los controles de recorte.
en los controles de recorte.Para restablecer todos los ajustes de recorte y rotación, haz clic en el botón Restablecer.
Restaurar la proporción original de un clip
Si agregas un video de definición estándar 4:3 a un proyecto de alta definición 16:9, iMovie recortará el video automáticamente para que se ajuste a todo el cuadro 16:9. Puedes restaurar el cuadro 4:3 original del clip.
En la app iMovie
 en la Mac, selecciona un clip o una foto en el explorador o en la línea de tiempo cuya proporción quieras restablecer.
en la Mac, selecciona un clip o una foto en el explorador o en la línea de tiempo cuya proporción quieras restablecer.Para mostrar los controles de volumen, haz clic en el botón Recorte.

Haz clic en el botón Ajustar.
Se restaurará la proporción original del clip.
Nota: si restauras un clip que tiene una proporción 4:3, aparecerán unas barras negras a la izquierda y la derecha del clip.