
Agregar clips a tu película en iMovie en la Mac
Para crear una película, añádele clips desde los eventos.
Arrastrar un clip a la línea de tiempo
En la app iMovie
 en la Mac, selecciona un evento en la lista de bibliotecas que contiene las grabaciones que quieres agregar a tu película.
en la Mac, selecciona un evento en la lista de bibliotecas que contiene las grabaciones que quieres agregar a tu película.Los clips de eventos aparecen en el explorador a la derecha de la lista Bibliotecas.
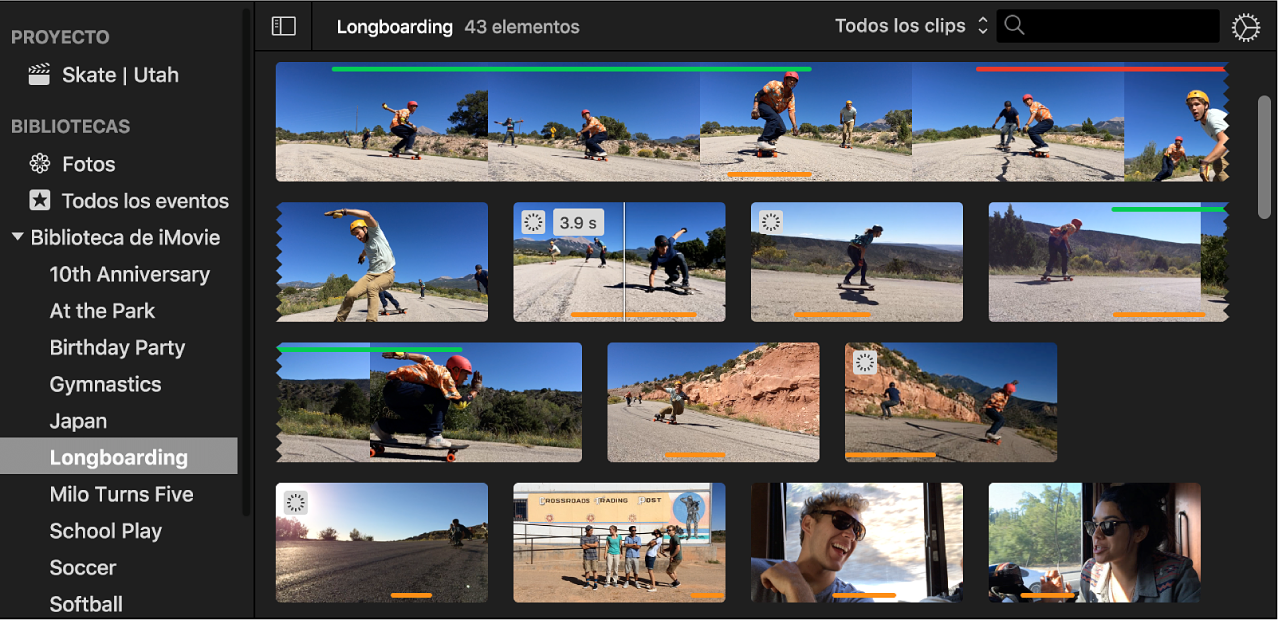
Arrastra un clip del explorador a la línea de tiempo.
Para dividir un clip del video e insertar el video entre los dos segmentos, arrastra el clip sobre la parte superior de un clip existente en la línea de tiempo y, a continuación, selecciona Insertar en el menú que se abra.
Arrastrar parte de un clip a la línea de tiempo
En la app iMovie
 en la Mac, selecciona un evento en la lista de bibliotecas que contiene las grabaciones que quieres agregar a tu película.
en la Mac, selecciona un evento en la lista de bibliotecas que contiene las grabaciones que quieres agregar a tu película.Los clips de eventos aparecen en el explorador a la derecha de la lista Bibliotecas.
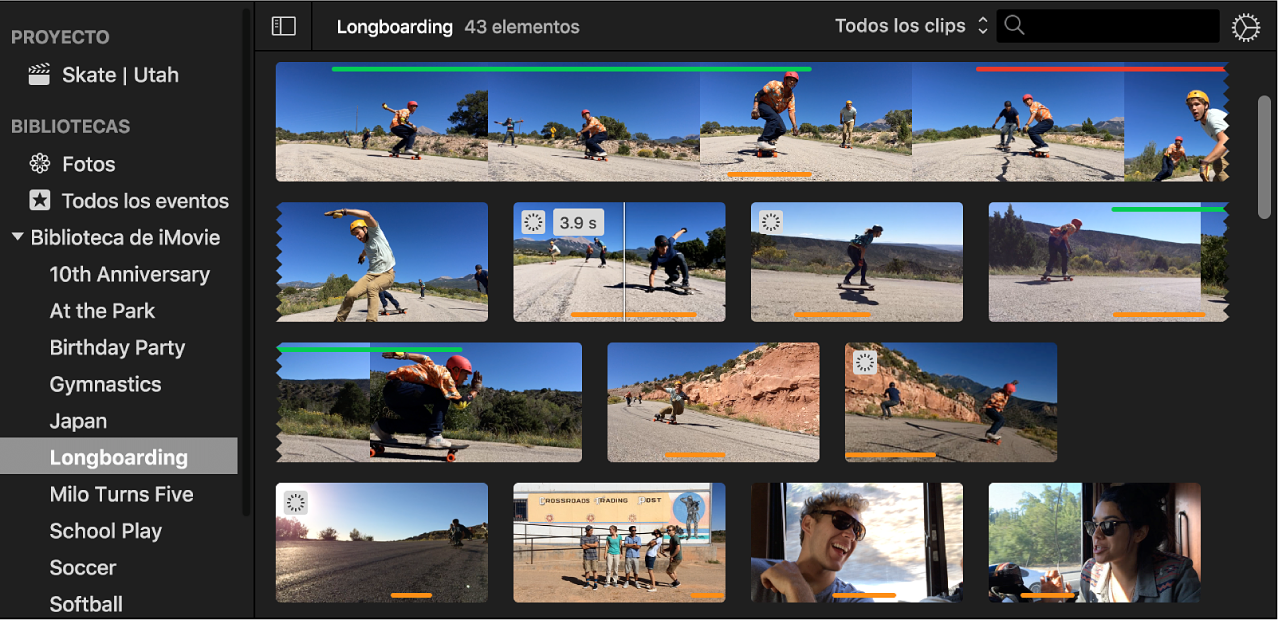
Mantén presionada la tecla R y arrastra el puntero en un clip para seleccionar el intervalo que desees.
Arrastra el intervalo seleccionado a la línea de tiempo.
Para dividir un clip de la película e insertar el video entre los dos segmentos, arrastra la selección sobre la parte superior de un clip existente en la línea de tiempo y, a continuación, selecciona Insertar en el menú que aparece.
Agregar un clip al final de la película
En la app iMovie
 en la Mac, selecciona un evento en la lista de bibliotecas que contiene las grabaciones que quieres agregar a tu película.
en la Mac, selecciona un evento en la lista de bibliotecas que contiene las grabaciones que quieres agregar a tu película.Los clips de eventos aparecen en el explorador a la derecha de la lista Bibliotecas.
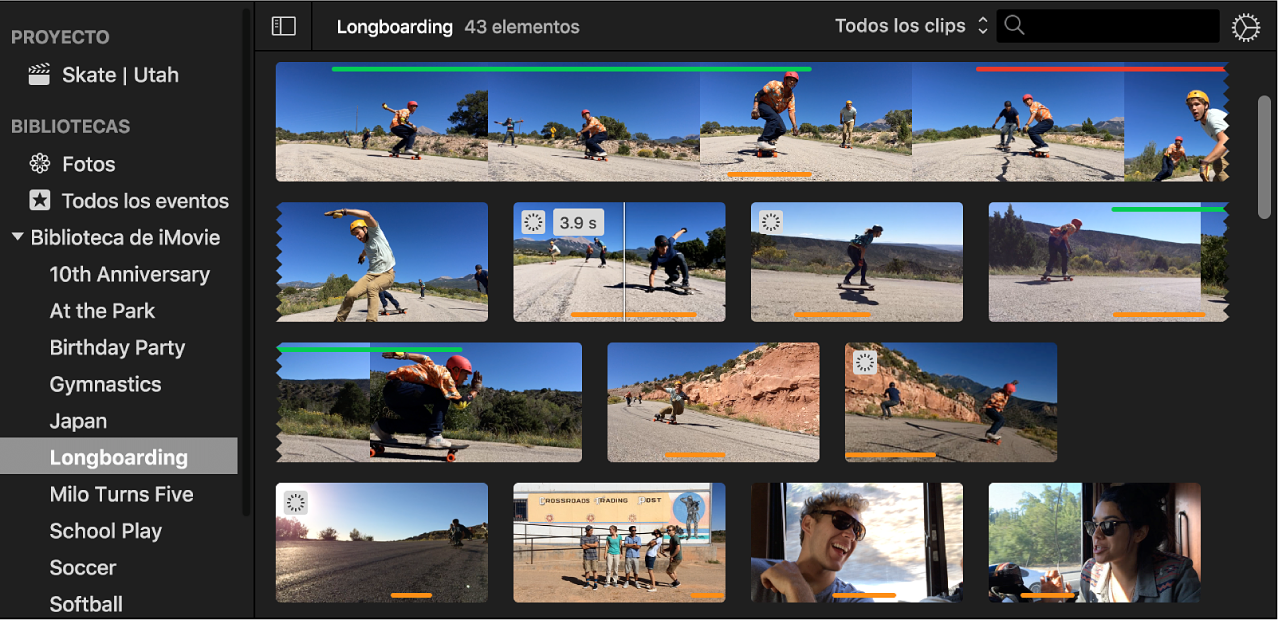
En el explorador, realiza una de las siguientes operaciones:
Seleccionar parte de un clip: mantén presionada la tecla R mientras arrastras por la parte del clip que deseas seleccionar.
Para seleccionar un clip completo: haz clic en el clip.
Realiza una de las siguientes acciones:
Selecciona Edición > Agregar a la película.
Haz clic en el botón Agregar (+) que aparece sobre el clip en el explorador.
La selección se añadirá al video al final de la línea de tiempo.
Reemplazar un clip en la línea de tiempo
En la app iMovie
 en la Mac, selecciona un evento en la lista de bibliotecas que contiene las grabaciones que quieres agregar a tu película.
en la Mac, selecciona un evento en la lista de bibliotecas que contiene las grabaciones que quieres agregar a tu película.Los clips de eventos aparecen en el explorador a la derecha de la lista Bibliotecas.
En el explorador, realiza una de las siguientes operaciones:
Seleccionar parte de un clip: mantén presionada la tecla R mientras arrastras por la parte del clip que deseas seleccionar.
Para seleccionar un clip completo: haz clic en el clip.
Arrastra la selección sobre la parte superior del clip que desees reemplazar en la línea de tiempo.
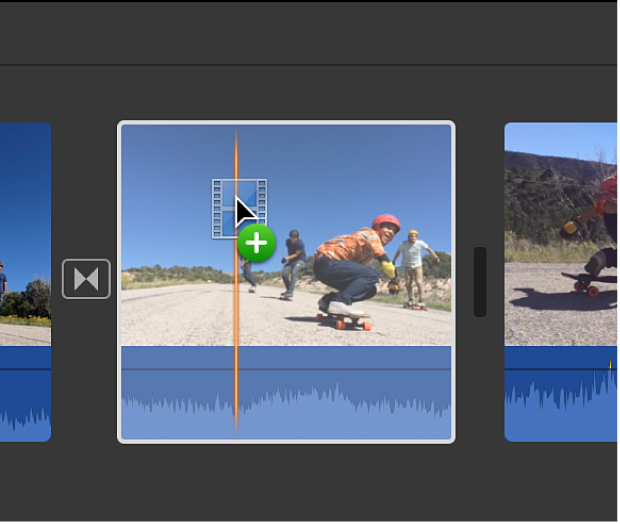
En el menú que aparece, realiza una de las siguientes operaciones:
Para reemplazar el clip, conservando la duración del nuevo clip: selecciona Reemplazar.
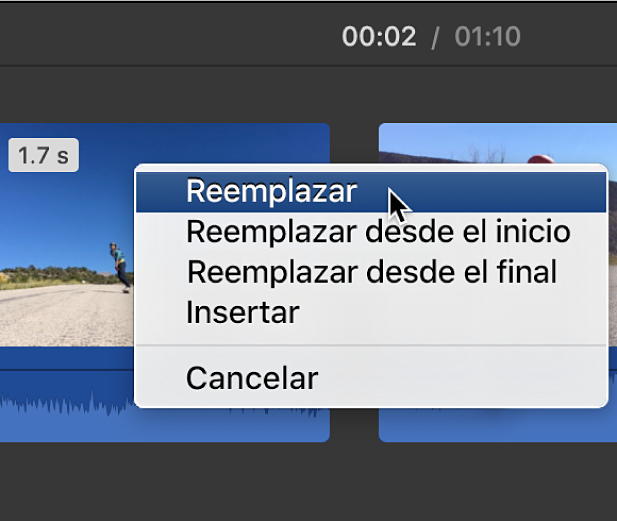
Para reemplazar el clip, conservando la duración del clip original y usando el punto inicial del nuevo clip como principio: selecciona “Reemplazar desde el principio”.
Para reemplazar el clip, conservando la duración del clip original y usando el punto final del nuevo clip como final: selecciona “Reemplazar desde el final”.
Insertar un clip en la línea de tiempo
En la app iMovie
 en la Mac, selecciona un evento en la lista de bibliotecas que contiene las grabaciones que quieres agregar a tu película.
en la Mac, selecciona un evento en la lista de bibliotecas que contiene las grabaciones que quieres agregar a tu película.Los clips de eventos aparecen en el explorador a la derecha de la lista Bibliotecas.
En la línea de tiempo, coloca el cursor de reproducción donde desees insertar el clip.
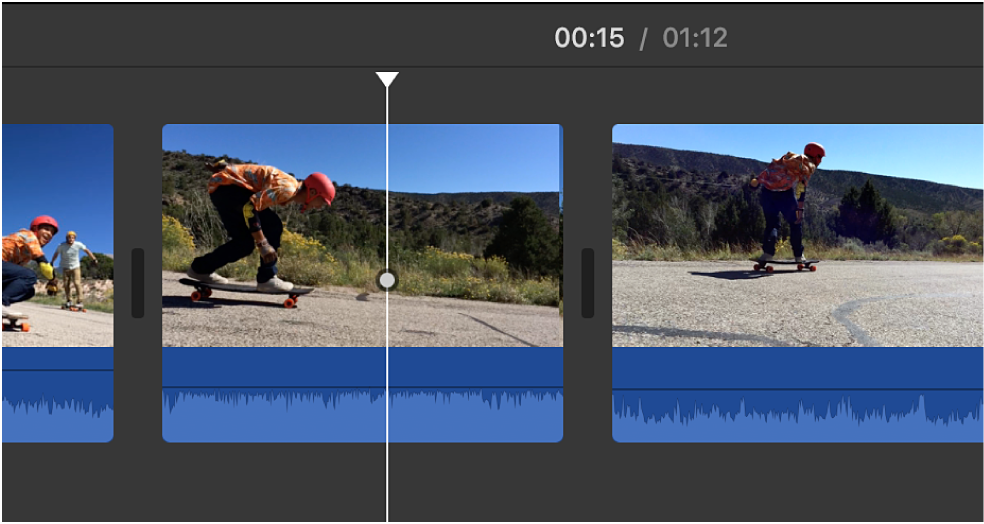
En el explorador, realiza una de las siguientes operaciones:
Seleccionar parte de un clip: mantén presionada la tecla R mientras arrastras por la parte del clip que deseas seleccionar.
Para seleccionar un clip completo: haz clic en el clip.
Selecciona Edición > Insertar.
Si el cursor de reproducción está situado sobre un clip, el clip en la línea de tiempo se dividirá en dos segmentos y el nuevo clip se insertará entre los dos segmentos.
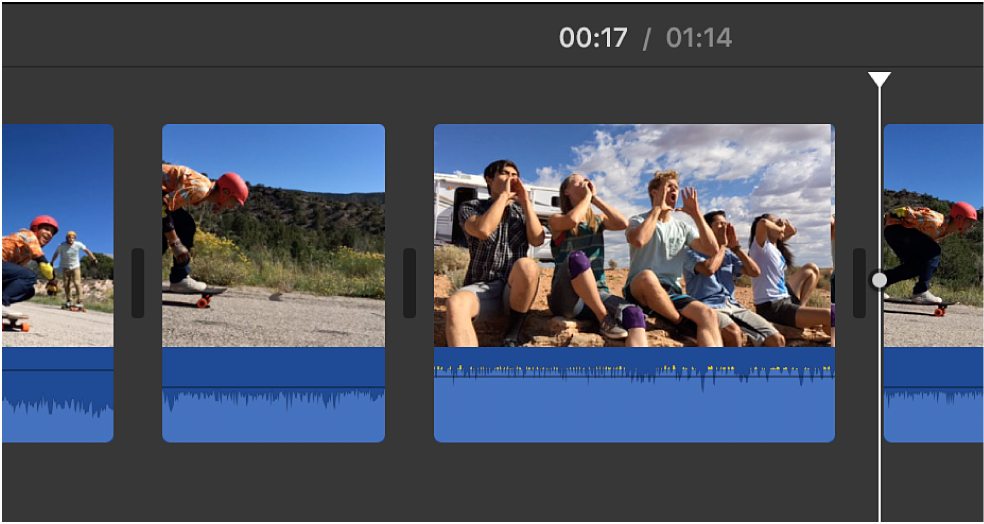
En el explorador, el video que se ha añadido al proyecto se marca con una franja naranja en la parte inferior, de modo que puedes ver rápidamente el video utilizado. Puedes añadir el mismo video a tantos proyectos como desees.
Importante: si añades un video de definición estándar 4:3 a un proyecto de alta definición 16:9, iMovie recortará el video automáticamente para que se ajuste a todo el cuadro 16:9. Para mostrar todo el cuadro 4:3, consulta “Restaurar la proporción original de un clip” en Recortar clips en iMovie en la Mac.