
Extender o acortar clips en Final Cut Pro
Puedes recortar un clip en el proyecto ajustando los puntos de inicio y de fin.
El tipo de recorte por omisión en Final Cut Pro es un desplazamiento por eliminación y unión, que ajusta el punto de inicio o el punto final de un clip sin dejar un vacío en la línea de tiempo. El cambio en la duración del clip desplaza el resto, moviendo todos los clips siguientes hacia delante o atrás en la línea de tiempo.
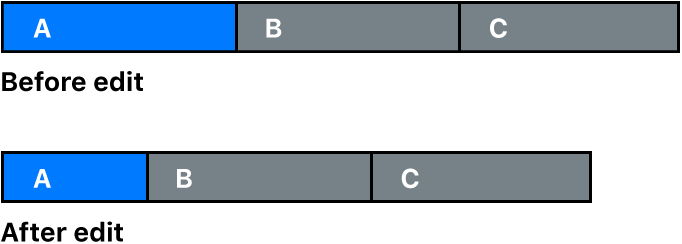
De forma similar, si se elimina un clip de la línea de tiempo, los clips siguientes se desplazan más adelante para cerrar el hueco. Las ediciones Ripple afectan al clip recortado, a la posición de todos los clips siguientes y a la duración total del proyecto.
Puedes usar la visualización doble del visor mientras recortas puntos de edición en la línea de tiempo. Esta visualización muestra una de manera más detallada cada lado del punto de edición. Consulta Mostrar detalles de recorte en el visor de Final Cut Pro.
Arrastrar puntos de edición con la herramienta Seleccionar
En la línea de tiempo de Final Cut Pro, mueve el puntero al punto inicial o final del clip que quieres recortar.
La flecha del puntero se convierte en el icono de recorte
 . El aspecto del icono de recorte cambia para indicar si la acción afectará al punto de fin del clip izquierdo o al punto de inicio del clip derecho.
. El aspecto del icono de recorte cambia para indicar si la acción afectará al punto de fin del clip izquierdo o al punto de inicio del clip derecho.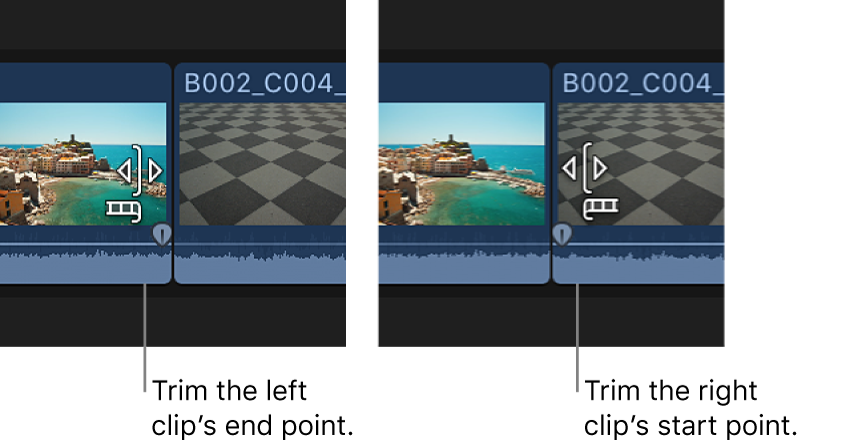
Arrastra el punto de inicio en la dirección en la que quieres recortar el clip.
Al arrastrar, el clip se acorta o se extiende. Campos numéricos de código de tiempo indican la duración del clip y la cantidad de tiempo que estás moviendo el punto de edición.
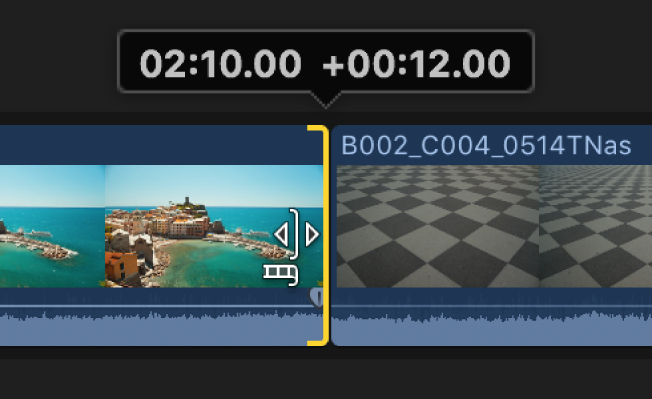
Todos los clips situados a la derecha de la edición se desplazan como corresponde.
Cuando extiendes un clip hasta su límite de duración máxima en cualquier dirección, su borde se volverá de color rojo.
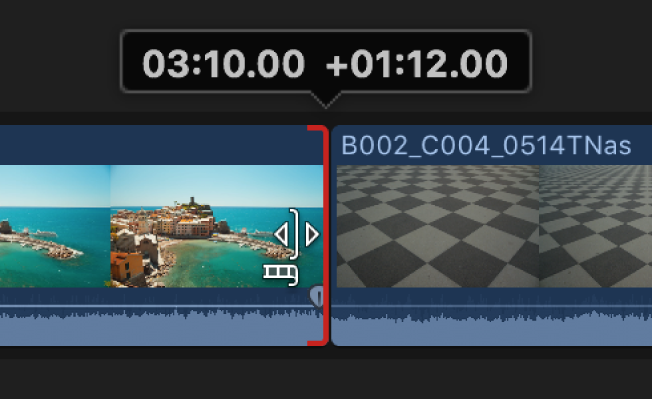
Introducir la nueva duración de un clip mediante código de tiempo
Puedes cambiar la duración total de uno o varios clips seleccionados introduciendo un valor de código de tiempo.
En Final Cut Pro, selecciona uno o más clips en la línea de tiempo.
Realiza una de las siguientes acciones:
Selecciona Modificar > Cambiar duración (o pulsa Control + D).
Haz doble clic en el código de tiempo situado bajo el visor.
El código de tiempo cambia para mostrar la duración total de los clips seleccionados en el paso 1.

Introduce una nueva duración para el clip seleccionado.
El punto de fin del clip se traslada a la duración que has introducido y los clips siguientes de la línea de tiempo se desplazan en consecuencia. Si has introducido una duración mayor que el contenido disponible en el clip, la duración se extiende a su límite máximo.
Para obtener más información sobre la introducción de valores de código de tiempo, consulta Desplazarse usando el código de tiempo en Final Cut Pro.
Acortar hasta una selección
En la línea de tiempo de Final Cut Pro, selecciona la parte de un clip que quieras conservar.
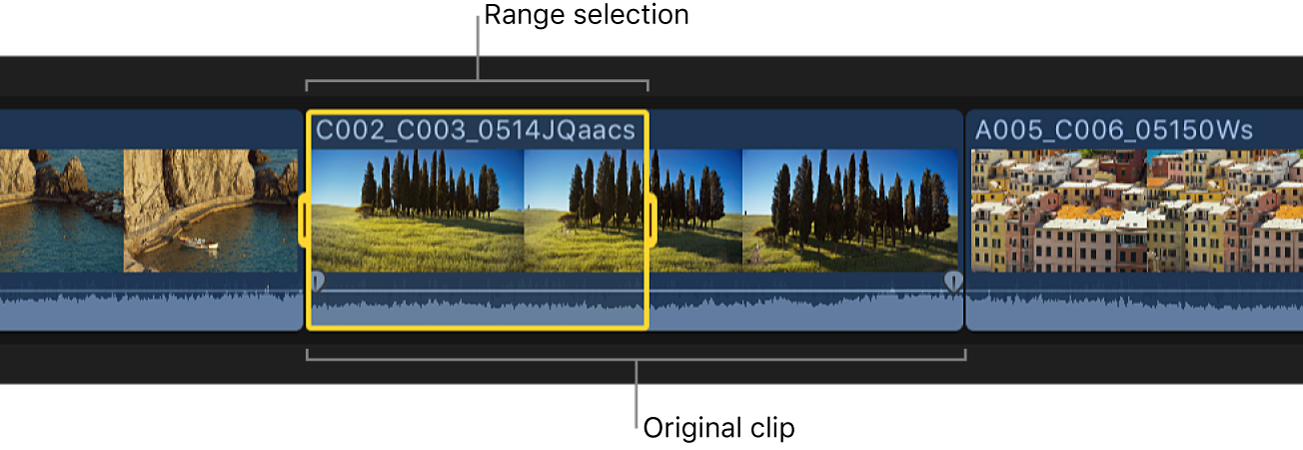
Para obtener más información acerca de la selección de intervalos, consulta Seleccionar intervalos en Final Cut Pro.
Selecciona Acortar > Acortar hasta la selección.
Final Cut Pro recorta los puntos de inicio y fin del clip para que coincidan con la selección de intervalo.
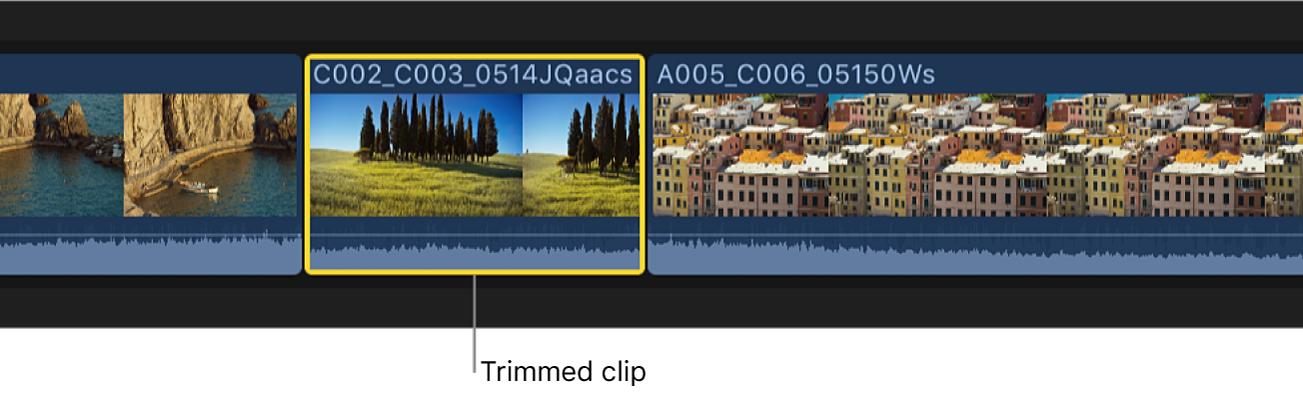
Las secciones no deseadas se eliminan del clip y del proyecto, y los clips siguientes se desplazan dentro del proyecto como corresponde.
Deslizar puntos de edición usando funciones rápidas de teclado
Puedes ajustar con precisión el punto de inicio y de fin de un clip utilizando funciones rápidas de teclado. Puedes mover el punto de edición uno o varios fotogramas de vídeo. También puedes mover los puntos de edición de los clips de audio conectados (estos no en la línea principal) por subfotogramas.
En la línea de tiempo de Final Cut Pro, selecciona el punto inicial o final del clip que quieras recortar.
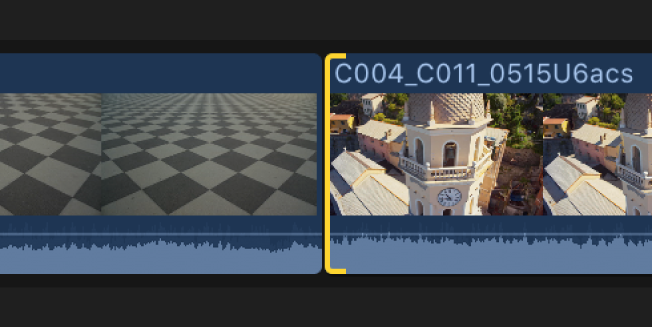
Para mover el punto de edición, realiza una de las siguientes operaciones:
Mover el punto de edición un fotograma hacia la izquierda: Pulsa Coma (,).
Mover el punto de edición 10 fotogramas hacia la izquierda: Pulsa Mayúsculas + Coma (,).
Mover el punto de edición un fotograma hacia la derecha: Pulsa Punto (.).
Mover el punto de edición 10 fotogramas hacia la derecha: Pulsa Mayúsculas + Punto (.).
Si quieres deslizar el punto de edición de clips de audio conectados uno o varios subfotogramas, realiza una de las siguientes operaciones:
Mover el punto de edición un subfotograma hacia la izquierda: Pulsa Opción + Coma (,).
Mover el punto de edición 10 subfotogramas hacia la izquierda: Pulsa Opción + Mayúsculas + Coma (,).
Mover el punto de edición un subfotograma hacia la derecha: Pulsa Opción + Punto (.).
Mover el punto de edición 10 subfotogramas hacia la derecha: Pulsa Opción + Mayúsculas + Punto (.).
Para obtener más información sobre subfotogramas, consulta Acercarse a las ondas de audio en Final Cut Pro.
Desplazar los puntos de edición a la posición del cursor de reproducción o Skimmer
Puedes ajustar puntos de edición específicos en la línea de tiempo, ya sea con una edición Ripple o Roll, mediante funciones rápidas de teclado.
En la línea de tiempo de Final Cut Pro, selecciona el punto de edición que quieras ajustar.
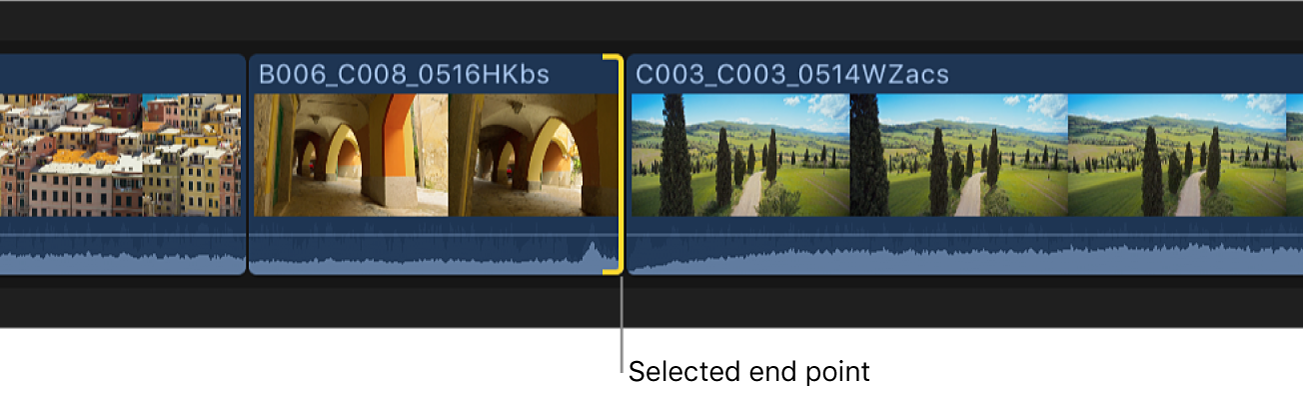
Nota: Para realizar una edición Roll, selecciona ambos lados del punto de edición con la herramienta Acortar.
Sitúa el cursor de reproducción o Skimmer en el lugar de la línea de tiempo al que quieres trasladar el punto de edición.
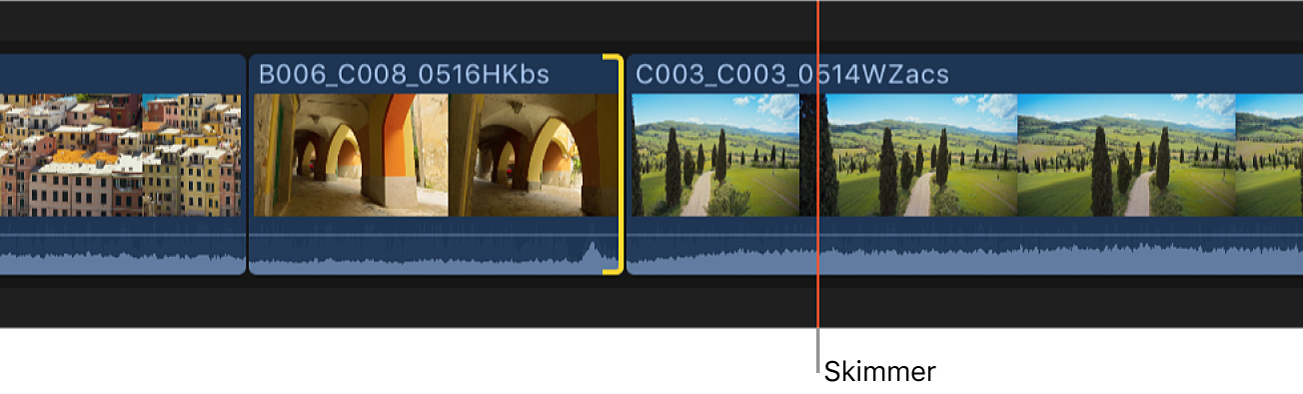
Selecciona Acortar > Extender edición (o pulsa Mayúsculas + X).
El punto de edición se extiende (o se acorta) hasta la posición del cursor de reproducción o el Skimmer.
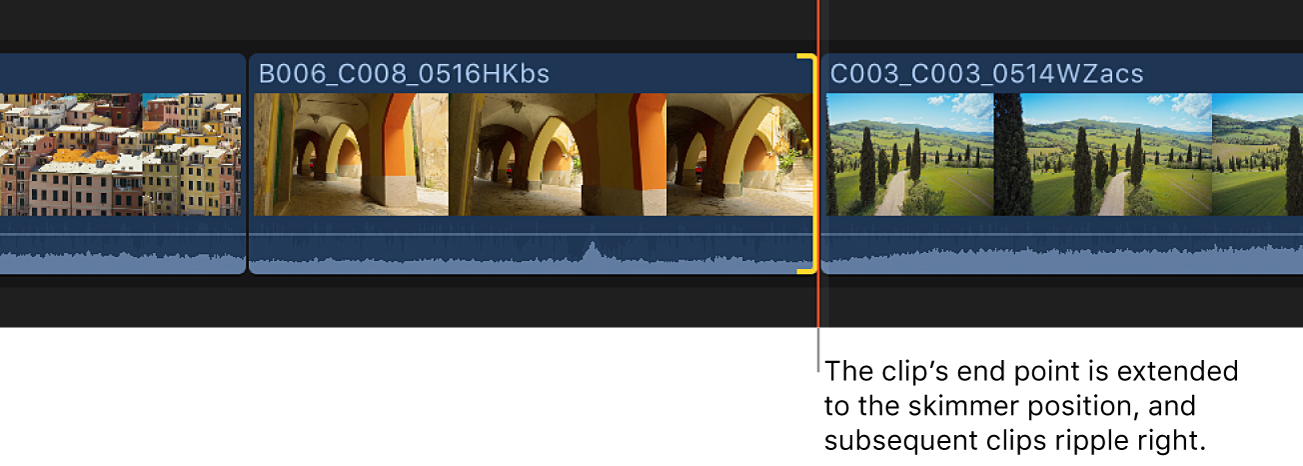
En el ejemplo anterior, si habías seleccionado el punto final de un clip, los clips siguientes de la línea de tiempo se desplazarán como corresponda. Si habías seleccionado ambos lados del punto de edición con la herramienta Acortar, el clip derecho se acorta (con una edición Roll) y ningún clip se desplaza.
Recortar puntos de edición utilizando código de tiempo
Es posible acortar clips de forma numérica introduciendo valores de código de tiempo.
En Final Cut Pro, si la herramienta activa no es Seleccionar, haz clic en el menú desplegable Herramientas situado en la esquina superior izquierda de la línea de tiempo y elige Seleccionar (o pulsa A).
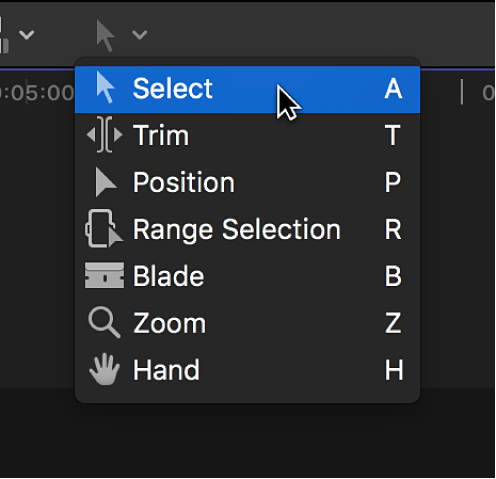
En la línea de tiempo, selecciona el punto de inicio o fin del clip que quieres acortar.
Para recortar el punto de edición, realiza una de las siguientes operaciones:
Mover el punto de edición hacia delante: Pulsa la tecla signo más (+), introduce la duración en código de tiempo que corresponde al recorte, y pulsa Retorno.
Mover el punto de edición hacia atrás: Pulsa la tecla signo menos (-), introduce la duración en código de tiempo que corresponde al recorte, y pulsa Retorno.
La visualización del código de tiempo bajo el visor muestra la duración del recorte.
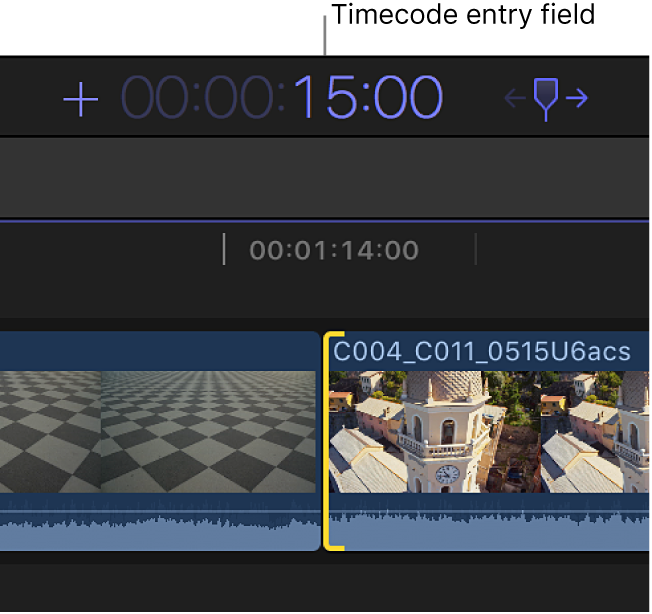
El clip se acorta o se extiende según la cantidad de tiempo que hayas introducido y los clips siguientes de la línea de tiempo se desplazan como corresponda.
Nota: No es posible extender un clip más allá de su duración máxima.
Para obtener más información y recomendaciones acerca de la introducción de código de tiempo, consulta Desplazarse usando el código de tiempo en Final Cut Pro.
Cortar el principio o el final de un clip por el cursor de reproducción
Puede que algunos de tus clips de vídeo tengan secciones al principio o al final que no quieras incluir en el proyecto. Resulta muy sencillo recortar esos intervalos con un solo comando, incluso durante la reproducción del proyecto. No es necesario que selecciones nada. Este tipo de edición a veces se denomina de inicio y fin, o cabeza y cola.
En la línea de tiempo de Final Cut Pro, sitúa el cursor de reproducción o Skimmer en el fotograma por el cual quieres cortar el clip.
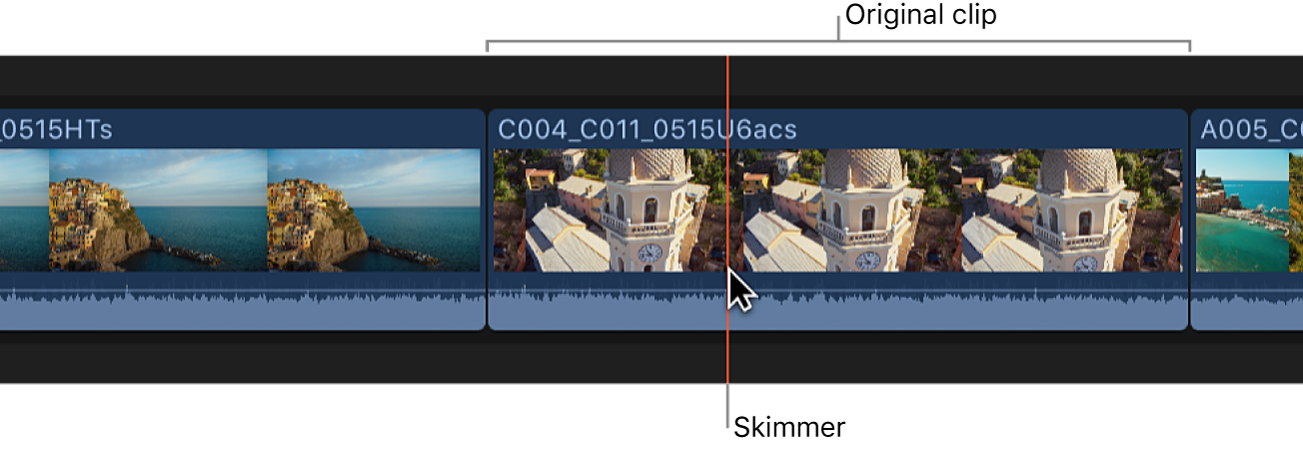
Realiza una de las siguientes acciones:
Recortar el principio del clip: Selecciona Acortar > Corte de inicio, o pulsa Opción + Corchete izquierdo ([)
Recortar el final del clip: Selecciona Acortar > Corte de final, o pulsa Opción + corchete derecho (])
Recortar el punto de edición más cercano al cursor de reproducción: Selecciona Acortar > Acortar hasta el cursor de reproducción, o pulsa Opción + barra invertida (\).
El clip se recortará hasta la posición del cursor de reproducción (o Skimmer) y la línea de tiempo se actualizará como corresponda.
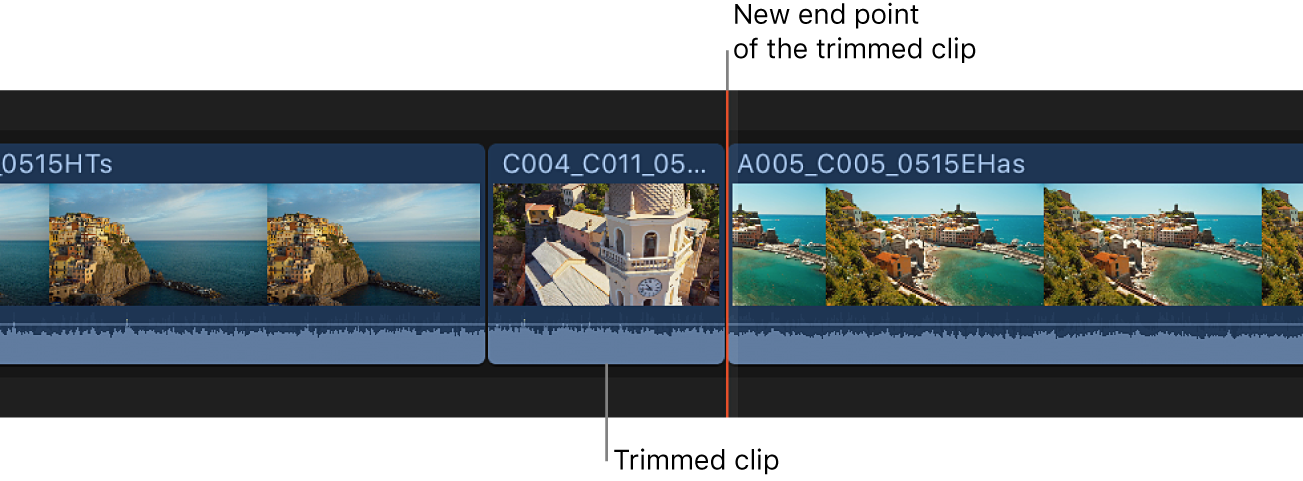
En el caso de clips conectados o argumentos, se recorta el clip seleccionado. Si no se ha seleccionado nada, se recortará el clip situado más arriba.
Alinear audio con vídeo
En cualquier momento, puedes alinear el audio con el vídeo de clips o componentes del proyecto para que coincidan los puntos inicial y final de audio y vídeo. Esto borra las divisiones que hayas realizado.
Puedes seleccionar varios clips o componentes.
En la línea de tiempo de Final Cut Pro, selecciona los clips o componentes que quieras alinear.
Selecciona Acortar > Alinear audio con vídeo.
Nota: Si trabajas con varias divisiones a lo largo del proyecto, puede que te resulte cómodo mostrar el audio extendido al visualizar las funciones de audio en líneas separadas. Consulta Organizar la línea de tiempo de Final Cut Pro con líneas de audio.