Manual del usuario de Final Cut Pro X
- Bienvenido
-
- Novedades de Final Cut Pro 10.4.7
- Novedades de Final Cut Pro 10.4.6
- Novedades de Final Cut Pro 10.4.4
- Novedades de Final Cut Pro 10.4.1
- Novedades de Final Cut Pro 10.4
- Novedades de Final Cut Pro 10.3
- Novedades de Final Cut Pro 10.2
- Novedades de Final Cut Pro 10.1.2
- Novedades de Final Cut Pro 10.1
- Novedades de Final Cut Pro 10.0.6
- Novedades de Final Cut Pro 10.0.3
- Novedades de Final Cut Pro 10.0.1
-
- Introducción a la edición
-
- Introducción a la adición de clips
- Arrastrar clips a la línea de tiempo
- Agregar clips al proyecto
- Insertar clips
- Conectar clips
- Sobrescribir clips
- Remplazar clips
- Añadir imágenes fijas
- Crear fotogramas congelados
- Añadir solo el vídeo o el audio de un clip
- Eliminar clips de proyectos
- Aplicar solo o desactivar clips
- Buscar el clip de origen del clip de un proyecto
- Ordenar clips en la línea de tiempo
- Corregir vídeos temblorosos
-
- Introducción a los efectos
-
- Introducción a las transiciones
- Cómo se crean las transiciones
- Definir la transición por omisión
- Añadir transiciones
- Eliminar transiciones
- Ajustar transiciones de la línea de tiempo
- Ajustar transiciones en el inspector y el visor
- Fusionar jump-cuts con la transición Flujo
- Ajustar transiciones con varias imágenes
- Modificar transiciones en Motion
-
- Introducción a los efectos de clips
- Añadir efectos de vídeo
- Añadir el efecto de vídeo por omisión
- Ajustar efectos
- Cambiar el orden de los efectos de clip
- Copiar efectos entre clips
- Guardar preajustes de efectos de vídeo
- Copiar y pegar fotogramas clave
- Reducir el ruido de vídeo
- Eliminar o desactivar efectos
- Modificar efectos en Motion
-
-
- Introducción a los subtítulos
- Flujo de trabajo de subtítulos
- Crear subtítulos
- Importar subtítulos
- Mostrar u ocultar subtítulos
- Editar texto de subtítulos
- Ajustar y ordenar subtítulos
- Aplicar formato a texto de subtítulos
- Crear subtítulos multilingües
- Convertir subtítulos a otro formato
- Exportar subtítulos
-
- Introducción a la edición Multicam
- Flujo de trabajo de la edición Multicam
- Importar contenido de ediciones Multicam
- Añadir nombres y ángulos de cámara
- Crear clips Multicam
- Cortar y cambiar ángulos de cámara
- Sincronizar y ajustar ángulos de cámara
- Editar clips Multicam
- Recomendaciones sobre la edición Multicam
- Añadir argumentos
- Usar el editor de precisión
- Adaptar tamaños y frecuencias de fotogramas
- Usar XML para transferir proyectos
-
- Introducción al vídeo de 360 grados
- Importar vídeo de 360 grados
- Ajustes de vídeo de 360 grados
- Crear proyectos de 360 grados
- Ver y desplazarse por vídeo de 360 grados
- Añadir clips de 360 grados a proyectos estándar
- Añadir el efecto “Corrección de 360°”
- Añadir el efecto Miniplaneta
- Compartir clips y proyectos de 360 grados
- Recomendaciones sobre vídeo de 360 grados
-
- Introducción a la corrección de color
-
- Introducción a la gama cromática amplia y HDR
- Usar el procesamiento de color HDR de gama cromática amplia
- Corregir el color de vídeo HDR con Pro Display XDR
- Ver vídeo HDR
- Convertir o ajustar clips HDR
- Exportar archivos maestros HDR
- Recomendaciones sobre el HDR de gama cromática amplia
- Corregir el color de ProRes RAW
- Aplicar LUT
-
- Introducción a los proyectos compartidos
- Compartir en internet
- Compartir con dispositivos Apple
- Crear discos ópticos e imágenes de disco
- Compartir por correo electrónico
- Compartir por lotes
- Compartir mediante Compressor
- Crear destinos para compartir
- Cambiar metadatos de ítems compartidos
- Ver el estado de ítems compartidos
-
- Introducción a la gestión de contenido
-
- Ver la información de un clip
- Invalidar los metadatos de un clip
- Localizar archivos multimedia de origen
- Volver a enlazar clips con archivos multimedia
- Consolidar proyectos y bibliotecas
- Hacer copias de seguridad de proyectos y bibliotecas
- Crear archivos optimizados y proxy
- Gestionar archivos de renderización
- Ver las tareas en segundo plano
- Convertir contenido incompatible
- Crear archivos de cámara
-
- Descargar formatos de vídeo profesionales y efectos de sonido
- Glosario
- Copyright

Editar clips Multicam en Final Cut Pro
Es posible cambiar los ángulos de clip Multicam por otros directamente en la línea de tiempo o el inspector de información, sin tener que abrir el visor de ángulos.
Por norma general, los clips Multicam funcionan igual que los clips normales en la línea de tiempo. Asimismo, puedes añadir efectos de audio y vídeo, transiciones y marcadores; adjuntar clips conectados; y aplicar efectos de reprogramación. Puedes aplicar divisiones a clips Multicam y editarlos en el editor de precisión. Puedes anidar clips Multicam en clips compuestos y argumentos.
Sin embargo, los clips Multicam tienen algunas características únicas en la línea de tiempo de Final Cut Pro:
Puedes mostrar los nombres de los ángulos activos de audio y vídeo en el clip Multicam.
Los puntos de edición de corte y cambio aparecen como líneas punteadas. Esto se conoce como edición directa (en la que el contenido de vídeo o audio en los dos lados del punto de edición es contiguo). En el caso de la edición Multicam, las ediciones directas indican que el contenido a cada lado del punto de edición proviene del mismo clip Multicam. Una línea gris punteada indica que distintos ángulos del mismo clip Multicam se encuentran a un lado u otro del punto de edición. Una línea blanca punteada indica que hay el mismo ángulo a cada lado del punto de edición.
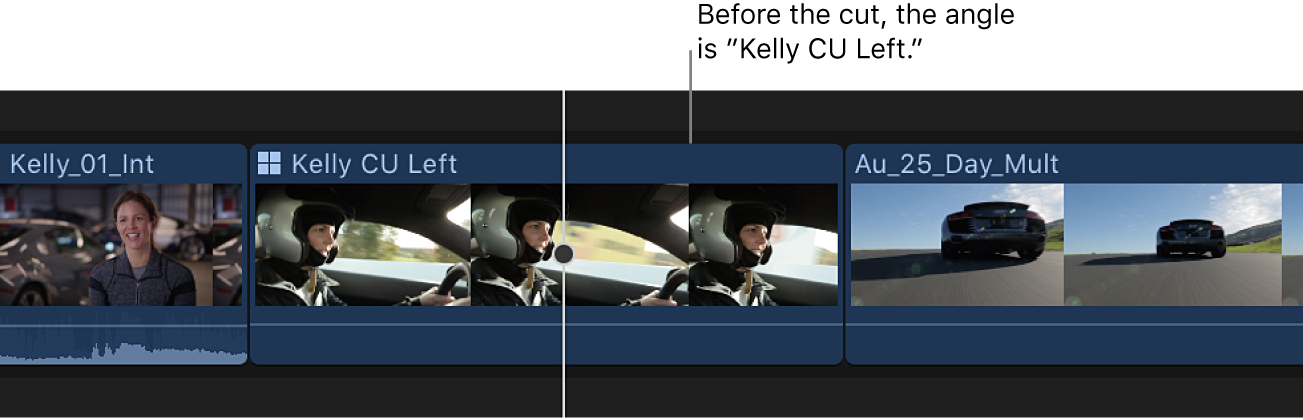
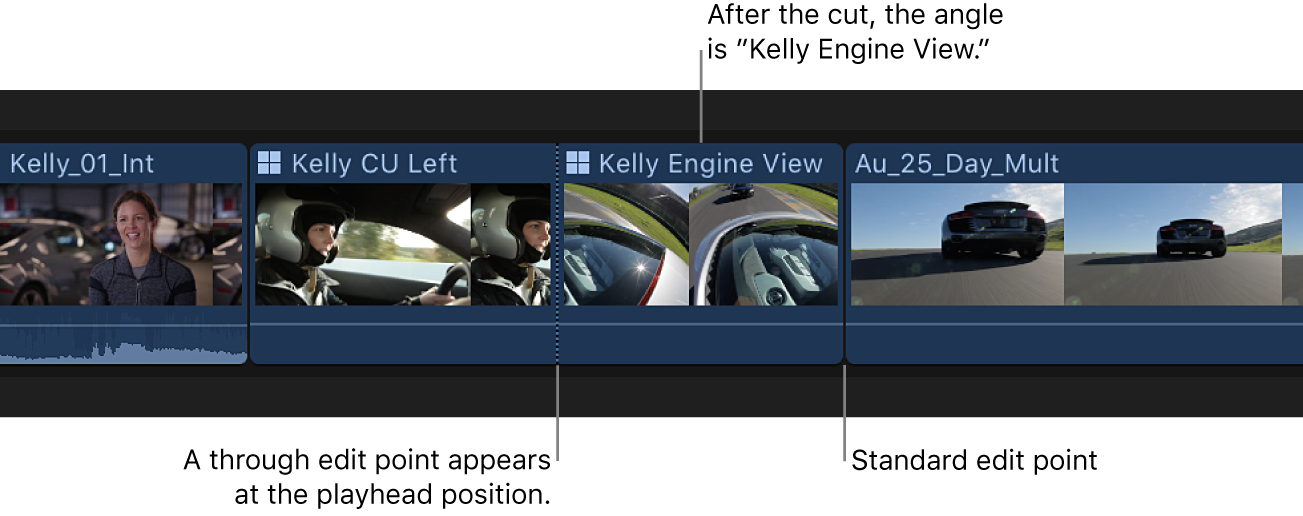
En el caso de los cortes y cambios de solo vídeo o solo audio, el punto de edición puede mezclarse (con líneas punteadas blancas y grises a la vez). Por ejemplo, cuando cortas y cambias solo vídeo, verás una línea punteada gris para el vídeo y una línea punteada blanca para el audio.
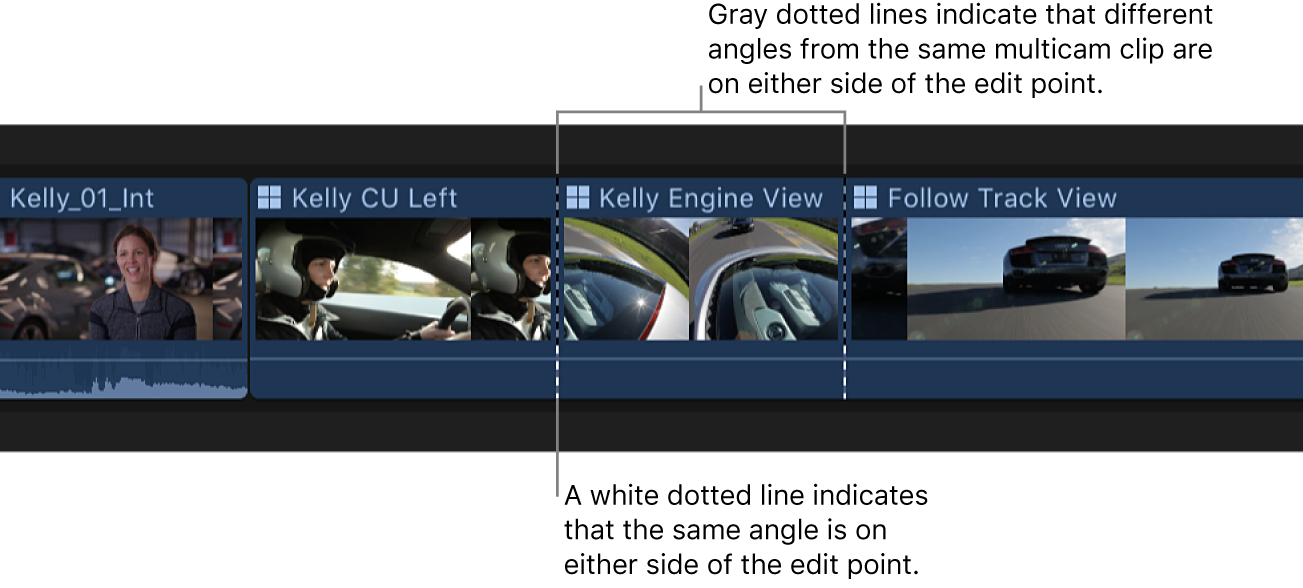
Cuando mueves el puntero sobre una edición directa Multicam, este se convierte en la herramienta Acortar, indicando que la edición será una edición Roll (porque cualquier otro tipo de edición rompería la relación entre los clips a cada lado del punto de edición de corte y cambio en la línea de tiempo).
Muchas ediciones (como divisiones, marcadores, clips conectados y efectos de reprogramación) permanecen en su lugar en un clip Multicam en la línea de tiempo incluso después de haber cambiado el ángulo. Sin embargo, las siguientes operaciones de edición están asociadas directamente con el ángulo específico y no se retienen tras cambiar el ángulo:
Efectos de vídeo y audio
Fotogramas clave (incluido el volumen y el balance de audio)
Asignación de funciones
Cambiar ángulos en la línea de tiempo
En la línea de tiempo de Final Cut Pro, haz clic con la tecla Control pulsada en el clip Multicam que quieres cambiar.
Realiza una de las siguientes acciones:
Cambiar el ángulo de vídeo: Selecciona “Ángulo de vídeo activo” y elige el ángulo por el que quieras hacer el cambio.
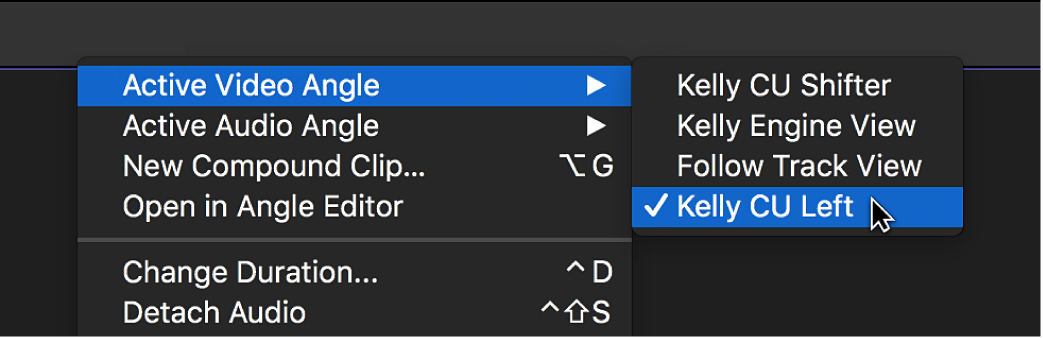
Cambiar el ángulo de audio: Selecciona “Ángulo de audio activo” y elige el ángulo por el que quieres hacer el cambio.
El clip cambia al ángulo de vídeo o audio que has elegido.
Cambiar ángulos en el inspector
Cambiar ángulos en el inspector te permite cambiar ángulos simultáneamente para varios clips Multicam seleccionados.
En Final Cut Pro, selecciona uno o más clips Multicam que quieras cambiar.
Abre el inspector de información.
En el inspector de información, realiza una de las siguientes operaciones:
Cambiar el ángulo de vídeo: Haz clic en el menú desplegable “Ángulo de vídeo activo” y, a continuación, elige el ángulo por el que quieres hacer el cambio.
Cambiar el ángulo de audio: Haz clic en el menú desplegable “Ángulo de audio activo” y, a continuación, elige el ángulo por el que quieres hacer el cambio.
Mostrar los nombres de los ángulos activos en la línea de tiempo
Puedes hacer que se muestren los nombres de los ángulos de vídeo y audio activos en un clip Multicam en la línea de tiempo, con el formato siguiente: V: nombre del ángulo de vídeo | A: nombre del ángulo de audio.
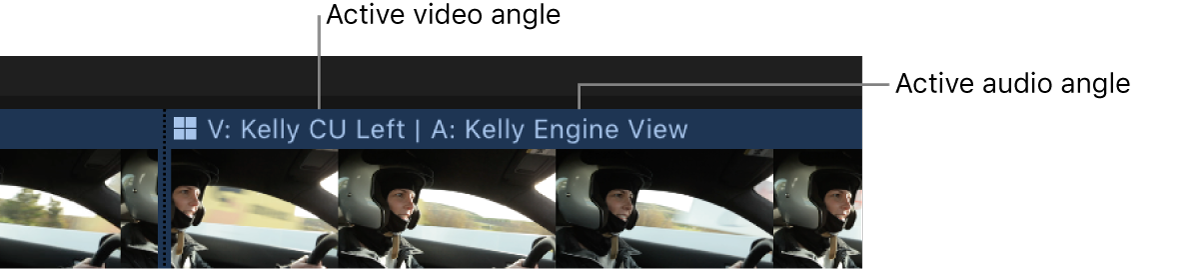
En Final Cut Pro, haz clic en el botón “Apariencia del clip” situado en la esquina superior derecha de la línea de tiempo.
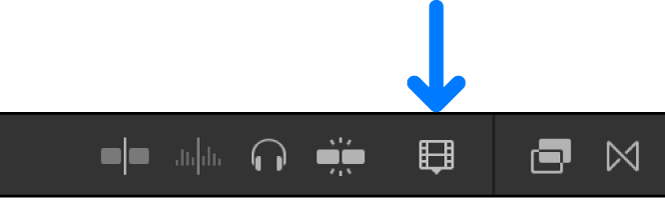
Selecciona la casilla Ángulos.
Eliminar puntos de edición directa Multicam
En Final Cut Pro, realiza una de las siguientes operaciones:
Eliminar una edición directa Multicam individual: Selecciónala y pulsa Eliminar.
Eliminar varias ediciones directas a la vez: Selecciona los puntos de edición (o selecciona los clips a cada lado de las ediciones directas) y elige Acortar > Unir clips.