
Crear ubicaciones de guardado y formatos de nombre de archivo personalizados en Compressor
Si sueles guardar archivos en un lugar distinto a las ubicaciones integradas de Compressor, o quieres automatizar el nombre de los archivos de salida, puedes crear una ubicación personalizada. Las ubicaciones integradas y personalizadas se muestran en el panel Ubicaciones.
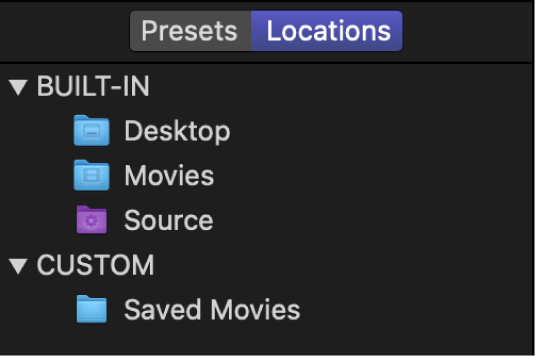
Crear una ubicación personalizada
En Compressor, haz clic en
 en la parte inferior del panel Ubicaciones.
en la parte inferior del panel Ubicaciones.En la ventana que aparecerá, selecciona una ubicación en el ordenador o en un dispositivo conectado y, a continuación, haz clic en Seleccionar.
La nueva ubicación aparecerá en el área Personalizado del panel Ubicaciones.
Para modificar las propiedades de la ubicación, realiza una de estas operaciones en el inspector de ubicaciones:
Escribe un nuevo nombre en el campo Nombre.
Añade identificadores de nombre en el campo “Formato de nombre”. Para obtener instrucciones acerca de cómo modificar el formato del nombre de archivo, consulta la siguiente tarea.
Para cambiar la ubicación de guardado, haz clic en el botón “Seleccionar ubicación”, especifica una nueva ubicación y, a continuación, haz clic en Seleccionar.
Ajustar el formato de nombre de archivo de una ubicación personalizada
Cuando se añade un preajuste a una tarea, Compressor asigna automáticamente un nombre de archivo de salida en función del formato de nombre de archivo mostrado en el inspector de ubicaciones. Puedes cambiar el nombre de un archivo de salida en cualquier momento, o puedes guardar un formato de nombre de archivo que elijas mediante la creación de una ubicación personalizada y el ajuste de su formato de nombre de archivo.
En Compressor, selecciona una ubicación personalizada en el panel Ubicaciones.
En el campo “Formato de nombre de archivo” del inspector de ubicaciones, se muestran los identificadores de denominación que determinan el nombre del archivo de salida.
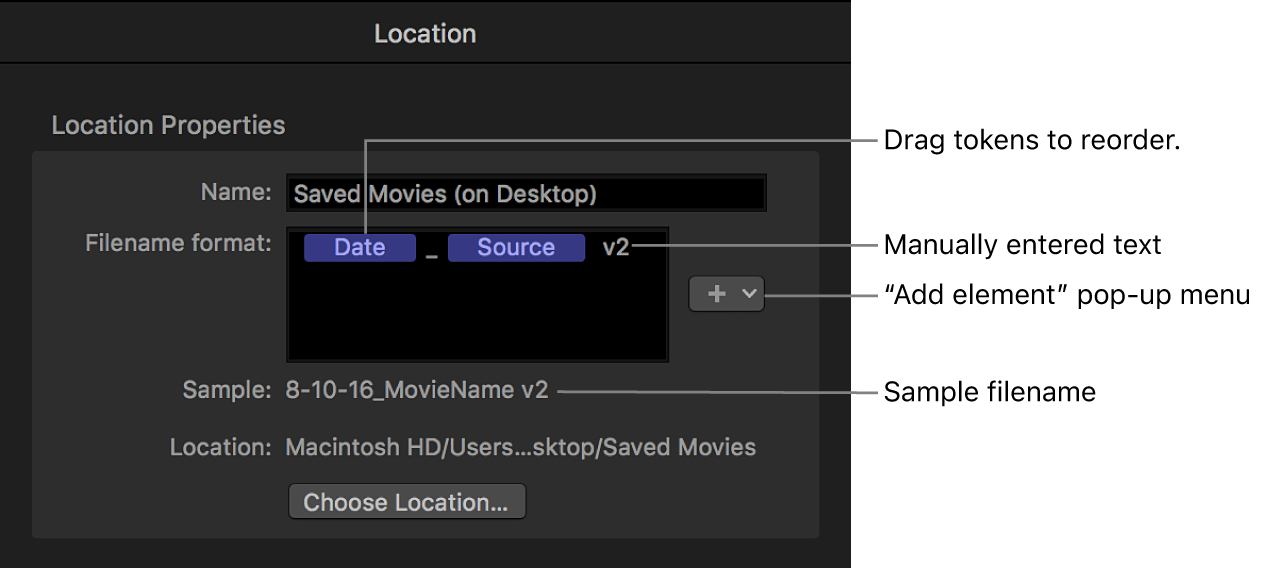
Para modificar el formato del nombre de archivo, realiza una de las siguientes operaciones:
Mover los identificadores existentes: Arrastra los identificadores para reordenarlos o córtalos y pégalos en una nueva posición del campo.
Añadir un identificador: Haz clic en una posición del campo para especificar dónde quieres colocar un nuevo identificador, haz clic en el menú desplegable de añadir elemento y selecciona un identificador de la lista.
Añadir texto: Haz clic en una posición en el campo para especificar dónde quieres colocar el texto adicional y escribe el texto.
Según vayas cambiando las instrucciones para los nombres de archivo de salida, el nombre de archivo de muestra se va actualizando.
Eliminar una ubicación personalizada
En Compressor, en el panel Ubicaciones, selecciona una ubicación personalizada y, a continuación, pulsa Suprimir.