
Propiedades de una tarea de contenido multimedia estándar en Compressor
A continuación se describen las propiedades de una tarea en Compressor que contiene un archivo multimedia estándar. Las propiedades de la tarea se muestran en el inspector de tareas.
Resumen de tarea
Muestra el nombre, la ubicación, la información de codificación de vídeo y audio, y la duración del archivo fuente. Si la fuente es un archivo de vídeo de rango dinámico estándar, aparece un distintivo SDR en la esquina superior derecha del área de resumen; si la fuente es un archivo de vídeo de alto rango dinámico, aparece un distintivo HDR en la esquina superior derecha. Para obtener más información sobre archivos HDR y SDR, consulta Introducción a la gama cromática amplia y HDR en Compressor.
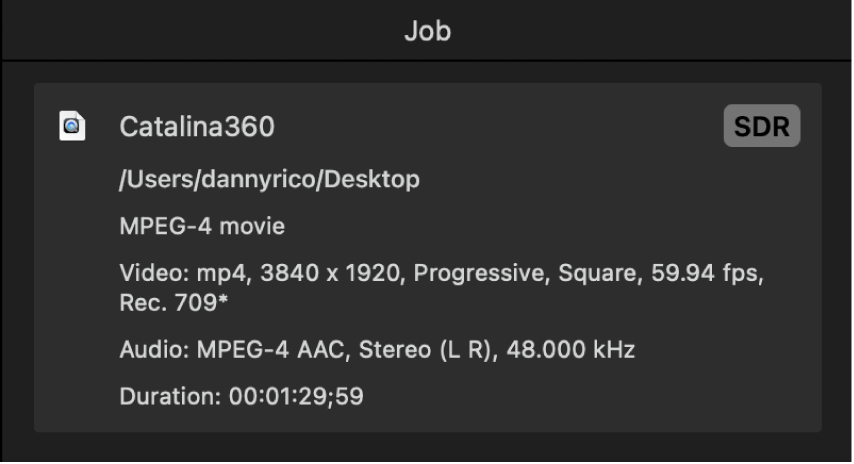
Temporización
Proporciona el código de tiempo para el punto inicial, el punto de entrada y la duración del archivo de salida. Consulta Modificar el código de tiempo inicial en Compressor.
Propiedades de archivo
En el área “Propiedades de archivo” del inspector de tareas están disponibles las siguientes propiedades:
Idioma: Usa este menú desplegable para definir el idioma por omisión de la tarea seleccionada.
País: Después de definir un idioma, utiliza el menú desplegable para elegir el país para la tarea seleccionada.
Nota: Los preajustes de idioma y país solo se usan para algunos tipos de tareas, como “Crear Blu-ray” y “Crear DVD”, además de para cargar contenido en algunos servicios para compartir archivos.
Propiedades de vídeo
Cuando añades un archivo de origen, Compressor detecta sus propiedades de vídeo y las muestra en esta área. Si crees que las propiedades del vídeo de origen son incorrectas, puedes modificarlas aquí. No obstante, por norma general conviene no modificar estos valores.
En el área “Propiedades de vídeo” del inspector de tareas están disponibles las siguientes propiedades:
Orden de campos: Si crees que Compressor ha interpretado incorrectamente el orden de los campos de vídeo del archivo de origen, usa este menú desplegable para seleccionar un orden de campos diferente. Esta propiedad define cómo interpreta Compressor el orden de campos del archivo de origen; no convierte el orden de campos a otra opción al procesar la salida. Para convertir un orden de campos en otro, usa el menú desplegable “Orden de campos” del panel Vídeo para un preajuste seleccionado de un lote. Hay tres opciones de orden de campos:
Progresivo: Todas las líneas se muestrean en el mismo instante.
Superior primero: El campo que contiene la línea superior (líneas pares) se muestrea en un instante anterior que el campo que contiene la línea inferior (líneas impares). El orden del campo “Superior primero” suele utilizarse para vídeo de alta definición y vídeo PAL de definición estándar.
Inferior primero: El campo que contiene la línea inferior (líneas impares) se muestrea en un instante anterior que el campo que contiene la línea superior (líneas pares). El orden del campo “Inferior primero” suele utilizarse para vídeo NTSC de definición estándar.
Espacio de color: Usa este menú desplegable para seleccionar el espacio de color que aplicar al clip de origen en la tarea. Esta propiedad define cómo interpreta Compressor los datos de color del clip de origen; no convierte el clip de salida a otro espacio de color. Para convertir un espacio de color en otro en la salida, cambia el menú desplegable “Espacio de color” del panel Vídeo para cada uno de los preajustes del lote.
Nota: Si el archivo fuente está etiquetado con un espacio de color (como “Rec. 709”), Compressor añade un asterisco (*) al ítem en el menú desplegable. Si el archivo fuente está etiquetado con un espacio de color no reconocido o no está etiquetado, Compressor elige el espacio de color más probable y añade una cruz (†) al ítem en el menú desplegable.
RAW a logarítmico: Utiliza este menú desplegable para seleccionar cómo se realiza la conversión desde ProRes RAW. Selecciona Automática para que Compressor elija el método de conversión. También puedes seleccionar un preajuste manual que sustituya al preajuste por omisión. Esta opción solo está disponible si el origen es ProRes RAW.
LUT de cámara: Utiliza este menú desplegable para seleccionar la tabla de consulta (LUT) de la cámara aplicada al origen. Selecciona un LUT personalizado para convertir tu vídeo de un espacio de color a otro. Este preajuste está activado si el origen es ProRes RAW y si la opción “RAW a logarítmico” tiene un valor distinto de Ninguno. Este preajuste también se activa si la propiedad de vídeo del inspector de tareas “Registro de cámara” está ajustado en un valor distinto de Ninguno.
Anotaciones del trabajo
El área “Anotaciones del trabajo” del inspector de tareas en Compressor contiene el menú desplegable Campos, que permite incluir metadatos de anotación en el archivo de salida. Consulta Trabajar con anotaciones de metadatos en Compressor.
Metadatos HDR
Si un archivo de origen de alto rango dinámico tiene metadatos HDR, los valores se muestran en el área “Metadatos HDR” del inspector de tareas. Después de aplicar un preajuste de transcodificación al archivo de origen, Compressor pasa estos metadatos al archivo de exportación. Cuando un usuario reproduce el vídeo exportado en un televisor o pantalla compatible con HDR, el dispositivo detecta los metadatos y ajusta automáticamente sus niveles de color. Puedes modificar esos valores en los siguientes campos (si no están visibles, mueve el puntero a la derecha del encabezamiento “Metadatos HDR” en el inspector de tareas y haz clic en Mostrar):
Incluir metadatos HDR: Selecciona esta casilla para incluir metadatos HDR en el archivo de salida. (Si Compressor detecta metadatos HDR en el archivo de origen, la app marca esta casilla automáticamente).
Primarios: Usa este menú desplegable para seleccionar un espacio de color preajustado estándar, o bien selecciona Personalizado para ajustar tus propios valores de coordenadas cromáticas.
Rojo, Verde, Azul y “Punto blanco”: Muestra las coordenadas cromáticas (un valor x y un valor y) para cada uno de los tres colores primarios y para el punto blanco de la pantalla objetivo (un dispositivo compatible con HDR).
Punto blanco: Usa este menú desplegable para seleccionar un punto blanco preajustado estándar, o bien selecciona Personalizado para ajustar el tuyo propio.
Luminancia: Muestra las luminancias mínima y máxima de la pantalla objetivo en nits (candelas por metro cuadrado).
CLL máx: Muestra el valor en nits del píxel más brillante del archivo de vídeo (Maximum Content Light Level).
FALL máx.: Muestra el valor en nits del nivel de luz promedio máximo de los fotogramas del archivo de vídeo (Maximum Frame Average Light Level).
Para obtener más información sobre cómo trabajar con el espacio de color HDR, consulta Cambiar el espacio de color de vídeo en Compressor. (La transcodificación HDR en Compressor requiere macOS 10.13 o posterior).
Metadatos de 360°
Las siguientes propiedades están disponibles en el área “Metadatos de 360º” del inspector de tareas en Compressor (si no están visibles, mueve el puntero a la derecha del encabezamiento “Metadatos de 360º” en el inspector de tareas y haz clic en Mostrar):
Incluir metadatos de 360°: Selecciona esta casilla para incluir metadatos de vídeo en 360º en el archivo de salida. (Si Compressor detecta metadatos de vídeo de 360º en el archivo de origen, la app marca esta casilla automáticamente).
Modo estereoscópico: Usa este menú desplegable para identificar el archivo de vídeo de 360º como monoscópico (2D) o estereoscópico (3D). Hay tres opciones:
Monoscópico: Usa esta opción para vídeo estándar (2D).
Por encima/por debajo: Usa esta opción para vídeo estereoscópico (3D) que muestra las imágenes de los ojos izquierdo y derecho en vertical.
En paralelo: Usa esta opción para vídeo estereoscópico (3D) que muestra las imágenes de los ojos izquierdo y derecho en horizontal.
Software de origen: Este campo identifica la herramienta de software empleada para añadir metadatos al archivo de origen. Si el archivo de origen no tiene metadatos y usas Compressor para añadirlos, este campo muestra “Apple CompressorKit”.
Orientación: Muestra las coordenadas —“Incl. (X)”, “Desplaz. (Y)” y “Balan. (Z)”, en grados— de la perspectiva del vídeo de origen (el ángulo inicial que verán los usuarios de unas gafas VR antes de girar la cabeza). Introduce nuevas coordenadas para la orientación inicial.
Modo de proyección: Define el tipo de mapa espacial que se ha empleado para almacenar el vídeo de 360º. Hay dos opciones:
Equirrectangular: Se trata de la forma más habitual de mapa espacial para el vídeo de 360º. Comprime y distorsiona los datos esféricos como un mapa plano de la Tierra esférica.
Cúbico: Este modo es una forma menos habitual de asignación espacial (se utiliza en el estándar de metadatos “Vídeo esférico V2”) y representa los datos esféricos como un cubo desplegado con seis caras.
Límites de píxeles: Esta propiedad está disponible cuando “Modo de proyección” está definido como Equirrectangular. Te permite modificar los límites del marco equirrectangular. Por norma general, no es necesario modificar estos valores. No obstante, si necesitas modificar las proporciones de 2:1 de vídeo de 360º a un valor más convencional (16:9, por ejemplo), puedes hacerlo usando estos controles. Introduce valores en los campos Izquierda y Arriba para recortar un número específico de píxeles desde los bordes izquierdo y superior de la imagen. Introduce nuevos valores en los campos Anchura y Altura para cambiar las dimensiones del marco equirrectangular.
Disposición y Relleno: Estos campos están disponibles cuando “Modo de proyección” está definido como Cúbico. Te permiten ajustar las seis caras del cubo desplegado. Por norma general, no es necesario modificar estos valores. El valor entero del campo Disposición especifica el orden de las seis caras desplegadas del cubo (el valor por omisión de 0 especifica el orden de las caras empleado en el estándar de metadatos “Vídeo esférico V2”: derecha, izquierda, arriba, abajo, delante, detrás). El valor del campo Relleno especifica la anchura (en píxeles) de los bordes de los laterales de cada cara del cubo.
Para obtener información sobre la forma de trabajar con metadatos de 360º, consulta Ver metadatos de vídeo de 360° con Compressor.
Propiedades de audio
El área “Propiedades de audio” en Compressor enumera todas las pistas de audio del clip de origen. Cada pista se muestra con una casilla de activación para incluir o excluir la pista de audio de la tarea.
Audio descriptivo: Haz clic en Seleccionar y elige un archivo que contenga pistas de audio descriptivo. Las pistas de audio del archivo se extraen y se enumeran en las pistas de audio. Las pistas de audio con audio descriptivo se indican con
 . Las pistas de audio descriptivo se incorporan en los formatos “Vídeo QuickTime”, “Dispositivos Apple” y MPEG-4.
. Las pistas de audio descriptivo se incorporan en los formatos “Vídeo QuickTime”, “Dispositivos Apple” y MPEG-4.Utiliza este menú desplegable para definir la manera en que Compressor interpreta los canales de audio individuales en cada pista.
Pistas de audio: Utiliza este menú desplegable para definir la manera en que Compressor interpreta los canales de audio individuales en cada pista.
El contenido del menú desplegable depende del número de canales de la pista. Por ejemplo, si hay dos canales, el menú desplegable incluye opciones de dos canales, como “Estéreo (L, R)”, “2 canales discretos”, Biaural, etc. Si hay seis canales en la pista de audio, el menú desplegable incluye opciones para seis canales, como 5.1 (L, R, C, LFE, Ls, Rs), etc.
Acción
En el área Acción del inspector de tareas de Compressor están disponibles las siguientes propiedades:
Al finalizar: Usa este menú desplegable para asignar una acción de tarea automatizada para que se realice después de la transcodificación. Consulta Propiedades de acción de tarea en Compressor.
Guardar subtítulos en el disco: Una opción disponible para preajustes de transcodificación que admiten subtítulos. Selecciona esta casilla para guardar un archivo de texto de subtítulos independiente en el ordenador al transcodificar una tarea con subtítulos. Cuando exportas vídeo con subtítulos para YouTube o Vimeo, al seleccionar esta casilla se combina el archivo de los subtítulos con el vídeo. Consulta Exportar subtítulos en Compressor.