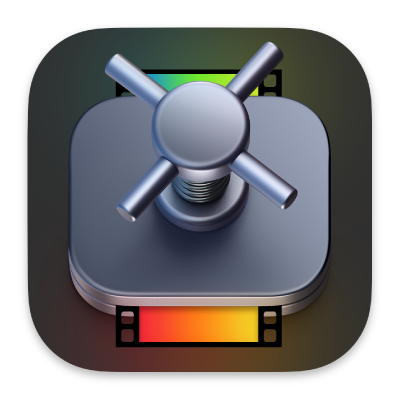
Manual de uso de Compressor
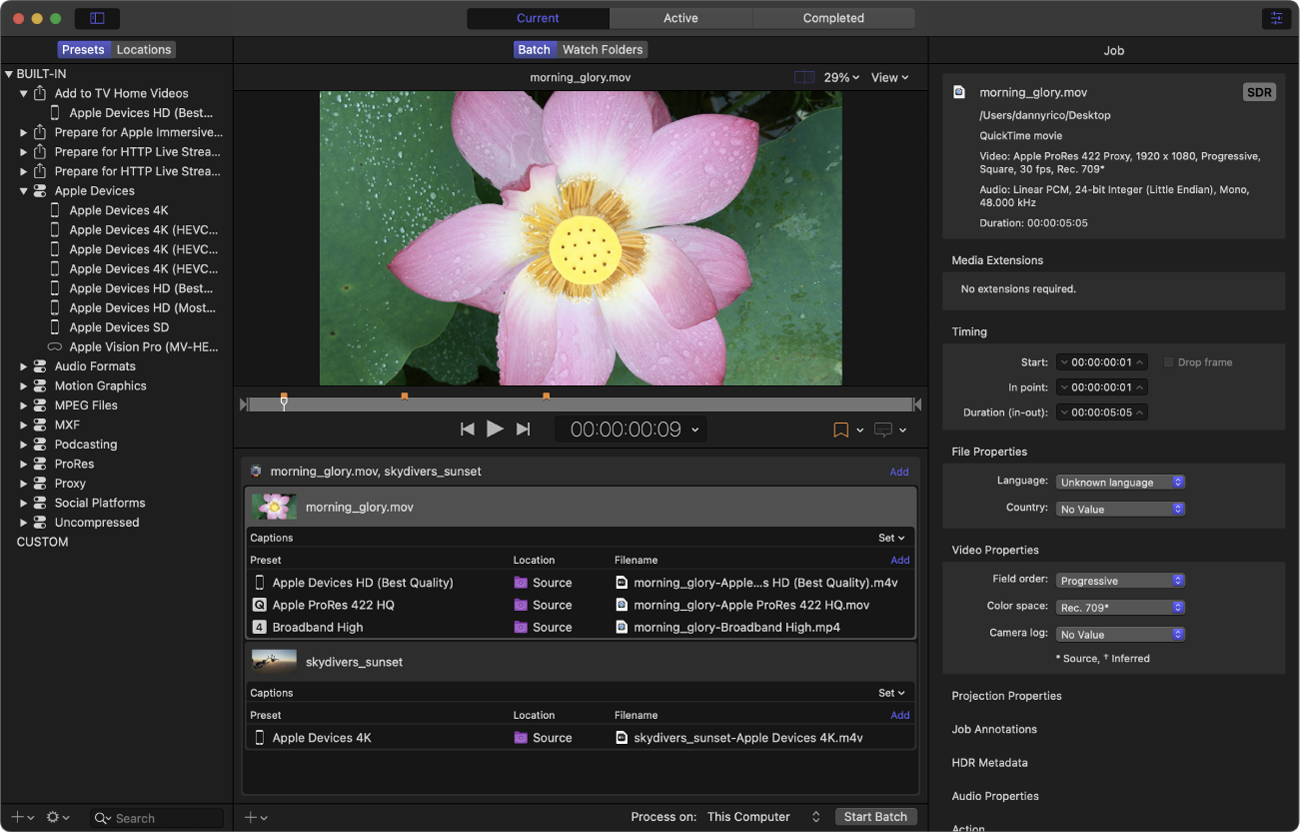
Transcodificar cualquier contenido
Compressor es una potente app de flujo de trabajo que transcodifica archivos multimedia en una amplia gama de salidas de dispositivo populares y formatos de audio y vídeo profesionales. Gracias a su compatibilidad con salida de vídeo de 360°, vídeo estereoscópico 3D, HDR, HEVC y MXF, Compressor es la forma más potente y flexible de exportar tus proyectos de Final Cut Pro y Motion.
Para explorar el Manual de uso de Compressor, haz clic en "Tabla de contenido" en la parte superior de la página, o bien introduce una palabra o frase en el campo de búsqueda. También puedes descargar el manual (si está disponible).
Descargar este manual: PDF
Manual de uso de Compressor
- Te damos la bienvenida
- Novedades
-
- Introducción a la aplicación de instrucciones de transcodificación
- Crear ubicaciones personalizadas y formatos de nombre de archivo
- Cambiar el nombre de un archivo de salida
- Añadir marcadores
- Definir un fotograma póster
- Trabajar con metadatos
-
- Glosario
- Copyright
Gracias por tus comentarios.