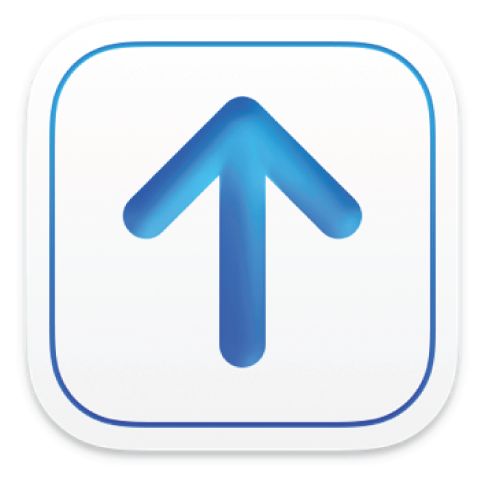
Enviar un archivo de paquete
Después de agregar un archivo de paquete, puedes enviarlo App Store, Apple Music, la app Apple TV o Apple Books.
Cuando entregas un archivo de paquete a Apple, Transporter verifica de forma automática que la información tenga el formato adecuado y que los datos sean correctos (por ejemplo, fechas y productos) a fin de enviar el contenido. Durante el proceso de entrega, Transporter valida todos los componentes (como archivos de audio, video, libros y apps) en tu archivo de paquete.
Dependiendo de tu nivel de acceso de iTunes Connect o empresa de codificación, tal vez tengas privilegios relacionados sólo con la verificación en Transporter. Si no puedes entregar contenido, probablemente significa que Apple no te ha otorgado privilegios de carga. Consulta a tu representante de tu socio técnico de Apple y solicita permiso para entregar contenido.
Nota: si quieres enviar un archivo de paquete de una app, primero debes configurar la app en App Store Connect; y si quieres enviar un archivo de paquete con una temporadas de TV, configúrala en iTunes Connect.
Enviar un archivo de paquete
En el archivo con el contenido que quieres entregar, haz clic en Entregar.
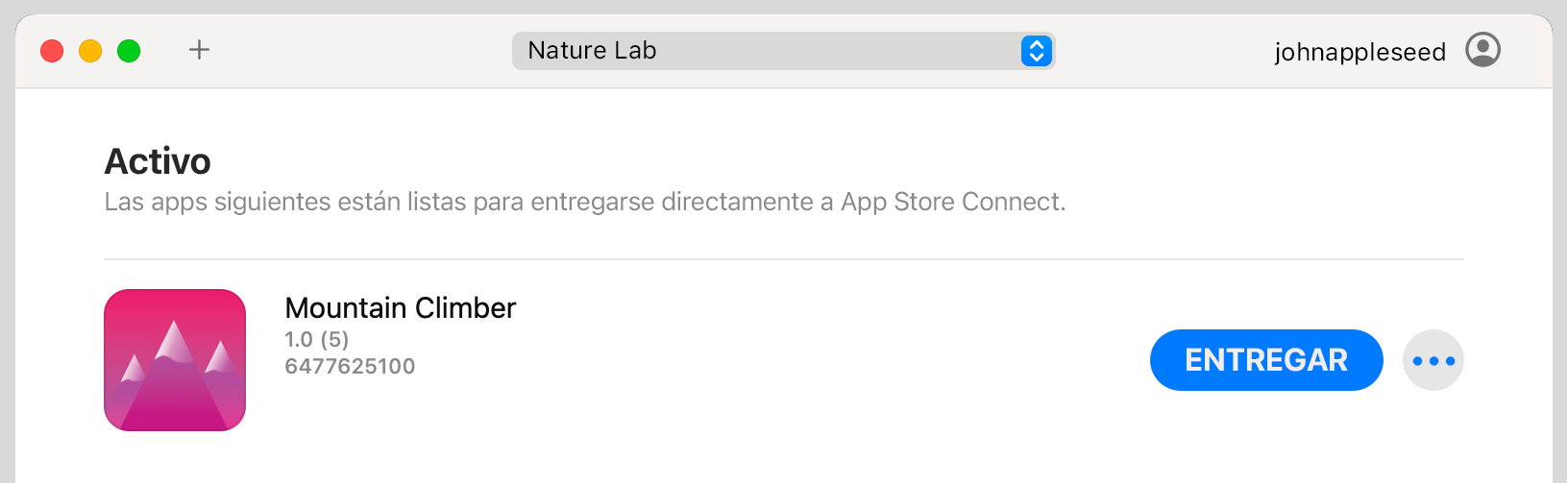
Si no ves tu archivo y representas a una empresa de codificación que puede entregar contenido para varios proveedores, haz clic en el menú desplegable “Todos los proveedores” para filtrar por nombre de proveedor.
Para detener la verificación y entrega, haz clic en el indicador de progreso y selecciona Detener.
Supervisa el estado de tu archivo de paquete en la ventana de Transporter o mediante las notificaciones de la app.
Transporter verifica el contenido del paquete y entrega el archivo de paquete a los servidores de Apple. Después de importar el paquete, se realizan validaciones adicionales. Una vez que se completan las validaciones adicionales satisfactoriamente, Transporter mueve el archivo de paquete a la lista Entregados.
Una vez que el archivo de paquete está en la lista Entregados, está listo para someterse a revisiones y procesamientos adicionales en Apple. Durante esta revisión, se muestra debajo de la fecha de entrega cualquier información adicional sobre el estado.
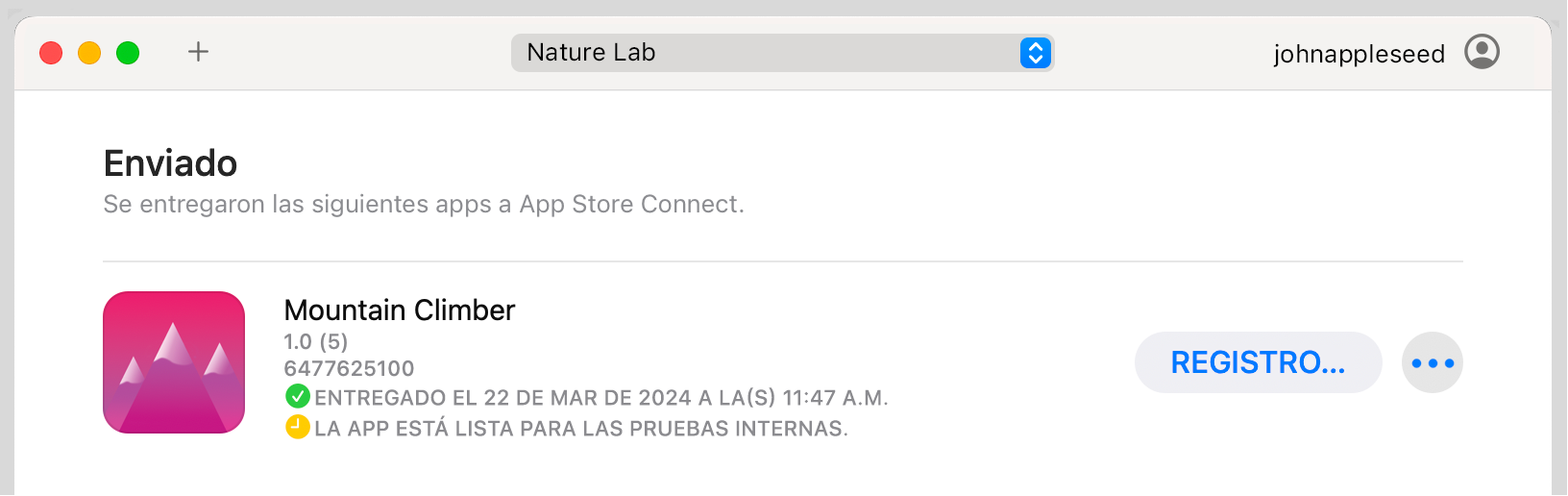
Para obtener más información sobre los controles, consulta la sección “Ventana de Transporter”.
Nota: de forma predeterminada, Transporter muestra un historial de todas tus entregas de paquetes en la sección Enviado de la ventana de Transporter. Si no quieres ver todas tus entregas, puedes elegir cuánto del historial se muestra. Para cambiar la visualización del historial, consulta “Especificar la visualización del historial de envíos”.
Consejo: si Transporter encuentra problemas, aparecerán, mensajes, íconos y detalles sobre la severidad de los problemas en la ventana de Transporter:
 indica que hay una o varias advertencias. Haz clic en el botón Problema o Problemas para acceder a información detallada sobre las advertencias.
indica que hay una o varias advertencias. Haz clic en el botón Problema o Problemas para acceder a información detallada sobre las advertencias. indica que ocurrió un error al entregar. Haz clic en el botón Problema o Problemas para acceder a información detallada sobre el error.
indica que ocurrió un error al entregar. Haz clic en el botón Problema o Problemas para acceder a información detallada sobre el error.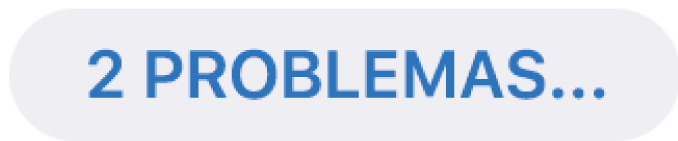 indica el número de advertencias y errores que ocurrieron. Haz clic en el botón Problema o Problemas para acceder a información detallada sobre los errores y las advertencias.
indica el número de advertencias y errores que ocurrieron. Haz clic en el botón Problema o Problemas para acceder a información detallada sobre los errores y las advertencias.
Transporter acepta paquetes con advertencias, pero deberías intentar resolverlas antes de realizar la entrega. Sin embargo, no puedes entregar paquetes con errores.