
Personalizar los widgets de Bolsa en el centro de notificaciones en la Mac
Para dar un vistazo rápido al mercado de valores, activa el widget de Bolsa en el centro de notificaciones en tu Mac. Hay dos widgets disponibles:
Widget de símbolo: ve las cotizaciones de precios y da seguimiento al rendimiento de un único símbolo de cotización durante el día. Puedes agregar varios widgets de símbolos al centro de notificaciones.
Widget de la lista de seguimiento: ve las cotizaciones de precios y mantente al tanto del rendimiento de una lista de cotización durante el día. Puedes agregar varios widgets de listas de seguimiento al centro de notificaciones, y elegir cuál lista de seguimiento mostrar en cada tipo de widget. El número de símbolos que se muestra depende del tamaño seleccionado para el widget de la lista de seguimiento.
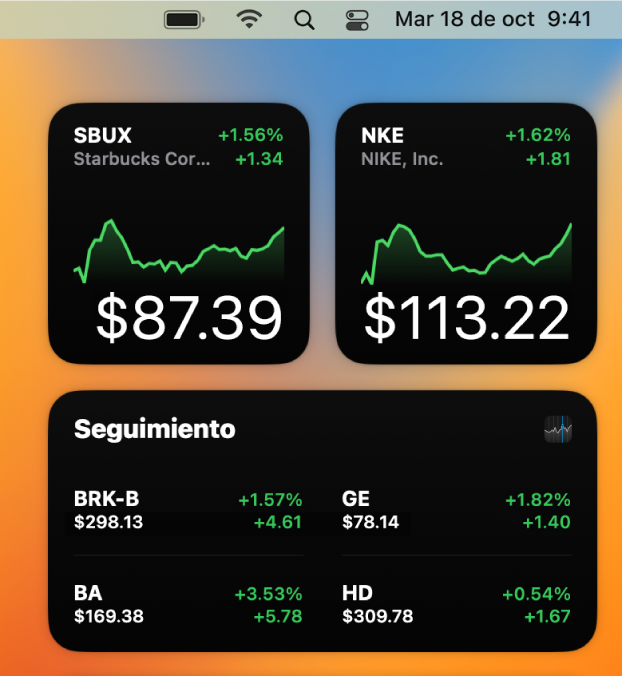
En tu Mac, haz clic en la fecha y hora en la barra de menús.
Haz clic en Editar widgets al final de la lista de widgets.
A la izquierda, la pantalla Editar widgets muestra una lista con las apps que tienen widgets, en el centro muestra los widgets disponibles para la app seleccionada a la izquierda, y a la derecha muestra los widgets que ves en el centro de notificaciones.
En la pantalla Editar widgets, haz clic en Bolsa en la lista de la izquierda.
Realiza una de las siguientes operaciones:
Agregar un widget de símbolo: coloca el puntero sobre el widget de símbolo en el centro de la pantalla Editar widgets, y haz clic en el botón Agregar
 .
.Para seleccionar el botón de cotización que quieres mostrar, haz clic en el widget que agregaste, luego en el símbolo actual, escribe el nombre de una compañía o del símbolo de cotización en el campo de búsqueda, haz clic en uno de los símbolos de la lista de resultados y luego en OK.
Agregar un widget de lista de seguimiento: coloca el puntero sobre el widget de lista de seguimiento en el centro de la pantalla Editar widgets, selecciona el tamaño del widget: pequeño (P), mediano (M) o grande (G) y haz clic en el botón Agregar
 .
.Si tienes varias listas de seguimiento, puedes elegir cuál mostrar. Haz clic en el widget que agregaste, haz clic en el nombre junto a Lista de seguimiento y selecciona la lista de seguimiento que quieres que se muestre.
Si quieres que se muestre el nombre de la lista de seguimiento en el widget grande o mediano, activa Mostrar nombre de lista de seguimiento.
Si quieres que se muestre información adicional en el widget, activa Mostrar más detalles. El número de símbolos de cotización y la información adicional que ves depende del tamaño y de la configuración que eliges para el widget, y puede incluir elementos como el símbolo de cotización, el precio actual, el nombre de la compañía, la gráfica y hasta dos cambios en los indicadores de valor (cambio en el precio, porcentaje o capitalización de mercado, dependiendo de la configuración actual en la app Bolsa).
Prueba diferentes combinaciones de tamaños y configuraciones para encontrar tus widgets ideales.
Para ver hasta seis símbolos de cotización en un arreglo de dos columnas, elige el widget de tamaño mediano, desactiva Mostrar nombre de lista de cotización y activa Mostrar más detalles.
Para ver hasta 12 símbolos de cotización en un arreglo de dos columnas, elige el widget de tamaño grande y activa Mostrar más detalles.
Cuando termines, haz clic en OK en la parte inferior de la lista de widgets a la derecha.
Puedes editar los widgets de Bolsa directamente en el centro de notificaciones. Haz clic en la fecha y hora en la barra de menús para mostrar el centro de notificaciones y realiza alguna de las siguientes acciones:
Cambiar el símbolo de cotización que se muestra en un widget de símbolo: mantén presionada la tecla Control y haz clic en el widget de un símbolo, selecciona Editar Bolsa, haz clic en el símbolo de cotización actual, escribe el nombre de una compañía o del símbolo de cotización en el campo de búsqueda, haz clic en uno de los símbolos de la lista de resultados y luego en OK.
Cambiar la configuración de un widget de lista de seguimiento: con la tecla Control presionada, haz clic en un widget de lista de seguimiento, elige Editar Bolsa, cambia la configuración y haz clic en Listo. Puedes cambiar cuáles listas de seguimiento se muestran, y activar o desactivar las opciones Mostrar nombre de lista de seguimiento y Mostrar más detalles.
Cambiar el tamaño de un widget de lista de seguimiento: con la tecla Control presionada, haz clic en un widget de lista de seguimiento, luego selecciona Pequeño, Mediano o Grande.
Eliminar un widget: con la tecla Control presionada, haz clic en el widget que quieres eliminar y selecciona Eliminar widget.
Reordenar widgets: arrastra los widgets para organizarlos en el orden que prefieras.