
Agregar, cambiar o eliminar recordatorios en la Mac
Agrega recordatorios para tareas, proyectos, listas del supermercado, y cualquier otra cosa de la que quieras estar al tanto; y organiza tus recordatorios en listas. Incluso puedes agregar un recordatorio que te indique que regreses a hacer algo que estabas haciendo en otra app mientras la usas, como en una página web en Safari. Puedes cambiar los detalles, nombres y más de los recordatorios cuando quieras. Tus nuevos recordatorios y tus cambios aparecen en todos los dispositivos que hayas configurado con las mismas cuentas.
Agregar recordatorio
En la app Recordatorios
 en tu Mac, selecciona una lista de recordatorios a la izquierda, haz clic en el botón Agregar
en tu Mac, selecciona una lista de recordatorios a la izquierda, haz clic en el botón Agregar  en la parte superior derecha (o usa la Touch Bar).
en la parte superior derecha (o usa la Touch Bar).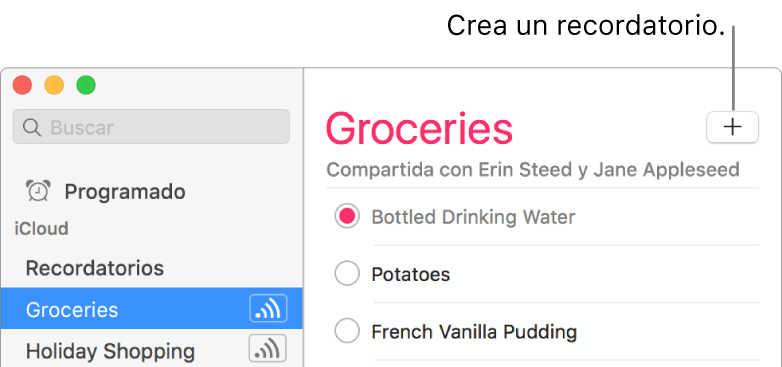
Ingresa el texto para el recordatorio y presiona Intro.
Pedirle a Siri. Di algo como:
“Recordar ir por focos”
“Agrega plátanos a mi lista del súper”
Agregar o modificar los detalles de un recordatorio
En la app Recordatorios
 en tu Mac, coloca el puntero sobre un recordatorio, haz clic en el botón Información
en tu Mac, coloca el puntero sobre un recordatorio, haz clic en el botón Información  o haz doble clic en el área en blanco junto al nombre de un recordatorio.
o haz doble clic en el área en blanco junto al nombre de un recordatorio.También puedes hacer clic fuerte sobre el recordatorio, o seleccionarlo y usar la Touch Bar.
Realiza alguna de las siguientes operaciones.
Cambiar el nombre: ingresa otro nombre.
También puedes hacer clic sobre el nombre del recordatorio en la lista y cambiar el nombre.
Recibir recordatorios cuando llegues o te vayas de una ubicación: selecciona un día, especifica una ubicación o ambas cosas. Consulta “Establecer notificaciones de recordatorios”.
También puedes seleccionar Visualización > “Mostrar calendario” y arrastrar un recordatorio a una fecha del calendario en la barra lateral. Para arrastrar un recordatorio, haz clic en el área en blanco situada a la derecha de su nombre.
Agregar notas: ingresa notas.
Cambiar la prioridad: haz clic en el menú desplegable Prioridad y selecciona una opción.
Los signos de exclamación en la lista de recordatorios indican la prioridad: un signo indica prioridad baja; dos, prioridad media; y tres, prioridad alta.
También puedes cambiar la prioridad, para ello debes seleccionar uno o varios recordatorios y presionar Comando + 1 para establecer una prioridad baja, Comando + 2 para una prioridad media, Comando + 3 para una prioridad alta, o Comando + 4 para eliminar la prioridad.
Consejo: Para crear fácilmente recordatorios con ubicación de las direcciones que visitas con frecuencia, tales como tu casa o trabajo, agrega las direcciones a tu tarjeta en Contactos. Después, cuando establezcas un recordatorio con ubicación, la lista de ubicaciones sugeridas incluirá las direcciones de tu tarjeta.
Agregar un recordatorio desde otra app
Agrega un recordatorio para que te indique que regreses a una página web, correo, ubicación en el mapa, o cualquier cosa en un app mientras la usas; sin tener que ir a Recordatorios. Por ejemplo, puedes crear un recordatorio de una página web que estés viendo en Safari, una nota seleccionada en Notas, una ubicación o dirección en Mapas, o la tarjeta que estés viendo en Contactos.
Pedirle a Siri. Di algo como: “Recuérdame sobre esto mañana”. Más información sobre Siri.
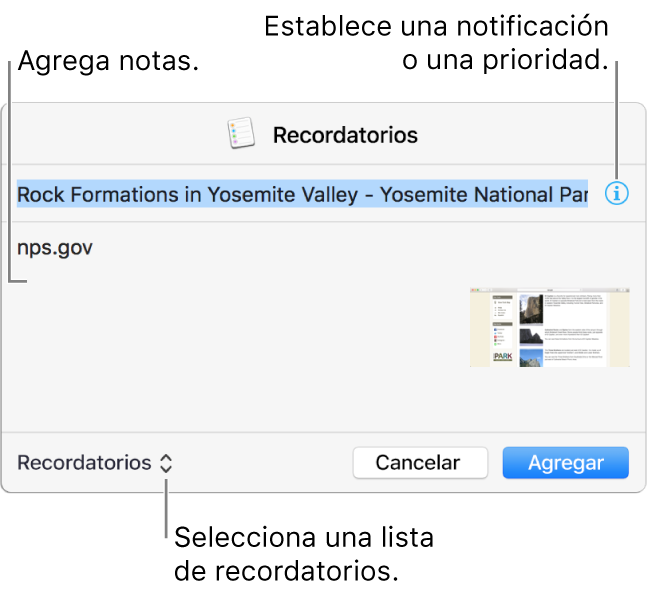
Mientras usas otra app en tu Mac, selecciona algo que pueda compartirse, haz clic en el botón Compartir
 y selecciona Recordatorios.
y selecciona Recordatorios.Si la app no tiene un botón Compartir, haz clic con la tecla Control presionada en lo que quieres recordar y selecciona Compartir > Recordatorios. Por ejemplo, puedes hacer clic con la tecla Control presionada sobre el asunto de un mensaje de Mail para crear un recordatorio referente a ese mensaje, o en el título de un evento de Calendario para crear un recordatorio sobre el evento.
FaceTime te permite crear un recordatorio cuando rechazas una llamada. Consulta “Contestar llamadas de FaceTime”.
En algunas apps, el menú Compartir no incluye la opción Recordatorios, así que no podrás usarla para crear un recordatorio del elemento o ubicación seleccionado.
Agrega o cambia los detalles de un recordatorio y haz clic en Agregar.
Aquí se explica lo que puedes agregar o modificar al agregar un recordatorio desde otra app:
Lista de recordatorios: haz clic en el menú desplegable en la esquina inferior izquierda del cuadro de diálogo y selecciona una lista de recordatorios.
Nombre: selecciona el nombre junto al botón Información
 e ingresa otro nombre.
e ingresa otro nombre.Notificación o prioridad: haz clic en el botón Información
 y especifica cuándo y dónde recibir la notificación, y establece la prioridad. Para obtener más información sobre las notificaciones de recordatorios, consulta “Establecer notificaciones de recordatorios”. Los signos de exclamación en la lista de recordatorios indican la prioridad: un signo indica prioridad baja; dos, prioridad media; y tres, prioridad alta.
y especifica cuándo y dónde recibir la notificación, y establece la prioridad. Para obtener más información sobre las notificaciones de recordatorios, consulta “Establecer notificaciones de recordatorios”. Los signos de exclamación en la lista de recordatorios indican la prioridad: un signo indica prioridad baja; dos, prioridad media; y tres, prioridad alta.Notas: ingresa las notas debajo del nombre.
Se agregará un ícono de la app al recordatorio para que puedas regresar al elemento desde el cual creaste el recordatorio, tal como una página web en Safari, un mensaje en Mail o una ubicación en Mapas.
Eliminar recordatorios
Si ya no necesitas un recordatorio, puedes eliminarlo. Si crees que necesitarás verlo otra vez, márcalo como completo en vez de eliminarlo.
En la app Recordatorios
 en tu Mac, selecciona los recordatorios que quieres eliminar y presiona Eliminar.
en tu Mac, selecciona los recordatorios que quieres eliminar y presiona Eliminar.
Puedes definir una notificación para que te avise cuando se acerque la hora de la tarea del recordatorio o cuando llegues a un destino.