
Administrar playgrounds en Swift Playgrounds en la Mac
En la ventana Mis playgrounds, puedes ver los playgrounds que has descargado o creado. Puedes agregar, duplicar, renombrar, compartir o eliminar libros de playgrounds o playgrounds de apps. También puedes restablecer libros de playgrounds.
Nota: cuando un playground tiene ![]() debajo de su título, significa que no lo has abierto.
debajo de su título, significa que no lo has abierto.
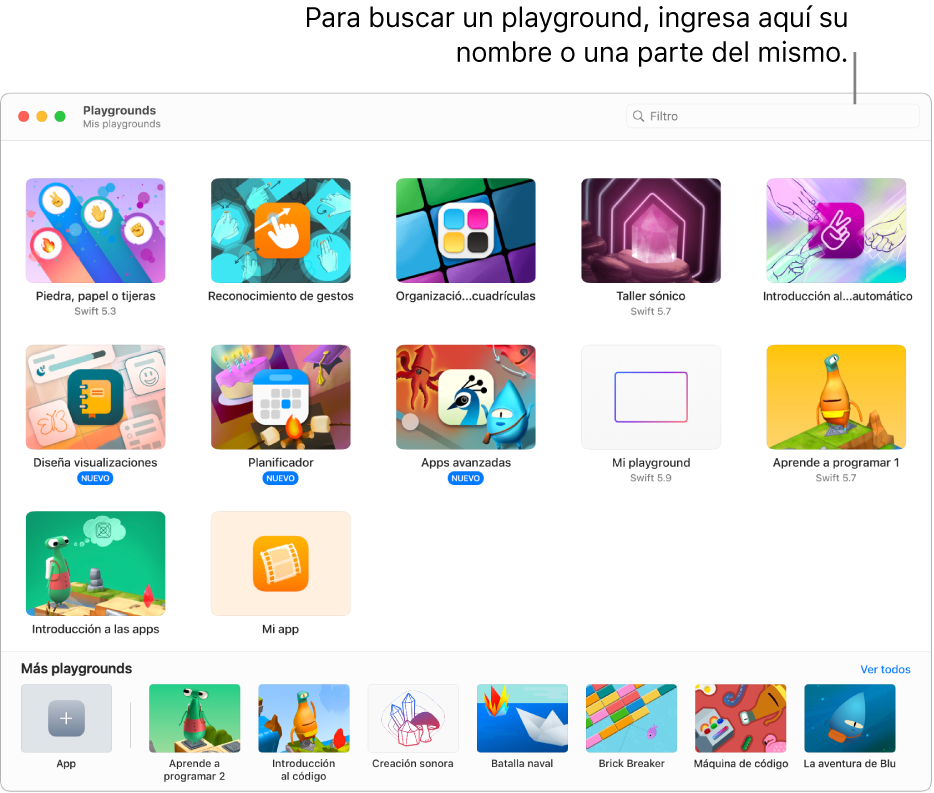
Ver los playgrounds que has descargado o creado
En la app Swift Playgrounds ![]() en tu Mac, ve a la ventana Mis playgrounds siguiendo cualquiera de las siguientes instrucciones:
en tu Mac, ve a la ventana Mis playgrounds siguiendo cualquiera de las siguientes instrucciones:
Si estás en la ventana Más playgrounds, haz clic en
 .
.Si estás trabajando en un playground, elige Ventana > Mis playgrounds.
Abrir un playground
En la app Swift Playgrounds
 en tu Mac, ve a la ventana Mis playgrounds (elige Ventana > Mis playgrounds, o haz clic en
en tu Mac, ve a la ventana Mis playgrounds (elige Ventana > Mis playgrounds, o haz clic en  en la esquina superior izquierda de la ventana Más playgrounds).
en la esquina superior izquierda de la ventana Más playgrounds).Nota: Si el playground que quieres abrir no está en la ventana Mis playgrounds (por ejemplo, si alguien te lo envió), selecciona Archivo > Importar playground y luego localiza el playground.
Haz doble clic en el playground.
Si abres un playground de otro lugar que no es la ventana Mis playgrounds (por ejemplo, si utilizas iCloud Drive), los cambios que hagas se guardarán en el playground en la ubicación desde la cual lo abriste.
Agregar o eliminar un playground
En la app Swift Playgrounds ![]() en tu Mac, ve a la ventana Mis playgrounds (elige Ventana > Mis playgrounds, o haz clic en
en tu Mac, ve a la ventana Mis playgrounds (elige Ventana > Mis playgrounds, o haz clic en ![]() en la esquina superior izquierda de la ventana Más playgrounds) y luego realiza cualquiera de las siguientes acciones:
en la esquina superior izquierda de la ventana Más playgrounds) y luego realiza cualquiera de las siguientes acciones:
Agregar un playground: haz clic en un playground en la sección Más playgrounds en la parte inferior.
También puedes hacer clic en Ver todos cerca de la parte inferior derecha, y luego hacer clic en Obtener junto al playground en la ventana Más playgrounds.
Eliminar un playground: con la tecla Control presionada, haz clic en el playground y selecciona Mover al basurero.
Duplicar o renombrar un playground
En la app Swift Playgrounds ![]() en tu Mac, ve a la ventana Mis playgrounds (elige Ventana > Mis playgrounds, o haz clic en
en tu Mac, ve a la ventana Mis playgrounds (elige Ventana > Mis playgrounds, o haz clic en ![]() en la esquina superior izquierda de la ventana Más playgrounds) y luego realiza cualquiera de las siguientes acciones:
en la esquina superior izquierda de la ventana Más playgrounds) y luego realiza cualquiera de las siguientes acciones:
Duplicar un playground: con la tecla Control presionada, haz clic en el playground y luego selecciona Duplicar.
Renombrar un playground: con la tecla Control presionada, haz clic en el playground y luego selecciona Renombrar e ingresa un nombre nuevo.
Buscar o ver más playgrounds
En la app Swift Playgrounds ![]() en tu Mac, ve a la ventana Mis playgrounds (elige Ventana > Mis playgrounds, o haz clic en
en tu Mac, ve a la ventana Mis playgrounds (elige Ventana > Mis playgrounds, o haz clic en ![]() junto a la esquina superior izquierda de la ventana Más playgrounds) y luego realiza cualquiera de las siguientes acciones:
junto a la esquina superior izquierda de la ventana Más playgrounds) y luego realiza cualquiera de las siguientes acciones:
Buscar un playground: ingresa todo o una parte del nombre del playground en el campo de filtro ubicado en la parte superior derecha.
Sólo se mostrarán los playgrounds cuyos nombres contienen el texto de búsqueda.
Ver más playgrounds: haz clic en Ver todos cerca del área inferior derecha.
Nota: después de actualizar a una nueva versión de Swift Playgrounds, puedes intentar actualizar tus libros de playgrounds actuales para que funcionen con la nueva versión. Si tienes un libro de playground que funcionaba en una versión anterior de Swift Playgrounds pero que no funciona en la nueva versión, intenta cerrar el playground y la app Swift Playgrounds, y luego vuelve a abrirlos. Si eso no funciona, haz clic en Ver todo, cerca de la parte inferior derecha, para ir a la ventana Más playgrounds, y luego haz clic en Obtener para descargar una nueva copia del playground.