
Agregar bordes y reglas (líneas) en Pages en la Mac
Puedes agregar una regla de línea continua, discontinua o de puntos encima, debajo o en los laterales del texto. También puedes agregar un borde alrededor del texto y crear un efecto de borde alrededor de parte de la página o de toda ella.
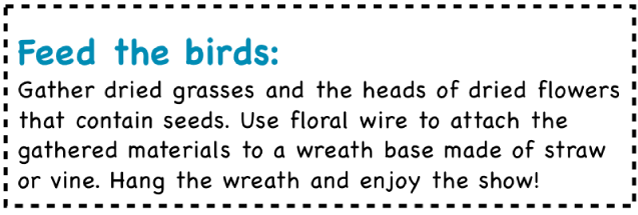
Agregar un borde o una regla a los párrafos
Haz clic en la línea o en el párrafo (o selecciona varios párrafos) donde quieres agregar el borde o la regla.
En la barra lateral Formato
 , haz clic en el botón Disposición situado cerca de la parte superior.
, haz clic en el botón Disposición situado cerca de la parte superior.Haz clic en el menú desplegable situado debajo de "Bordes y reglas" y elige un tipo de línea (sólida, discontinua o de puntos).
Haz clic en el triángulo desplegable situado junto a "Bordes y reglas".
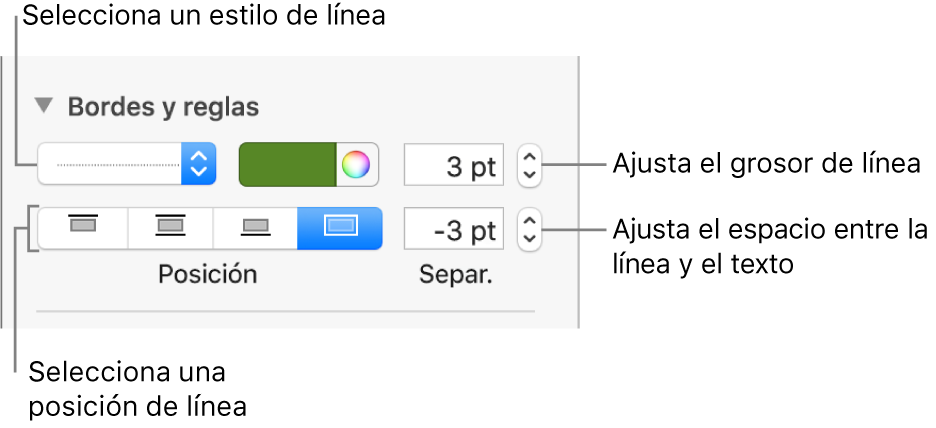
Para ajustar dónde aparece la línea, haz clic en un botón Posición.
Para cambiar el grosor de la línea, haz clic en las flechas para el campo de valor situado junto a los controles de color de la línea.
Para seleccionar un color, realiza una de las siguientes acciones:
Para ver los colores que combinan con la plantilla: haz clic en la paleta de colores de la izquierda.
Para ver todos los colores: haz clic en la rueda de colores y selecciona un color en la ventana Colores.
Para ajustar el espaciado entre la línea y el texto al que se aplica, haz clic en las flechas del campo Desviación.
Para eliminar el borde o la regla, selecciona el texto en el que aparezca, haz clic en el menú desplegable situado debajo de "Bordes y reglas" y después selecciona Ninguna.
Agregar un borde alrededor de una página
Para agregar un borde alrededor de una página, primero debes agregar una figura cuadrada a la página y, después, cambiar sus atributos de modo que se comporte como un borde. Por ejemplo, puedes cambiar su tamaño, no asignarle ningún relleno (por oposición a un relleno de color) de modo que no oscurezca el texto de la página, ajustarla para que siempre permanezca en la página, etc. Después, puedes ajustar el borde como un objeto maestro para que aparezca en todas las páginas.
Haz clic en
 en la barra de herramientas y elige el cuadrado o el rectángulo redondeado de la categoría Básicos.
en la barra de herramientas y elige el cuadrado o el rectángulo redondeado de la categoría Básicos.Haz clic en la pestaña Disposición situada en la parte superior de la barra lateral Documento
 .
.En la sección "Colocación del objeto", haz clic en "Seguir en la pág.".
Haz clic en el menú desplegable "Ajuste de texto" y selecciona Ninguno.
Arrastra las manijas de selección hasta que los bordes exteriores de la figura conformen el tamaño de borde que quieres.
Para eliminar el color de la figura o especificar un color diferente, haz clic en el menú desplegable situado junto a Relleno y después haz clic en Ninguno o selecciona una opción de relleno diferente.
Para especificar el aspecto del borde, haz clic en el triángulo desplegable situado junto a Borde y después haz clic en el menú desplegable y selecciona una de las siguientes opciones:
Selecciona Línea y después selecciona un estilo de línea en el menú desplegable situado debajo. Haz clic en la paleta de colores para cambiar el color de la línea y haz clic en las flechas para cambiar el grosor de la línea.
Selecciona "Marco de imagen" y después selecciona un estilo de marco de imagen en el menú desplegable situado debajo. Utiliza el regulador Escala para ajustar el grosor del marco.
Para cambiar la transparencia del borde, arrastra el regulador de opacidad.
Para bloquear el borde de modo que no se mueva por accidente, haz clic en la pestaña Disposición situada en la parte superior de la barra lateral y haz clic en Bloquear.
Para usar el borde en todas las páginas de una sección, selecciona Disposición > Secciones maestras > "Mover objetos a sección maestra" (el menú Disposición se encuentra en la parte superior de la pantalla).
Si el documento tiene más de una sección y quieres que el borde aparezca en todas las páginas del documento, agrega el borde como objeto de fondo para cada sección.
Eliminar un borde o una regla (línea)
Se puede crear bordes y las reglas (líneas) de diversas formas, de modo que si no estás seguro de cómo se agregaron, puedes probar estos métodos para eliminarlos.
Haz clic en la línea o borde para seleccionarlo.
Realiza una de las siguientes operaciones:
Si aparecen manijas de selección en los extremos de una línea: se agregó como figura. Haz clic en la tecla Suprimir del teclado.
Si las manijas de selección aparecen alrededor del borde: se agregó como figura. Haz clic en la pestaña Estilo ubicada en la parte superior de la barra lateral de la derecha y después haz clic en el menú desplegable situado a la derecha de Borde y selecciona "Sin borde".
Nota: si ves una pequeña x en las esquinas de un borde o en los extremos de una línea, es que la figura está bloqueada. Deberás desbloquearla para poder quitarla.
Si no aparecen manijas de selección en los extremos de una línea: se agregó como regla. Selecciona el texto situado sobre la regla y haz clic en el botón Disposición cerca de la parte superior de la barra lateral de la derecha. Si el menú desplegable indica Ninguno, selecciona el texto situado debajo de la regla. Haz clic en el menú desplegable y después selecciona Ninguno.
Si no aparecen manijas de selección alrededor del borde: se agregó como borde. Selecciona el texto situado dentro del borde y haz clic en el botón la pestaña Disposición cerca de la parte superior de la barra lateral de la derecha. Haz clic en el menú desplegable de tipo de línea y selecciona Ninguno.
Si no puedes seleccionar o eliminar un borde o una regla mediante ninguno de los métodos anteriores, es posible que se trate de un objeto maestro situado en el fondo de una plantilla. Para que se pueda seleccionar, selecciona Disposición > Secciones maestras > "Permitir selección de objetos maestros" (en el menú Disposición situado en la parte superior de la pantalla).