
Crear y usar páginas maestras en Pages en la Mac
Las plantillas de disposición de página, que incluyen las plantillas de libros con orientación horizontal, utilizan páginas maestras como punto de partida para cada página del documento. Todas las plantillas de diseño de página tienen una página maestra en blanco, y las plantillas de libros tienen varias páginas maestras prediseñadas con elementos marcadores de posición.
Cuando agregues una página nueva a tu documento, debes seleccionar una página maestra y luego agregar tu propio contenido. Los cambios que hagas en tu documento no afectan la página maestra.
En la vista "Editar página maestra", puedes crear y diseñar páginas maestras nuevas y modificar las existentes.
Agregar una página maestra nueva
Para crear una nueva página maestra, duplica una página maestra existente, edita la página duplicada y luego guárdala con un nombre nuevo. No se afectará ninguna página que esté enlazada a la página maestra original.
Haz clic en
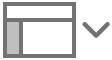 en la barra de herramientas y elige "Editar páginas maestras".
en la barra de herramientas y elige "Editar páginas maestras".Haz clic en
 en la barra de herramientas y elige la página maestra que quieras usar como punto de partida.
en la barra de herramientas y elige la página maestra que quieras usar como punto de partida.Ingresa un nombre para la página maestra nueva y elige OK.
Aparecerá una nueva página maestra debajo de la original en la barra lateral.
Modifica la página al agregar, borrar o editar texto, marcadores de posición, imágenes, figuras y otros objetos.
Puedes usar cualquier control de formato disponible en la barra lateral Formato
 . Consulta "Editar una página maestra" abajo.
. Consulta "Editar una página maestra" abajo.Cuando termines, haz clic en OK en la parte inferior de la ventana.
Puedes arrastrar las páginas maestras en la barra lateral para reorganizarlas.
Editar una página maestra
Cuando edites una página maestra, todos los cambios que hagas se aplicarán a todas las páginas que usen esa página maestra.
Haz clic en
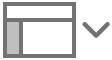 en la barra de herramientas y elige "Editar páginas maestras".
en la barra de herramientas y elige "Editar páginas maestras".Selecciona la página maestra que quieras editar en la barra lateral que está a la izquierda.
Realiza cualquiera de las siguientes operaciones:
Modificar los elementos de diseño existentes: selecciona cualquiera de los elementos en la página y elimínalo o edítalo utilizando los controles de formato disponibles en la barra lateral Formato
 . Para obtener información sobre cómo cambiar el fondo de una página maestra, consulta Cambiar el fondo de una página maestra.
. Para obtener información sobre cómo cambiar el fondo de una página maestra, consulta Cambiar el fondo de una página maestra.Agregar imágenes: para agregar una imagen marcadora de posición, haz clic en
 en la barra de herramientas y elige una imagen. Las imágenes que agregas a una página maestra se convierten en marcadores de posición. Si agregas una imagen a un marcador de posición en tu documento, se mantendrá el mismo tamaño y ubicación en la página.
en la barra de herramientas y elige una imagen. Las imágenes que agregas a una página maestra se convierten en marcadores de posición. Si agregas una imagen a un marcador de posición en tu documento, se mantendrá el mismo tamaño y ubicación en la página.Agregar cuadros de texto: para agregar un cuadro de texto de marcador de posición, haz clic en
 en la barra de herramientas y usa los controles en la barra lateral Formato
en la barra de herramientas y usa los controles en la barra lateral Formato  para darle estilo: agrega un borde, elige el tamaño y tipo de letra del texto, etcétera. Cualquier texto que ingreses en el cuadro de texto en tu documento tendrá el mismo estilo que apliques al cuadro de texto marcador de posición.
para darle estilo: agrega un borde, elige el tamaño y tipo de letra del texto, etcétera. Cualquier texto que ingreses en el cuadro de texto en tu documento tendrá el mismo estilo que apliques al cuadro de texto marcador de posición.Establecer la apariencia de los encabezados y pies de página: haz clic en la página maestra en la barra lateral de la izquierda (para que no haya nada seleccionado en la página). En la barra lateral Formato
 , selecciona la casilla "Mostrar encabezado y pie de página" para mostrarlos los encabezados y pies de página en las páginas que utilicen esta página maestra. Si no quieres que los encabezados y pies de página sean iguales a los que hay en la página anterior en el documento, anula la selección de la casilla "Coincidir con página anterior" (si no ves estos controles, o si la parte superior de la barra lateral no dice "Disposición de página maestra", asegúrate de que no haya nada seleccionado en la página).
, selecciona la casilla "Mostrar encabezado y pie de página" para mostrarlos los encabezados y pies de página en las páginas que utilicen esta página maestra. Si no quieres que los encabezados y pies de página sean iguales a los que hay en la página anterior en el documento, anula la selección de la casilla "Coincidir con página anterior" (si no ves estos controles, o si la parte superior de la barra lateral no dice "Disposición de página maestra", asegúrate de que no haya nada seleccionado en la página).Si no puedes seleccionar las casillas del encabezado y pie de página, actívalas para el documento en la barra lateral Documento
 .
.
Cuando termines, haz clic en OK en la parte inferior de la ventana.
Puedes agregar guías de alineación persistente a las páginas maestras para ayudarte con el diseño. Para mostrar u ocultar las guías en las páginas del documento, selecciona Visualización > Guías > "Mostrar guías maestras" u "Ocultar guías maestras" (en el menú Visualización en la parte superior de la pantalla).
Renombrar una página maestra
Haz clic en
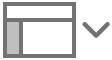 en la barra de herramientas y elige "Editar páginas maestras".
en la barra de herramientas y elige "Editar páginas maestras".Haz clic con la tecla Control presionada en la miniatura de una página maestra y elige Renombrar.
Escribe un nombre nuevo y haz clic en OK.
Haz clic en OK en la parte inferior de la ventana.
Crear una nueva página maestra basada en una página del documento
Si modificaste una página y quieres utilizarla para que otras páginas usen su mismo diseño, puedes crear una página maestra basada en ella.
Selecciona la página en la visualización “Miniaturas de página” que está a la izquierda.
Selecciona Formato > Avanzado > "Crear página maestra de esta página" (del menú Formato que está en la parte superior de la pantalla).
La ventana cambia a la vista "Editar página maestra" y se muestra una copia de la página maestra original en la parte inferior de la barra lateral a la izquierda.
Con la tecla Control presionada, haz clic en la copia en la izquierda y elige Renombrar.
Ingresa un nombre para la página maestra nueva y elige OK.
Haz clic en OK en la parte inferior de la ventana.
Asignar etiquetas a los objetos para simplificar el cambio entre páginas maestras
Puedes asignar etiquetas a elementos de marcadores de posición (imágenes y cuadros de texto) en las páginas maestras para facilitar el cambio de páginas maestras en tu documento. Las etiquetas le "dicen" al contenido dónde debe ir cuando cambias de página maestra. Por ejemplo, una imagen que esté en un marcador de posición con la etiqueta "multimedia" automáticamente se va a colocar en un marcador de posición de la nueva página maestra que también tenga la etiqueta "multimedia".
Si estás creando una página maestra nueva en una plantilla de libro con páginas maestras prediseñadas, revisa las otras páginas maestras para ver las etiquetas que ya utilizan, luego usa las mismas o reemplázalas con las que quieras.
Haz clic en
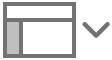 en la barra de herramientas y elige "Editar páginas maestras".
en la barra de herramientas y elige "Editar páginas maestras".Selecciona una página maestra en la barra lateral que está a la izquierda.
Selecciona un objeto de la página maestra y haz clic en la pestaña Estilo en la parte superior de la barra lateral Formato
 .
.Escribe una etiqueta en el campo de texto de la parte inferior de la barra lateral.
Haz clic en OK en la parte inferior de la ventana.
Aplicar una página maestra distinta
Puedes aplicar una página maestra distinta a cualquier página en tu documento. Consulta "Etiquetar objetos para simplificar el cambio entre páginas maestras" arriba para aprender cómo asignar etiquetas a los cuadros de texto y otros objetos, con el fin de asegurarte de que el cambio se haga sin problemas.
Haz clic en cualquier lugar en blanco de la página que quieres cambiar, o selecciona la página en la visualización “Miniaturas de página”.
En la barra lateral Formato
 , haz clic en "Cambiar maestra" y selecciona una página maestra.
, haz clic en "Cambiar maestra" y selecciona una página maestra.Ajusta el contenido de la página de la manera que necesites para acomodar la nueva disposición.
Volver a aplicar una página maestra
Si realizas cambios al formato de una página y después quieres usar el formato original de su página maestra, puedes volver a aplicar la página maestra. Volver a aplicar una página maestra no eliminará tu contenido.
Haz clic en
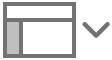 en la barra de herramientas y elige "Miniaturas de página".
en la barra de herramientas y elige "Miniaturas de página".Haz clic en la imagen de la miniatura de la página que quieres cambiar.
Selecciona Formato > Volver a aplicar la página maestra (el menú Formato se encuentra en la parte superior de la pantalla).
Realiza los ajustes necesarios al contenido de la página.
Borrar una página maestra
Haz clic en
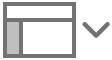 en la barra de herramientas y elige "Editar páginas maestras".
en la barra de herramientas y elige "Editar páginas maestras".En la vista "Editar página maestra", haz clic con la tecla Control presionada en la página maestra en la barra lateral de la izquierda y elige Eliminar.
Si hay páginas en el documento que estén vinculadas con esta página maestra, elige una nueva en el cuadro de diálogo que aparece y haz clic en Seleccionar.
Haz clic en OK en la parte inferior de la ventana.
Puedes arrastrar las páginas maestras en la barra lateral para reorganizarlas.
Consejo: cuando copias páginas entre documentos también se incluyen las páginas maestras utilizadas por las páginas copiadas.