
Añadir o cambiar filas y columnas en Numbers para iCloud
Puedes añadir, eliminar y reorganizar filas y columnas en una tabla. Hay tres tipos de filas y columnas:
Filas y columnas del cuerpo: las celdas del cuerpo contienen datos de tabla y aparecen por debajo de las filas de cabecera, a la derecha de las columnas de cabecera.
Filas y columnas de cabecera (en su caso): aparecen en la parte superior izquierda de la tabla. Normalmente tienen un color de fondo diferente al de las filas del cuerpo y se utilizan para identificar el contenido de la fila o la columna. Los datos de las celdas de cabecera no se utilizan en los cálculos, pero el texto de una celda de cabecera puede utilizarse en fórmulas para hacer referencia a toda la fila o la columna.
Una tabla puede tener hasta cinco filas y cinco columnas de cabecera. Puedes bloquear las filas y columnas de cabecera de modo que estén visibles en todo momento mientras te desplazas por la hoja de cálculo.
Filas de pie (en su caso): aparecen al final de una tabla. Una tabla puede tener hasta cinco filas de pie.
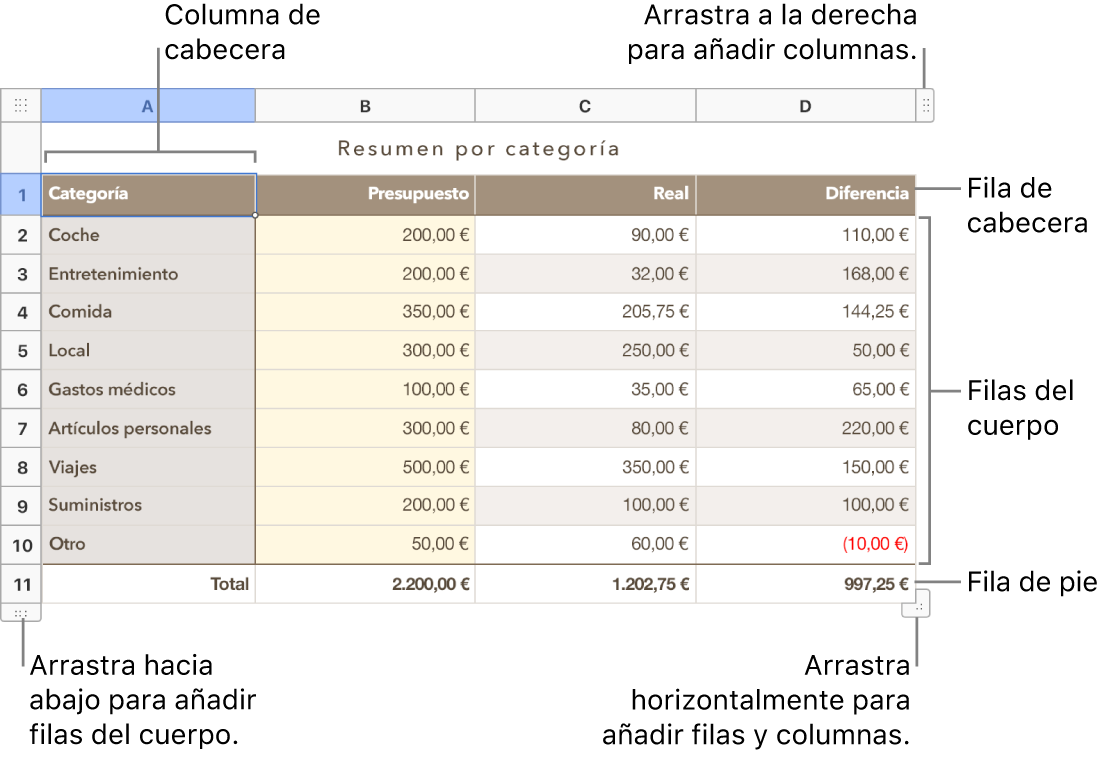
Añadir o eliminar columnas y filas del cuerpo
Puedes añadir filas o columnas al final o en el extremo derecho de una tabla, o insertar filas o columnas nuevas entre las existentes.
Ve a Numbers para iCloud
 e inicia sesión con tu cuenta de Apple (si es necesario).
e inicia sesión con tu cuenta de Apple (si es necesario).En la hoja de cálculo, haz clic en la tabla y realiza una de las siguientes operaciones:
Insertar o eliminar una fila o columna en la tabla: mueve el cursor sobre un número de fila o una letra de columna, haz clic en la flecha abajo y, a continuación, selecciona un ítem.
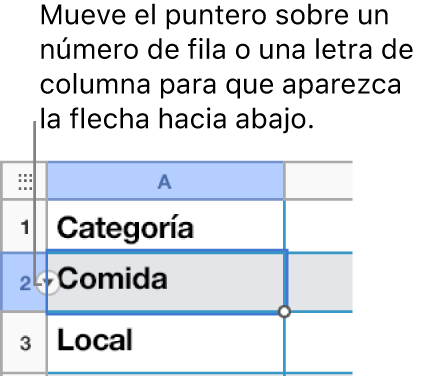
Añadir o eliminar filas o columnas en el extremo de la tabla: Haz clic en el tirador de selección de fila en la esquina inferior izquierda de la tabla para añadir una fila, o bien arrástralo para añadir varias filas. Haz clic en el tirador de selección de columna en la esquina superior derecha de la tabla para añadir una columna, o bien arrástralo para añadir varias columnas. Puedes arrastrar estos tiradores de selección para eliminar filas o columnas vacías.
Añadir o eliminar tanto filas como columnas del borde de la tabla: arrastra el tirador de selección de la esquina inferior derecha de la tabla. Las filas y columnas se eliminan solo si todas sus celdas están vacías. Para utilizar el tirador de selección de la esquina para borrar filas y columnas que tengan datos, mantén pulsada la tecla Opción y arrastra el tirador de selección de la esquina.
Insertar varias filas o columnas a la vez: en cualquier parte de la tabla, selecciona el número de filas o columnas que quieras insertar. Haz clic en la flecha situada junto a los números de fila o letras de columna seleccionados y elige si deseas añadir filas arriba o abajo, o añadir columnas antes o después de la selección actual.
Eliminar varias filas o columnas a la vez: haz clic en la flecha situada junto a los números de fila o letras de columna seleccionados y, a continuación, selecciona “Eliminar las filas seleccionadas” o “Eliminar las columnas seleccionadas”.
Añadir y eliminar filas y columnas de cabecera o filas de pie
Al añadir filas de cabecera, columnas de cabecera o filas de pie, las filas o columnas existentes se convierten en cabeceras o pies. Por ejemplo, si tienes datos en la primera fila de una tabla y añades una fila de cabecera, la primera fila se convertirá en una fila de cabecera que utiliza esos mismos datos.
Puedes bloquear las filas o columnas de la cabecera de modo que estén siempre visibles al desplazar la hoja de cálculo.
Ve a Numbers para iCloud
 e inicia sesión con tu cuenta de Apple (si es necesario).
e inicia sesión con tu cuenta de Apple (si es necesario).En la hoja de cálculo, haz clic en la tabla.
En la parte superior de la barra lateral derecha Formato
 , haz clic en Tabla y, a continuación, realiza una de las siguientes operaciones:
, haz clic en Tabla y, a continuación, realiza una de las siguientes operaciones:Añadir o eliminar cabeceras y pies: Haz clic en los menús emergentes Cabeceras y pie y selecciona un número.
Bloquear filas o columnas de cabecera: Haz clic en los menús desplegables “Cabeceras y pie” y, a continuación, elige “Bloquear filas de cabecera” o “Bloquear columnas de cabecera”. Para desbloquear, anula la selección de “Bloquear filas de cabecera” o “Bloquear columnas de cabecera” para que desaparezca la marca de verificación.
Mover filas o columnas
Ve a Numbers para iCloud
 e inicia sesión con tu cuenta de Apple (si es necesario).
e inicia sesión con tu cuenta de Apple (si es necesario).En la hoja de cálculo, haz clic en la tabla.
Selecciona una o varias filas o columnas y, a continuación, realiza una de las siguientes operaciones:
Trasladar columnas a una ubicación nueva de la tabla: arrastra a la derecha o izquierda de otra columna.
Trasladar filas a una ubicación nueva de la tabla: arrastra arriba o abajo de otra fila.
Cambiar el tamaño de filas o columnas
Ve a Numbers para iCloud
 e inicia sesión con tu cuenta de Apple (si es necesario).
e inicia sesión con tu cuenta de Apple (si es necesario).En la hoja de cálculo, haz clic en la tabla.
Selecciona una o varias filas o columnas y, a continuación, realiza una de las siguientes operaciones:
Cambiar el tamaño automáticamente para ajustar el contenido: mueve el puntero sobre el número de una fila o la letra de una columna, haz clic en la flecha que aparece y selecciona “ ”Ajustar altura al contenido” o “Ajustar anchura al contenido”.
Cambiar el tamaño libremente: mantén el cursor en la línea inferior del número de fila o en la línea a la derecha de la letra de la columna hasta que el cursor cambie (se convierte en una línea con flechas opuestas). Arrastra en la dirección en la que quieras cambiar el tamaño.
Mostrar u ocultar filas o columnas
Ocultar filas o columnas resulta útil si, por ejemplo, debes usar sus datos para fórmulas pero no deseas que los datos estén visibles.
Nota: No se pueden ocultar las filas o columnas de una tabla de pivotación. Para mostrar solo determinados datos de una tabla de pivotación, utiliza un filtro. Consulta Filtrar los datos de una tabla.
Ve a Numbers para iCloud
 e inicia sesión con tu cuenta de Apple (si es necesario).
e inicia sesión con tu cuenta de Apple (si es necesario).En la hoja de cálculo, selecciona las filas o columnas que deseas ocultar.
Nota: Si las filas o columnas que selecciones contienen celdas fusionadas, puede que no puedas ocultar esas filas o columnas. Por ejemplo, si fusionas dos celdas de una fila, puedes ocultar la fila que contiene las celdas fusionadas, pero no puedes ocultar las columnas que incluyen las celdas fusionadas.
Mueve el puntero sobre un número de fila o letra de columna, haz clic en la flecha y, a continuación, haz clic en la flecha hacia abajo que aparece y elige la opción Ocultar.
Para mostrar filas o columnas que están ocultas, selecciona una fila o columna contigua a las filas o columnas ocultas. Mueve el puntero sobre el número de fila o la letra de columna, haz clic en la flecha abajo y, a continuación, selecciona una opción de tipo Mostrar.