
Compartir archivos y carpetas en la Mac
Si usas notas actualizadas iCloud puedes colaborar con otros al compartir una nota o carpeta. Todas las personas que agregues recibirán un enlace para abrir la nota o carpeta de notas ya sea en la app Notas o en iCloud.com. También puedes administrar notas y carpetas compartidas eliminando accesos, ocultando notificaciones y más.
Compartir una nota o carpeta
En la app Notas
 en la Mac, haz clic en la nota o carpeta que quieras compartir con otras personas.
en la Mac, haz clic en la nota o carpeta que quieras compartir con otras personas.Nota: no puedes compartir una nota bloqueada, una carpeta inteligente, una carpeta con notas bloqueadas, una nota que se compartió contigo o una carpeta que contenga una nota que se ha compartido contigo.
Realiza una de las siguientes operaciones:
Para una nota: haz clic en el botón Compartir
 , ubicado en la barra de herramientas. También puedes deslizar con dos dedos hacia la derecha sobre la nota (en la lista de notas) sobre el trackpad (hazlo con un dedo si usas un Magic Mouse) y haz clic en el botón Compartir
, ubicado en la barra de herramientas. También puedes deslizar con dos dedos hacia la derecha sobre la nota (en la lista de notas) sobre el trackpad (hazlo con un dedo si usas un Magic Mouse) y haz clic en el botón Compartir  .
.Para una carpeta: haz clic en el botón Más
 junto a la carpeta en la barra lateral, luego selecciona Compartir carpeta.
junto a la carpeta en la barra lateral, luego selecciona Compartir carpeta.
Haz clic en el menú desplegable, luego elige si quieres colaborar en la nota o enviar una copia.
Si estás compartiendo una carpeta, sólo puedes colaborar.
Nota: si eliges Enviar una copia, sólo envías una copia estática de la nota y el que la recibe no puede hacerle cambios o ver una versión actualizada, a menos que la envíes nuevamente. Consulta Enviar una nota usando otras apps.
Haz clic en la flecha derecha
 debajo del menú desplegable, luego elige quién puede ver y hacer cambios a la nota o carpeta (únicamente personas que invitas, o cualquier persona que tenga el enlace). Selecciona Permitir a otros invitar para permitir que las personas con las que compartes puedan agregar otros participantes.
debajo del menú desplegable, luego elige quién puede ver y hacer cambios a la nota o carpeta (únicamente personas que invitas, o cualquier persona que tenga el enlace). Selecciona Permitir a otros invitar para permitir que las personas con las que compartes puedan agregar otros participantes.Elige cómo quieres compartir la nota, mediante Mensajes, Mail o AirDrop.
Las personas y los grupos con quienes has tenido conversaciones recientes en Mensajes aparecen en la parte superior. Haz clic en una para compartir la nota con ellos en Mensajes.
Consejo: si compartes la nota en Mensajes, obtienes actualizaciones en la conversación en Mensajes cuando alguien realiza un cambio a la nota compartida.
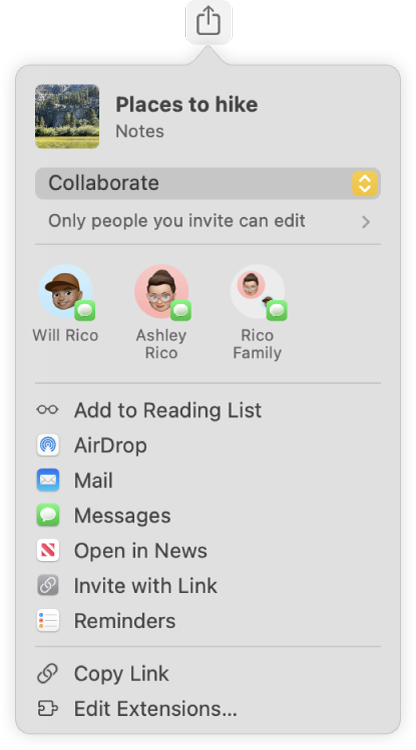
Si seleccionaste un método que lo requiere, agrega destinatarios realizando cualquiera de las siguientes operaciones:
Escribe un nombre, una dirección de correo o un número de teléfono para cada persona.
Haz clic en el botón Agregar
 para seleccionar a alguien en Contactos.
para seleccionar a alguien en Contactos.
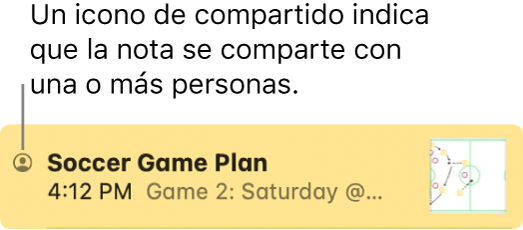
Administrar una nota o carpeta que compartiste
Si eres el propietario de la nota o carpeta compartida, puedes agregar o eliminar notas o subcarpetas, editar notas, y sacar notas o subcarpetas de la carpeta principal. Consulta Agregar y eliminar carpetas.
También puedes invitar a más personas para colaborar, eliminar a un participante, dejar de compartir la nota o cambiar los permisos de todos los participantes o de uno solo. Los participantes pueden elegir el aspecto de los resaltados y las notificaciones cuando otros hacen cambios, y pueden editar la nota, si tienen permiso.
En la app Notas
 en tu Mac, realiza una de las siguientes acciones:
en tu Mac, realiza una de las siguientes acciones:Administrar una nota: haz clic en la nota compartida que quieres administrar, luego elige Archivo > Administrar nota compartida.
Administrar una carpeta: haz clic en la carpeta compartida que quieres administrar (o en cualquier nota dentro de esta) y elige Archivo > Administrar carpeta compartida.
Realiza alguna de las siguientes operaciones:
Invitar a más personas a colaborar: haz clic en Compartir con más personas y sigue los pasos para compartir una nota o carpeta.
Cuando se invita una persona, pero aún no acepta, aparece la palabra Invitado aparece debajo del nombre de esa persona.
Siempre ver cambios resaltados: selecciona Resaltar todos los cambios.
Puedes establecer esta opción sólo para una nota individual, no para una carpeta compartida.
Con esta opción seleccionada, todos los cambios hechos por un participante aparecen como un resaltado en ese color del participante. Si la opción no está seleccionada, tienes que deslizar o seleccionar para ver lo resaltado. Consulta Ver lo resaltado de una nota compartida.
Ocultar notificaciones de cambio: selecciona Ocultar alertas.
Puedes establecer esta opción sólo para una nota individual, no para una carpeta compartida.
Si esta opción está seleccionada, no recibirás notificaciones cuando otros participantes cambien esta nota.
Cambiar los permisos de los participantes: en los menús desplegables Permisos, establece si los participantes sólo ven la nota o modifican la nota o la carpeta de notas.
Si una carpeta o nota compartida está en otra carpeta compartida, haz clic en Mostrar carpeta compartida para hacer los cambios.
Para cambiar los permisos de un participante, mueve el puntero por encima del nombre del participante y haz clic en el botón Más
 , luego selecciona Puede hacer cambios o Sólo lectura.
, luego selecciona Puede hacer cambios o Sólo lectura.Permitir a otras personas agregar participantes: selecciona o anula la selección de Cualquiera puede agregar más personas.
Dejar de compartir la nota o carpeta con todos los participantes: haz clic Dejar de compartir y haz clic en Continuar.
Si una carpeta o nota compartida está en otra carpeta compartida, haz clic en Mostrar carpeta compartida para hacer los cambios.
La nota ya no aparecerá en la lista de notas de los participantes; sin embargo, aún tendrás acceso a ella.
Copiar el enlace: haz clic en Copiar enlace.
Si ves una nota o una carpeta en otra carpeta compartida, el enlace que copias es el de la carpeta principal.
Nota: aunque el dueño o un participante pueden copiar el enlace y enviarlo a otros, sólo las personas que tengan invitación para abrir la nota pueden usar el enlace.
Eliminar un participante: mueve el puntero sobre el nombre del participante en la ventana, haz clic en el botón Más
 del lado derecho y selecciona Quitar acceso.
del lado derecho y selecciona Quitar acceso.El color del botón Más es diferente para cada participante.
Administrar cambios a una nota o carpeta compartida contigo
Lo que puedes hacer con notas y carpetas compartidas depende de los permisos que el propietario te haya dado.
Con permiso sólo lectura: puedes salir como participante de la nota, copiar el enlace y elegir cómo aparecen los cambios resaltados que hacen los participantes y las notificaciones de estos.
Si tienes permiso para hacer cambios: puedes hacer todo lo anterior y editar la nota, agregar o eliminar notas o subcarpetas y mover notas o subcarpetas de la carpeta principal. Consulta Agregar y eliminar carpetas.
En la app Notas
 en tu Mac, haz clic en la nota o carpeta compartida que quieres administrar y luego en
en tu Mac, haz clic en la nota o carpeta compartida que quieres administrar y luego en  en la barra de herramientas. También puedes deslizar con dos dedos hacia la izquierda sobre la nota (en la lista de notas) sobre el trackpad (hazlo con un dedo si usas un Magic Mouse) y haz clic en
en la barra de herramientas. También puedes deslizar con dos dedos hacia la izquierda sobre la nota (en la lista de notas) sobre el trackpad (hazlo con un dedo si usas un Magic Mouse) y haz clic en  .
.Haz clic en Administrar nota compartida y realiza cualquiera de las siguientes acciones:
Eliminarte a ti mismo como participante: coloca el puntero sobre tu nombre, haz clic en el botón Más
 y elige Eliminarme.
y elige Eliminarme.Si la nota está en una carpeta compartida, haz clic en Mostrar carpeta compartida, coloca el puntero sobre tu nombre, haz clic en el botón Más
 y elige Eliminarme.
y elige Eliminarme.Agregar otros participantes: si tienes el permiso del propietario, puedes agregar a otras personas a la nota. Haz clic en Agregar personas, elige cómo quieres enviar la invitación y luego haz clic en Compartir.
Copiar el enlace: haz clic en Copiar enlace.
Si ves una nota o una carpeta en otra carpeta compartida, el enlace que copias es el de la carpeta principal.
Nota: aunque el dueño o un participante pueden copiar el enlace y enviarlo a otros, sólo las personas que tengan invitación para abrir la nota pueden usar el enlace.
Siempre ver cambios resaltados: selecciona Resaltar todos los cambios.
Puedes establecer esta opción sólo para una nota individual, no para una carpeta compartida.
Con esta opción seleccionada, todos los cambios hechos por un participante aparecen como un resaltado en ese color del participante. Si la opción no está seleccionada, tienes que deslizar o seleccionar para ver lo resaltado. Consulta Ver lo resaltado de una nota compartida.
Ocultar notificaciones de cambio: selecciona Ocultar alertas.
Puedes establecer esta opción sólo para una nota individual, no para una carpeta compartida.
Si esta opción está seleccionada, no recibirás notificaciones cuando otros participantes cambien esta nota.