
Controles del filtro “Incrustador de pantalla verde” en Motion
Después de aplicar el filtro “Incrustador de pantalla verde” a una capa de imagen o vídeo en el proyecto, puedes modificar y perfeccionar los parámetros de incrustación en el inspector de filtros, que contiene los siguientes controles:
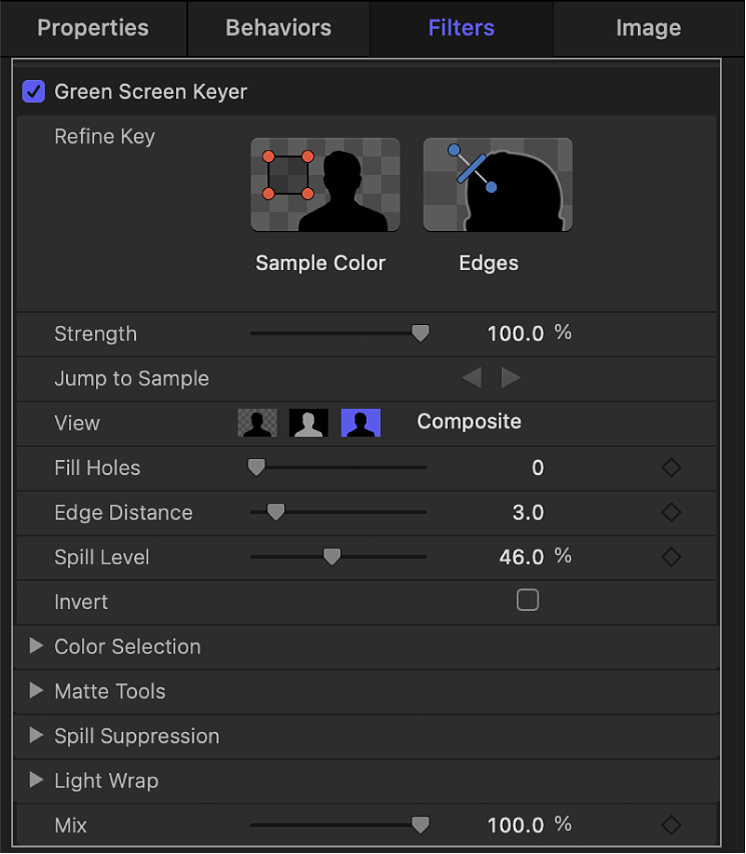
Herramientas “Mejorar tonalidad”
Utiliza las herramientas “Mejorar tonalidad” (“Color de muestra” y Bordes) para muestrear manualmente regiones de una imagen a fin de modificar la tolerancia (transparencia del centro) de la clave generada.
Color de muestra: Botón que activa un control en pantalla para seleccionar regiones de la imagen que deban volverse transparentes. Haz clic en la herramienta “Color de muestra” y, a continuación, arrastra el puntero para trazar un rectángulo de selección en el lienzo a fin de definir una gama de colores para modularlo. Después de crear un rectángulo de selección, puedes cambiar su tamaño para muestrear más o menos tonos de color y así aumentar o disminuir la gama de colores de fondo utilizado para crear la transparencia. También puedes añadir más rectángulos de selección para ampliar la gama de colores que se modula, así como añadir más rectángulos de selección en otros fotogramas del clip para mantener la transparencia si cambian las condiciones de iluminación Para añadir rectángulos de selección, selecciona el filtro “Incrustador de pantalla verde” en la lista Capas y, a continuación, con la tecla Mayúsculas pulsada, arrastra el puntero en el lienzo.
Nota: Al añadir un cuadro de selección “Color de muestra” a un fotograma, este se añade a la región muestreada que se definió la primera vez que se aplicó este filtro.
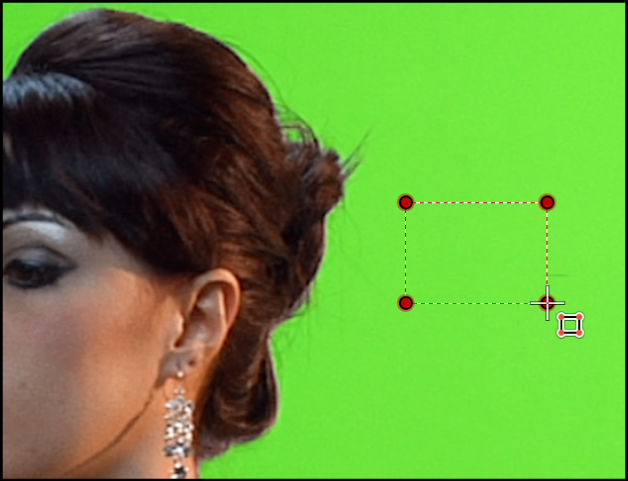
Cuando se muestrean regiones de varios fotogramas, se añaden fotogramas clave para interpolar la diferencia de un fotograma al siguiente. (A diferencia de los fotogramas clave estándar, los fotogramas clave de muestreo del color están ocultos por omisión en la ventana de Motion). Los botones “Ir a muestra” te permiten navegar entre fotogramas muestreados a fin de realizar cambios. Consulta Animación de los parámetros de modulación de color.
Bordes: Botón que activa un control en pantalla para perfeccionar la transparencia de regiones marginales del sujeto modulado —como el cabello, los reflejos y el humo— o de sujetos en movimiento con desenfoque de movimiento. Haz clic en la herramienta Bordes y arrastra el puntero en el lienzo para trazar una línea que cruce el límite de la región semitransparente que quieras ajustar (con un punto en el sujeto modulado en primer plano y el otro punto en el fondo transparente). A continuación, ajusta el tirador del regulador situado en medio de esta línea de control, bien hacia afuera para suavizar la transición o bien hacia dentro para reforzarla.
Nota: Para eliminar un rectángulo de selección “Color de muestra” o una línea de control Bordes, selecciona el rectángulo o la línea de control en el lienzo y, a continuación, pulsa Suprimir. O bien, con la tecla Opción pulsada, haz clic dentro del cuadro de selección o en la línea de control.
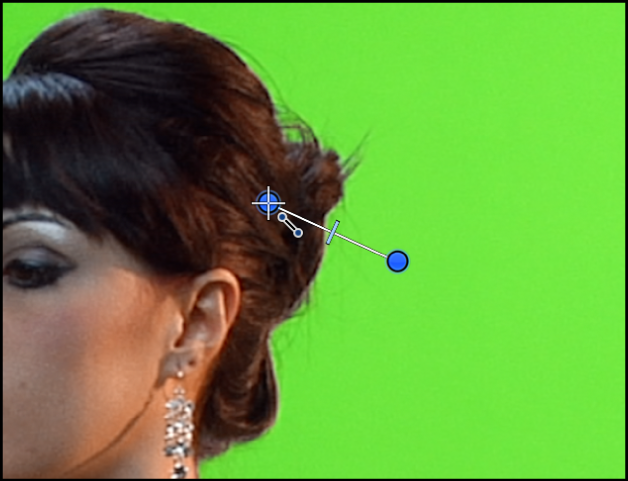
Otros controles de clave
Intensidad: Regulador que ajusta la tolerancia (transparencia del centro) del muestreo automático del filtro “Incrustador de pantalla verde”. El valor por omisión es 100 %. Al reducir este valor se restringe el intervalo de colores muestreados, lo que da lugar a una menor transparencia de la imagen modulada. Al aumentar el valor Intensidad amplía se el intervalo de colores muestreados, lo que da lugar a una mayor transparencia de la imagen modulada. Utiliza el regulador Intensidad para recuperar áreas de detalles semitransparentes, como el cabello, humo o reflejos.
Importante: Al ajustar el parámetro Intensidad en 0, se desactiva completamente el muestreo automático del filtro, lo que te permite muestrear manualmente una gama de colores utilizando las herramientas “Mejorar tonalidad” (descritas más arriba).
Ir a muestra: Botones de flecha izquierda y derecha para desplazarse por los fotogramas muestreados manualmente con las herramientas “Color de muestra” y Bordes. Cuando el cursor de reproducción se encuentra en un fotograma muestreado, un contador numérico situado a la derecha de estos botones indica su posición actual en el intervalo de fotogramas muestreados (por ejemplo, “3 de 5”).
Visualización: Botones para alternar entre los tres modos de previsualización de modulación en el lienzo, lo que te resultará útil para perfeccionar tu clave. El ajuste Visualización afecta a la renderización del resultado final. Por ejemplo, si ajustas Visualización en Transición, puedes exportar una imagen de transición en escala de grises para utilizarla como transición de canal de luminancia en otra aplicación. Hay tres botones:
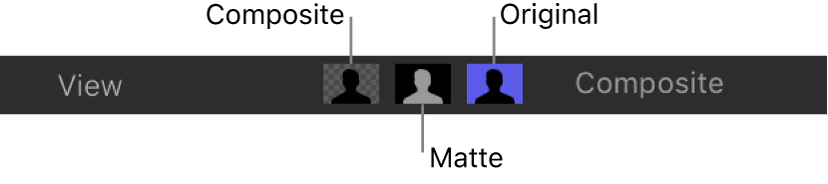
Compuesto: Al seleccionar este botón, se muestra la imagen compuesta final en el lienzo, con el objeto modulado aislado en primer plano delante de un fondo transparente, lo que permite ver las capas situadas detrás.
Máscara: Al seleccionar este botón, se muestra la transición en escala de grises (o canal alfa) generada por la operación de modulación. Ver el canal alfa directamente te permite evaluar las partes de la transición generada. Las áreas de la transición que aparecen en blanco son visibles en la composición final, las áreas en negro son transparentes y las áreas con tonalidades grises son semitransparentes (los grises más claros son más opacos). Ver el canal alfa facilita la detección de espacios no deseados en la clave, o en áreas de la clave que no son lo suficientemente transparentes.
Original: Al seleccionar este botón, se muestra la imagen original no modulada en el lienzo. Este modo de visualización resulta útil para muestrear colores de la imagen original.
Rellenar espacios: Regulador para ajustar la opacidad en regiones de transparencia marginal de una clave. Este control te resultará útil si estás satisfecho con los bordes de tu transición modulada, pero hay espacios no deseados en el interior del sujeto en primer plano que no puedes eliminar con el parámetro Intensidad sin que se arruinen los bordes. Los valores más elevados del regulador permiten rellenar más espacios en las áreas opacas del sujeto modulado.
Distancia de bordes: Regulador para ajustar la distancia de aplicación del efecto del parámetro “Rellenar espacios” con respecto al borde del sujeto modulado. Al disminuir este parámetro se acerca el área no transparente uniforme de la transición al borde del sujeto modulado, lo cual sacrifica la translucidez en los bordes a favor de rellenar espacios no deseados en el borde del sujeto modulado o recuperar áreas de detalles semitransparentes, como el cabello, humo o reflejos. Al aumentar el valor de este parámetro, se acerca el área rellena de la transición más hacia el interior del sujeto, alejándola de los bordes, lo cual añade translucidez a las regiones de la imagen no moduladas con la suficiente agresividad. El aumento excesivo de este parámetro puede dar lugar a la introducción de regiones de translucidez no deseada en partes del sujeto que deberían ser opacas.
Nivel de dispersión: Regulador para ajustar la cantidad de supresión de dispersión que debe aplicarse al sujeto modulado. La supresión de dispersión es una corrección de color que neutraliza la luz verde o azul que se refleja en un fondo de pantalla verde o azul y colorea los bordes de un sujeto durante un plano. En consecuencia, separar el sujeto en primer plano del fondo se vuelve más difícil durante el proceso de modulación. La supresión de dispersión se aplica al añadir el filtro “Incrustador de pantalla verde”.
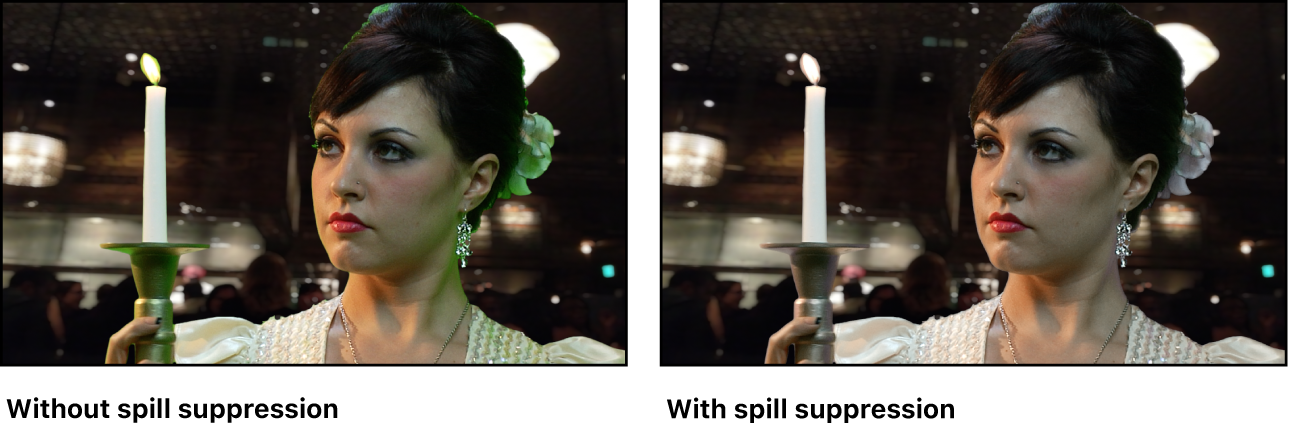
El color que se suprime de la imagen final se basa en la parte modulada de la imagen. El regulador “Nivel de dispersión” controla la cantidad de supresión de dispersión que debe aplicarse al sujeto modulado. Por ejemplo, si el sujeto se filmó delante de un fondo de pantalla de color verde, al aumentar el valor de “Nivel de dispersión” se añade magenta a la imagen en primer plano, lo que neutraliza cualquier tonalidad verdosa no deseada que pueda presentar el sujeto. La supresión de dispersión puede personalizarse aún más utilizando los controles del grupo “Supresión de dispersión”, que se describen más adelante. Al ajustar la dispersión en 0 se desactiva la supresión de dispersión.
Invertir: Si está seleccionada, esta opción invierte la transición generada, de modo que las áreas opacas se vuelvan transparentes, y viceversa.
Controles “Selección de color”
Haz clic en el triángulo desplegable de la fila “Selección de color” para mostrar los controles que permiten ajustar la tolerancia (transparencia del centro) y suavidad (transparencia de los bordes) en los canales croma y en el canal de luminancia de la región modulada. Los controles disponibles varían en función del modo Gráfico (“Cuadros de arrastre” o Manual) seleccionado.
Estos controles están pensados para su uso después de empezar a crear una clave con el muestreo automático o las herramientas “Color de muestra” y Bordes. (No obstante, puedes omitir estas herramientas y crear una clave utilizando los controles “Selección de color” del modo Manual). Los controles gráficos Croma y Luminancia del grupo “Selección de color” ofrecen un modo más detallado de perfeccionar el intervalo de matices, de saturación y de luminosidad de imagen que definen la transición modulada.
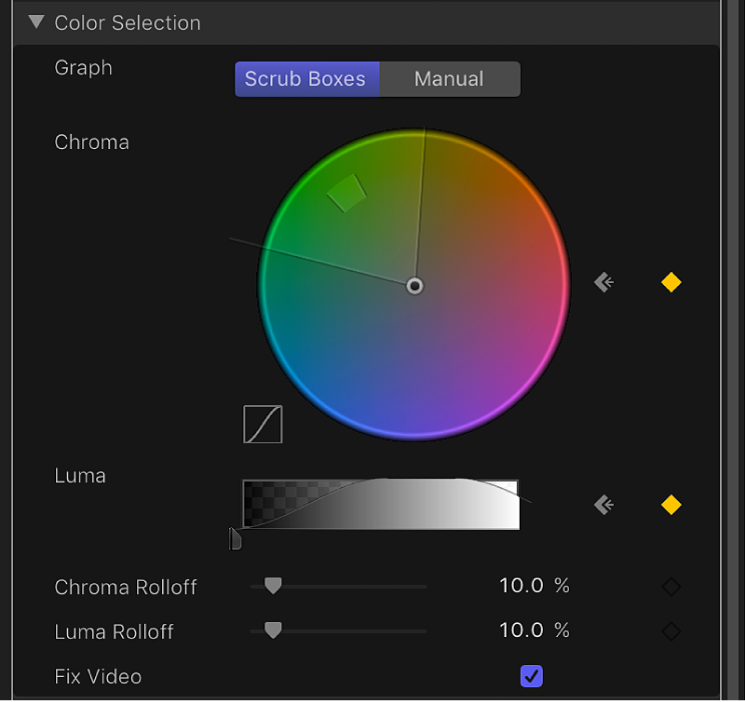
Antes de ajustar estos controles, los gráficos de los controles Croma y Luminancia representan los intervalos de colores y de luminancia de la imagen muestreados de forma automática y manual (utilizando las herramientas “Mejorar tonalidad” y el regulador Intensidad).
El grupo “Selección de color” contiene los siguientes controles:
Gráfico: Dos botones para determinar la forma en que deben utilizarse los gráficos ajustables de los controles Croma y Luminancia a fin de ajustar con precisión una clave:
Cuadros de arrastre: Cuando se selecciona, este botón limita los controles Croma y Luminancia para el ajuste de la suavidad (transparencia de los bordes) de la transición que estés creando. En el modo “Cuadros de arrastre”, no es posible ajustar manualmente la tolerancia (transparencia del centro), que viene determinada por el muestreo automático del filtro “Incrustador de pantalla verde” y los cuadros de selección “Color de muestra” añadidos en el lienzo. Para aumentar la tolerancia de la transición, añade más cuadros de selección “Color de muestra” o ajusta el regulador Intensidad).
Manual: Cuando se selecciona, este botón permite utilizar los controles Croma y Luminancia para ajustar la suavidad (transparencia de los bordes) y la tolerancia (transparencia del centro) de la transición que estés creando. Asegúrate de que el regulador Intensidad esté ajustado en un valor mayor que 0 antes de pasar al modo Manual (para evitar que los controles de Croma y Luminancia se desactiven). Al pasar al modo Manual, las herramientas “Mejorar tonalidad” y el regulador Intensidad se desactivan, pero las muestras realizadas con dichos controles siguen manteniéndose en la transición.
Importante: Una vez que se pasa al modo Manual, no se recomienda volver al modo “Cuadros de arrastre”. Para obtener los mejores resultados posibles, comienza a modular una imagen utilizando las herramientas “Color de muestra” y Bordes del modo “Cuadros de arrastre”. Después pasa al modo Manual si consideras que es necesario perfeccionar tu transición utilizando los controles Croma y Luminancia. No obstante, una vez que hayas pasado al modo Manual, evita regresar al modo “Cuadros de arrastre”. Si lo haces, podrían producirse combinaciones no deseadas de valores de fotogramas clave y de valores muestreados adicionales difíciles de controlar.
Croma: Dos controles gráficos de la rueda de color para ajustar el intervalo aislado de matices y saturación que ayude a definir la transición modulada. El modo Gráfico seleccionado determinará qué gráficos de la rueda de color son ajustables. El gráfico exterior controla la suavidad (transparencia de los bordes) de la transición que se está creando, y puede ajustarse en el modo “Cuadros de arrastre” o “Manual”. El gráfico interior controla la tolerancia (transparencia en el centro), y solo puede ajustarse en el modo Manual.
Arrastra cualquiera de los lados de uno de los controles gráficos para expandir o contraer el borde del gráfico, de forma que aumente o se reduzca el intervalo de matices y de saturación presente en la clave. En el modo manual, también puedes arrastrar el puntero dentro del control gráfico de tolerancia para ajustar su posición global en la rueda de color.
Un gráfico de pequeño tamaño situado a la izquierda de la rueda cromática muestra la pendiente de la rotación cromática, es decir, la suavidad relativa de los bordes de la transición en las regiones más afectadas por el control Croma. Al arrastrar el regulador “Rotación cromática” (que se describe más adelante) se modifica la forma de esta pendiente.
Es posible aplicar un zoom y una panorámica en el control Croma para ajustar los gráficos con más precisión:
Para aplicar un zoom de forma gradual en el control Croma, mantén pulsada la tecla Z y haz clic en la rueda cromática. Para alejar la imagen, mantén pulsadas las teclas Opción y Z, y haz clic en la rueda cromática. Para alejar la imagen uniformemente, mantén pulsada la tecla Z y arrastra el puntero hacia la izquierda en la rueda cromática. Para acercar la imagen uniformemente, mantén pulsada la tecla Z y arrastra el puntero hacia la derecha en la rueda cromática. También puedes mantener pulsadas la barra espaciadora y la tecla Comando (en ese orden) y arrastrar el puntero hacia la izquierda en la rueda cromática para alejar la imagen, o hacia la derecha para acercar la imagen.
Para aplicar una panorámica en el control Croma, mantén pulsada la tecla H y arrastra el puntero en la rueda cromática. También puedes mantener pulsada la barra espaciadora y arrastrar el puntero dentro de la rueda cromática en la dirección que quieras.
Para restablecer el zoom y volver a centrar el control Croma, coloca el puntero sobre el control Croma y pulsa Mayúsculas + Z.
Luminancia: Control de gradación de escala de grises con tiradores ajustables para modificar el intervalo aislado del canal de luminancia (el intervalo de luminosidad y oscuridad) que también ayuda a definir la transición modulada. Los tiradores superiores (que solo aparecen en el modo Manual) ajustan la tolerancia (transparencia del centro) del efecto del canal de luminancia sobre la clave. Los tiradores inferiores ajustan la suavidad (transparencia de los bordes) del efecto del canal de luminancia sobre la clave.
El modo Gráfico determina qué tiradores son ajustables. En el modo “Cuadros de arrastre”, únicamente puedes ajustar los tiradores de suavidad inferiores. Además de utilizar los tiradores, puedes arrastrar la pendiente en el gráfico para ajustar la suavidad.
En el modo Manual, también puedes ajustar los tiradores superiores de tolerancia, que modifican la transparencia del centro dentro del canal de luminancia de la transición. Al arrastrar la pendiente en el gráfico se ajustan los tiradores inferiores (la suavidad). Para ajustar todos los tiradores simultáneamente, arrastra el puntero al interior de la curva en el control de gradación.
Por omisión, la pendiente de los lados izquierdo y derecho del gráfico de luminancia presenta una ligera curva en forma de “S”. Puedes modificar la forma de la curva ajustando el regulador “Rotación de luminancia” (que se describe más adelante).
Nota: Los tiradores de suavidad de la luminancia pueden extenderse más allá de los límites exteriores del control Luminancia. Esto se debe a la precisión de la coma flotante del filtro “Incrustador de pantalla verde”, y es el comportamiento normal.
Rotación cromática: Regulador para ajustar la linealidad de la pendiente de rotación cromática (que se muestra en el gráfico de pequeño tamaño situado a la izquierda del control Croma). La rotación cromática modifica la suavidad de la transición alrededor de los bordes de las regiones a las que más afecta el control Croma. Disminuir este valor hace más lineal la pendiente del gráfico, lo que suaviza los bordes de la transición. Aumentar este valor hace más escalonada la pendiente del gráfico, lo que da nitidez a los bordes de la transición.
Rotación de luminancia: Regulador para ajustar la linealidad de la pendiente de rotación de luminancia (los extremos de la curva de luminancia con forma de campana que se muestra en el control Luminancia). La rotación de luminancia modifica la suavidad de la transición alrededor de los bordes de las regiones a las que más afecta el control Luminancia. Al disminuir este valor se hace más lineal la pendiente entre los tiradores superior e inferior del control Luminancia, lo que aumenta la suavidad de los bordes de la transición. Al aumentar este valor se hace más escalonada la pendiente, lo que da nitidez a los bordes de la transición y los hace más marcados.
Corregir vídeo: Activa esta casilla para aplicar un suavizado de subpíxel a los componentes cromáticos de la imagen, lo que reduce los bordes irregulares que resultan de la modulación de contenido comprimido mediante un submuestreo cromático 4:2:0, 4:1:1 o 4:2:2. Aunque está activada por omisión, esta casilla puede desactivarse si el suavizado de subpíxel degrada la calidad de las claves.
Controles “Herramientas de transición”
Haz clic en el triángulo desplegable de la fila “Herramientas de transición” para mostrar los controles de posprocesamiento de la transición de transparencia generada por los conjuntos de parámetros anteriores. Estos parámetros no modifican el intervalo de valores muestreados para crear la transición modulada. En su lugar, modifican la transición generada por los controles básicos y avanzados del filtro “Incrustador de pantalla verde” (en el grupo de parámetros “Selección de color”), lo que te permite contraer, ampliar, suavizar o invertir la transición para obtener una mejor composición.
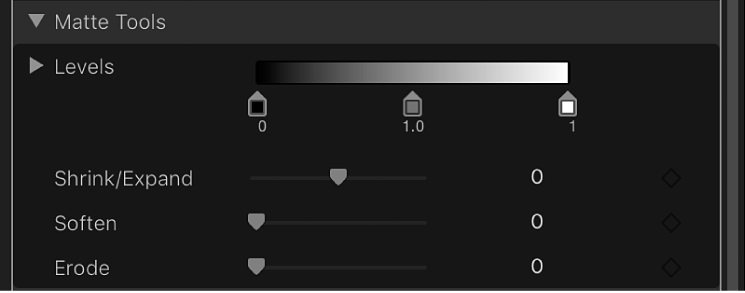
El grupo “Herramientas de transición” contiene los siguientes controles:
Niveles: Gradación de escala de grises para modificar el contraste de la transición modulada. Arrastra los tres tiradores de este control para ajustar el punto negro, el punto blanco y el sesgo (distribución de valores de gris entre el punto negro y el punto blanco). Ajustar el contraste de una transición puede resultar útil para manipular las áreas translúcidas de la clave a fin de hacerlas más opacas (disminuyendo el punto blanco) o más translúcidas (aumentando el punto negro). Al arrastrar el tirador Sesgo (la etiqueta gris situada por debajo de la gradación) hacia la derecha, se erosionan las regiones translúcidas de la clave y al arrastrarlo hacia la izquierda, se hacen más opacas las regiones translúcidas de la clave.
Negro, Blanco, Sesgo: Haz clic en el triángulo desplegable de la fila Niveles a fin de mostrar los reguladores correspondientes a los parámetros Negro, Blanco y Sesgo. Estos reguladores, que reflejan los ajustes de los tiradores Niveles descritos anteriormente, te permiten añadir fotogramas clave a los tres parámetros Niveles (a través del botón “Añadir fotograma clave” situado a la derecha de cada regulador). Añadir fotogramas clave a los parámetros Negro, Blanco y Sesgo puede dar lugar a una clave mejor, que se adapte a los cambios de estado de la pantalla azul o verde.
Contraer/Expandir: Regulador para manipular el contraste de la transición de modo que afecte simultáneamente a la translucidez y al tamaño de la transición. Arrastra el regulador hacia la izquierda para que las regiones translúcidas se vuelvan aún más translúcidas, al tiempo que se contrae la transición. Arrastra el regulador hacia la derecha para que las regiones translúcidas se vuelvan más opacas, al tiempo que se expande la transición.
Suavizar: Regulador para desenfocar la transición modulada, suavizando los bordes en una cantidad uniforme.
Erosión: Regulador que se puede arrastrar hacia la derecha para aumentar gradualmente la transparencia desde el borde de la parte opaca de la clave hacia el interior.
Controles “Supresión de dispersión”
Haz clic en el triángulo desplegable de la fila “Supresión de dispersión” para mostrar los controles que permiten neutralizar la luz azul o verde que se refleja en la pantalla azul o verde y contamina al sujeto aislado en primer plano. Estas imperfecciones en el borde del sujeto reciben el nombre de dispersiones, y resultan difíciles de eliminar porque forman parte del sujeto que estás intentando conservar.
Los controles “Supresión de dispersión” funcionan permitiéndote ajustar la corrección de color que neutraliza cualquier color no deseado del sujeto en primer plano. Mientras que el regulador “Nivel de dispersión” (descrito anteriormente) controla la cantidad de supresión que se aplica, los controles de este grupo te permiten personalizar la calidad de la supresión que se está llevando a cabo.
Cuando se aplica por primera vez, el filtro “Incrustador de pantalla verde” añade supresión de dispersión al clip de vídeo o a la imagen basándose en el color dominante muestreado para crear la clave inicial. Esta supresión de dispersión automática desatura el color de la clave para que las imperfecciones cromáticas alrededor del sujeto en primer plano se muestren en gris (en lugar de en azul o verde). Pero si reduces el regulador “Nivel de dispersión” a 0, lo que desactiva la supresión de dispersión, las imperfecciones de color gris se vuelven de color azul o verde (el color del fondo), lo que demuestra que una supresión de dispersión satisfactoria convierte el primer plano en gris neutro.
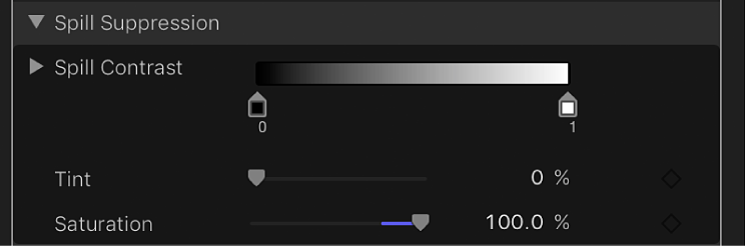
El grupo “Supresión de dispersión” contiene los siguientes controles:
Contraste de dispersión: Gradación de escala de grises para ajustar el contraste del color que se va a suprimir, utilizando los tiradores de punto negro y punto blanco (las etiquetas situadas debajo de la gradación). Modificar el contraste de dispersión puede reducir las imperfecciones de color gris que rodean a un sujeto en primer plano. El tirador de punto negro (en el lado izquierdo del control de gradación) aclara las imperfecciones de los bordes que son demasiado oscuras como para obtener una composición satisfactoria. El tirador del punto blanco (en el lado derecho del control de gradación) oscurece las imperfecciones de los bordes que son demasiado claras. Según la cantidad de dispersión neutralizada por el regulador “Nivel de dispersión”, estos controles pueden tener un efecto mayor o menor sobre el sujeto.
Negro, Blanco: Haz clic en el triángulo desplegable de la fila “Contraste de dispersión” a fin de mostrar reguladores para los parámetros del punto negro y del punto blanco. Estos reguladores, que reflejan los ajustes de los tiradores “Contraste de dispersión” descritos anteriormente, te permiten añadir fotogramas clave a los parámetros del punto negro y del punto blanco (a través del botón “Añadir fotograma clave” situado a la derecha de cada regulador).
Tinte: Regulador para restaurar el color natural del sujeto modulado en primer plano. Como los controles “Supresión de dispersión” eliminan la dispersión azul o verde desaturando las imperfecciones sutiles de color azul o verde y los reflejos del sujeto, el regulador Tinte te permite añadir matices para restablecer el color natural del sujeto. Excederse con este parámetro da como resultado la aplicación en exceso de un tinte de color opuesto al matiz suprimido en el sujeto (magenta para la supresión del verde y naranja para la supresión del azul).
Saturación: Regulador para modificar el intervalo de matices introducido por el regulador Tinte (siempre que este último se utilice con moderación).
Controles “Luz envolvente”
Haz clic en el triángulo desplegable de la fila “Luz envolvente” para mostrar los controles que permiten mezclar los valores de color y luminosidad de la capa de fondo de tu composición con los de la capa de primer plano modulada. Utilizando estos controles, puedes simular la interacción de la luz ambiental con el sujeto modulado, para dar la impresión de que la luz de fondo envuelve los bordes del sujeto. En la siguiente imagen de la derecha, que tiene aplicado el control “Luz envolvente”, la luz ambiental del cielo naranja de la capa de fondo “envuelve” los bordes de la vela y el borde derecho del cabello de la mujer.
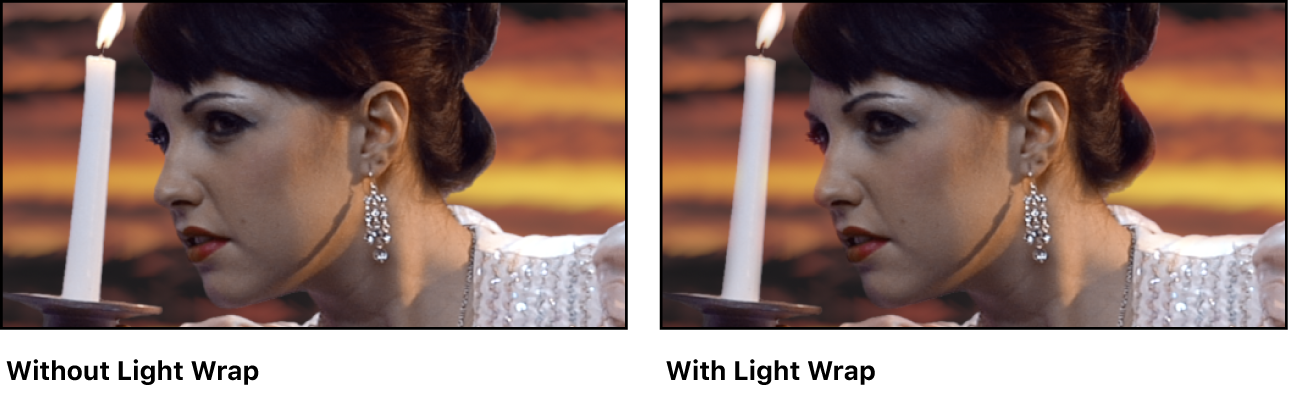
En Motion, la operación “Luz envolvente” mezcla los valores claros y oscuros del fondo con los bordes del sujeto modulado en primer plano, y puede utilizarse para crear efectos de mezcla de colores alrededor de los bordes de la parte opaca de una clave a fin de conjugar mejor las capas de fondo y primer plano de tu composición modulada.
La operación “Luz envolvente” es la última del proceso de retoque de imagen. En otras palabras, el efecto de luz envolvente se añade después de efectuar todas las demás operaciones en la imagen, incluidos los filtros, las luces y las sombras, y otros efectos de composición. Como resultado, la operación “Luz envolvente” puede considerarse como cualquier otro efecto visual capaz de modificar el aspecto del objeto al que se aplica y de obtener excelentes resultados.
Nota: Si la capa se ajusta en el modo de mezcla “Luz envolvente” y se aumenta el parámetro “Luz envolvente” por encima de 0 en el filtro “Incrustador de pantalla verde”, los parámetros “Luz envolvente” del filtro “Incrustador de pantalla verde” tendrán prioridad (y se ignorará el modo de mezcla “Luz envolvente” en el inspector de propiedades). No obstante, el modo de mezcla “Luz envolvente” en el inspector de propiedades de un grupo tiene prioridad sobre los parámetros “Luz envolvente” de cualquier filtro “Incrustador de pantalla verde” aplicado a las capas de dicho grupo.
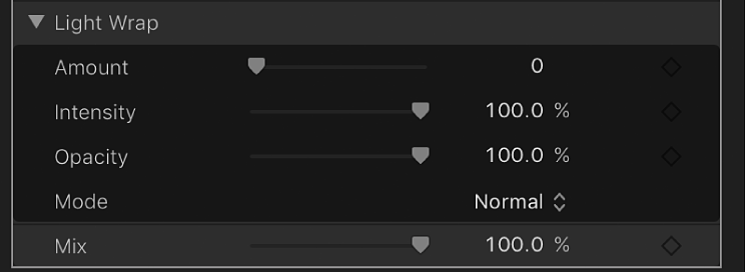
El grupo “Luz envolvente” contiene los siguientes controles:
Cantidad: Regulador para controlar el efecto global de luz envolvente y ajustar el alcance de la luz envolvente en el primer plano.
Intensidad: Regulador para ajustar los niveles de gamma a fin de aclarar u oscurecer la interacción de los valores de borde envuelto con el sujeto modulado en primer plano.
Opacidad: Regulador para aplicar un fundido vertical (hacia arriba o hacia abajo) al efecto de luz envolvente.
Modo: Menú desplegable para seleccionar el método de composición que debe utilizarse para mezclar los valores de fondo muestreados con los bordes del sujeto modulado. Hay cinco opciones:
Normal: Mezcla uniformemente los valores claros y oscuros de la capa de fondo con los bordes de la capa modulada de primer plano.
Aclarar: Compara los píxeles superpuestos de las capas de primer plano y fondo, y conserva los más claros de los dos. Este modo resulta práctico para crear un efecto de luz envolvente selectivo.
Pantalla: Superpone las partes más claras de la capa de fondo sobre áreas envueltas de la capa modulada de primer plano. Este modo resulta práctico para crear un efecto de luz envolvente agresivo.
Superponer: Combina la capa de fondo con las áreas envueltas de la capa modulada de primer plano de modo que las partes oscuras superpuestas se vuelven aún más oscuras, las partes claras aún más claras, y los colores se intensifican.
Luz directa: Es similar al modo de composición Superponer, salvo que los colores se debilitan.
Regulador Mezcla
Regulador para ajustar el porcentaje de la imagen original que debe mezclarse con la imagen modulada. 100 % corresponde a una imagen totalmente modulada y 0 %, a la imagen original sin modular.
Descargar esta guía: PDF