Compartir contenido entre dispositivos
Hay muchas formas de compartir contenido entre dispositivos Apple. Usa AirDrop para compartir archivos, fotos, contraseñas y más, o copia y pega entre dispositivos mediante Portapapeles universal.
Compartir archivos y más con AirDrop
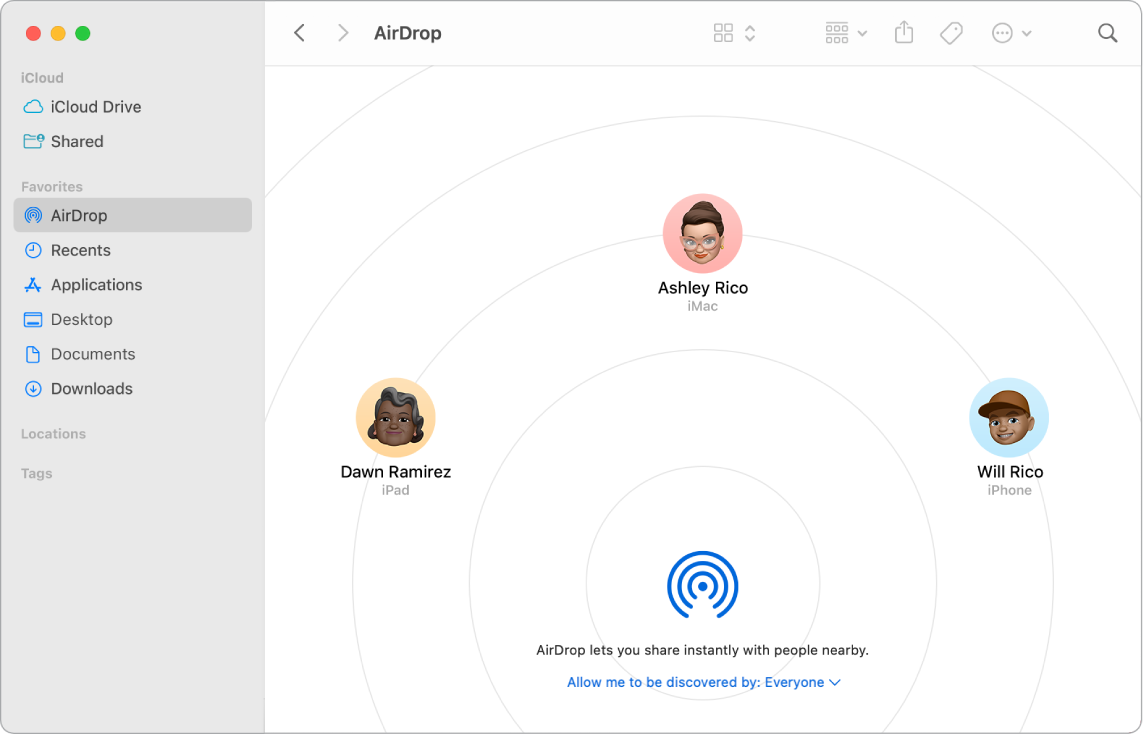
AirDrop te facilita compartir archivos con dispositivos iPhone, iPad, iPod touch y computadoras Mac. Los dispositivos no tienen que compartir el mismo Apple ID.
Activar AirDrop. Haz clic en el ícono del centro de control ![]() en la barra de menús y luego haz clic en AirDrop
en la barra de menús y luego haz clic en AirDrop ![]() . Selecciona Sólo contactos o Todos para controlar quien puede enviarte contenidos mediante AirDrop.
. Selecciona Sólo contactos o Todos para controlar quien puede enviarte contenidos mediante AirDrop.
Enviar un archivo desde el Finder. haz clic con la tecla Control presionada en el elemento que quieres enviar y selecciona Compartir > AirDrop y elige el dispositivo al que quieres enviar. También puedes hacer clic en el ícono del Finder ![]() en el Dock y elegir AirDrop en la barra lateral de la izquierda (o puedes seleccionar Ir > AirDrop). Cuando aparezca en la ventana la persona a quien quieres enviarle el archivo, arrástralo hasta ella desde el escritorio o desde otra ventana del Finder. Cuando envías un archivo a alguien, el destinatario puede decidir si lo acepta o lo rechaza.
en el Dock y elegir AirDrop en la barra lateral de la izquierda (o puedes seleccionar Ir > AirDrop). Cuando aparezca en la ventana la persona a quien quieres enviarle el archivo, arrástralo hasta ella desde el escritorio o desde otra ventana del Finder. Cuando envías un archivo a alguien, el destinatario puede decidir si lo acepta o lo rechaza.
Enviar un archivo desde una app. Mientras utilizas una app como Pages o Vista Previa, haz clic en el botón Compartir ![]() , selecciona AirDrop y selecciona el dispositivo al que quieres enviar el elemento.
, selecciona AirDrop y selecciona el dispositivo al que quieres enviar el elemento.
Consejo: si no ves al destinatario en la ventana AirDrop, asegúrate de que ambos dispositivos tengan AirDrop y Bluetooth activado y de que están a unos 9 metros el uno del otro. Si los destinatarios están usando una Mac antigua, intenta hacer clic en el enlace ¿No ves a quien estás buscando?.
Recibir elementos usando AirDrop. Cuando alguien use AirDrop para enviarte un elemento a tu Mac, puedes elegir si lo quieres aceptar y guardar. Cuando veas la notificación de AirDrop y quieras aceptar el elemento, haz clic en Aceptar y luego elige entre guardarlo en tu carpeta Descargas o en una app compatible, como Fotos. Si has iniciado sesión en varios dispositivos con la misma cuenta de iCloud, puedes enviar fácilmente un elemento (como una foto en tu iPhone) de un dispositivo a otro.
Obtener detalles. Consulta Usar AirDrop en la Mac para enviar archivos a dispositivos cercanos en el Manual de uso de macOS y el artículo de soporte de Apple Usar AirDrop en la Mac.
Usar Handoff en la Mac
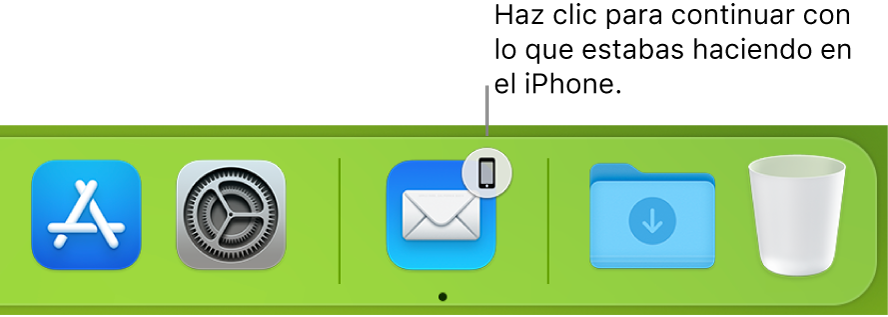
Con Handoff, puedes continuar tu trabajo en un dispositivo desde donde lo dejaste en otro. Inicia una llamada de FaceTime en tu iPhone y transfiere la llamada a tu MacBook Pro cuando regreses a tu escritorio. También puedes trabajar en una presentación en tu MacBook Pro y luego continuar en el iPad. Ve un mensaje en tu Apple Watch y responde en tu MacBook Pro. La función Handoff funciona con FaceTime, Safari, Mail, Calendario, Contactos, Mapas, Mensajes, Notas, Recordatorios, Keynote, Numbers y Pages.
Retoma acciones entre dispositivos. Para la mayor parte de las actividades, cuando tu MacBook Pro y otros dispositivos estén cerca, aparecerá un ícono en el Dock siempre que se pueda retomar esa actividad. Haz clic en el ícono para retomar actividades entre tus dispositivos.
Mientras usas FaceTime, no aparece ningún ícono en el Dock para retomar una llamada. En su lugar, si quieres retomar una llamada desde tu iPhone o iPad a tu MacBook Pro, haz clic en ![]() en la barra de menús de tu Mac, haz clic en Cambiar y haz clic en Unirse en la ventana de FaceTime de tu Mac. Para retomar una llamada de FaceTime desde tu MacBook Pro a tu iPhone o iPad, toca
en la barra de menús de tu Mac, haz clic en Cambiar y haz clic en Unirse en la ventana de FaceTime de tu Mac. Para retomar una llamada de FaceTime desde tu MacBook Pro a tu iPhone o iPad, toca ![]() en la esquina superior derecha de tu iPhone o iPad, toca Cambiar y luego toca Cambiar otra vez.
en la esquina superior derecha de tu iPhone o iPad, toca Cambiar y luego toca Cambiar otra vez.
Activar Handoff en tu MacBook Pro. Abre Configuración del Sistema, haz clic en General en la barra lateral, haz clic en AirDrop y Handoff y selecciona Permitir Handoff entre esta Mac y los otros dispositivos iCloud.
Activar Handoff en tu dispositivo iOS o iPadOS. Ve a Configuración > General > Handoff y activa Handoff. Si no ves esta opción, significa que tu dispositivo no es compatible con Handoff.
Activar Handoff en tu Apple Watch. En la app Apple Watch en el iPhone, ve a Configuración > General y toca Activar Handoff.
Obtener detalles. Consulta Continuar desde donde te quedaste con Handoff en el Manual de uso de macOS.
Copiar y pegar entre dispositivos
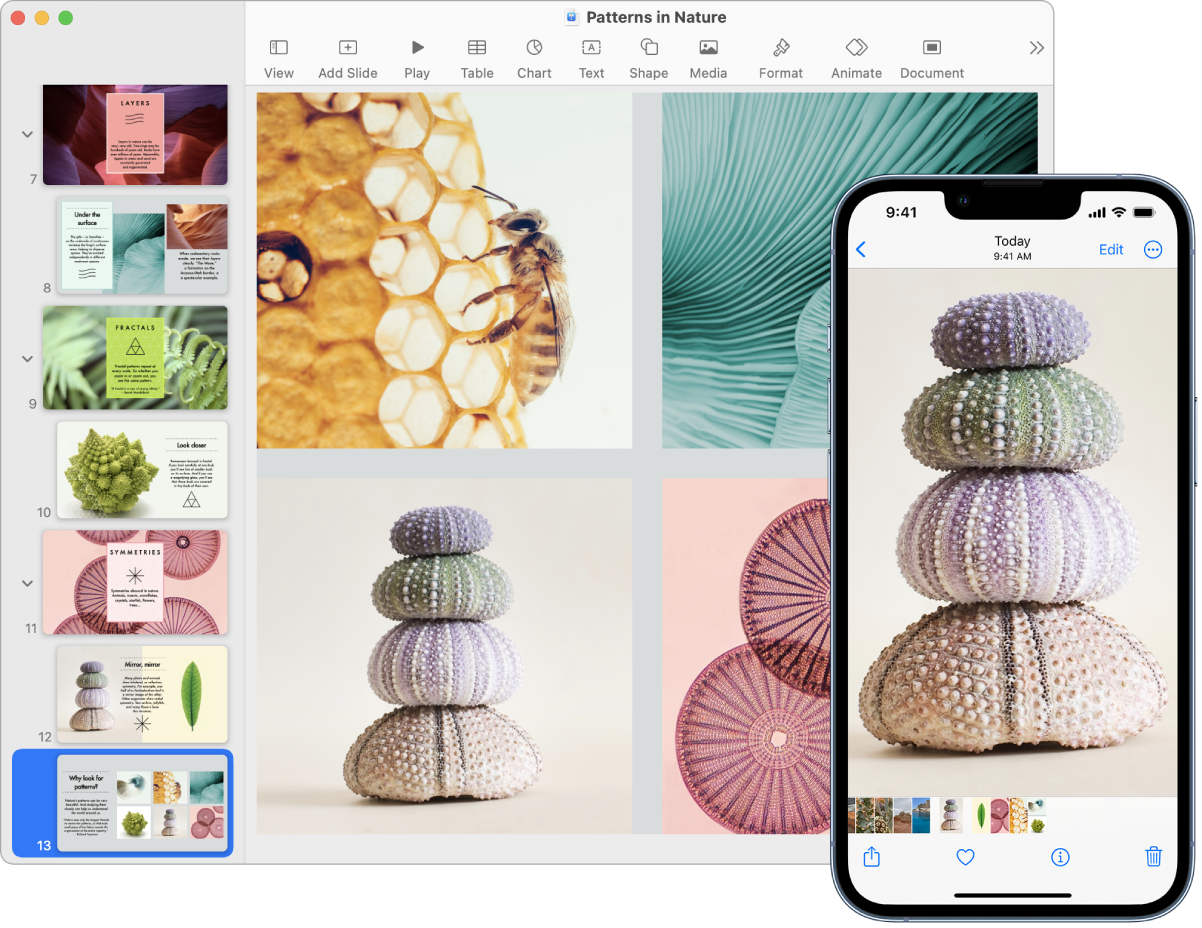
Copia contenido en un dispositivo y pégalo en otro que esté cerca dentro de un período de tiempo breve. El contenido de tu portapapeles se envía a través de la red Wi-Fi y está disponible en todas tus computadoras Mac y dispositivos iPhone, iPad y iPod touch que usen el mismo Apple ID y que tengan Handoff, Wi-Fi y Bluetooth activados.
Copiar y pegar archivos. Puedes mover rápidamente archivos de una Mac a otra usando Portapapeles universal. Copia un archivo en tu MacBook Pro y pégalo en una ventana del Finder, correo de Mail o en cualquier otra app compatible con copiar y pegar en una Mac que esté cerca. Debes haber iniciado sesión con el mismo Apple ID en ambas computadoras.
Obtener detalles. Consulta Copiar y pegar entre dispositivos desde la Mac en el Manual de uso de macOS.
Usar tu iPhone para tomar fotos en la Mac
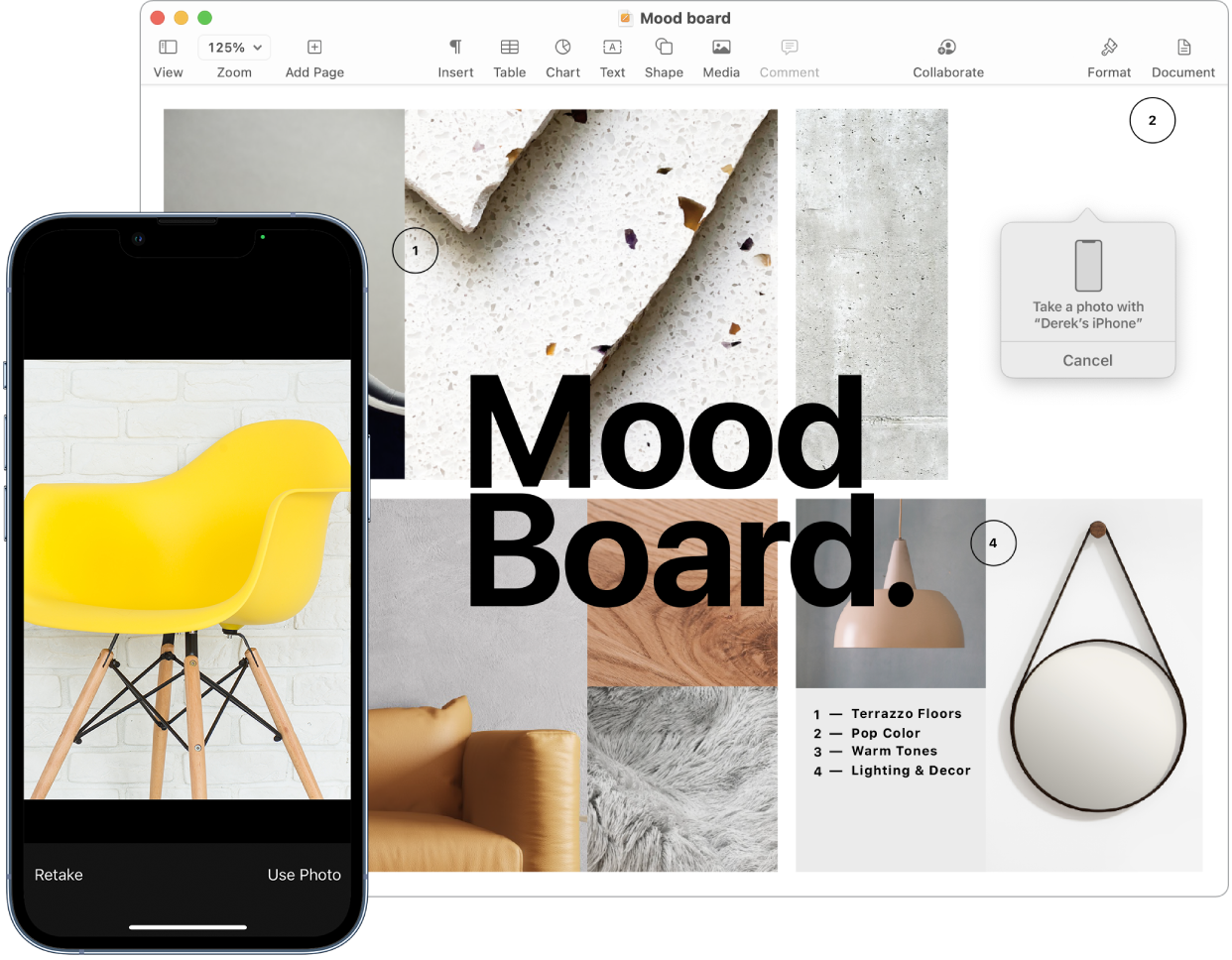
Con Continuidad de Cámara en tu Mac, puedes usar tu iPhone como una cámara adicional para tu Mac. Puedes usar la cámara de tu iPhone para tomar fotos e insertarlas en documentos o guardarlas en tu Mac.
Insertar una imagen o contenido escaneado. Usa la cámara en tu iPhone, iPad o iPod touch para escanear documentos o tomar una foto de algo que esté cerca. La imagen aparece al instante en tu Mac. En una app como Mail, Notas o Mensajes, selecciona dónde quieres poner la imagen, ve a Archivo (o Insertar) > Importar desde iPhone o iPad > Tomar foto o Escanear documentos y luego toma la foto o escanea la imagen usando tu dispositivo iOS o iPadOS. Toca Usar foto o Mantener escaneo. También puedes tocar Repetir si quieres intentar de nuevo.
En una app como Pages, selecciona dónde quieres insertar la imagen, mantén presionada la tecla Control mientras seleccionas Importar imagen y luego toma la foto. Puede que tengas que seleccionar tu dispositivo antes de tomar la foto.
Nota: para escanear una imagen en tu dispositivo iOS o iPadOS, arrastra el marco hasta que lo que quieras mostrar esté dentro de él, toca Conservar y elige Guardar. Para volver a escanear el contenido, toca Repetir.
La foto o la imagen escaneada aparece donde quieres en tu documento.
Obtener detalles. Consulta Usar tu iPhone como cámara web e Insertar fotos y archivos escaneados con Continuidad de Cámara en la Mac en el Manual de uso de macOS.