Accesibilidad en la Mac
Tu Mac incluye herramientas de accesibilidad que hacen que sea muy fácil para cualquier persona usar las funciones disponibles de Apple. Para utilizar estas herramientas, abre Configuración del Sistema y haz clic en Accesibilidad en la barra lateral. La configuración de Accesibilidad está agrupada en cuatro categorías:
Visión: usa estas funciones para hacer el zoom en la pantalla, aumentar o reducir el tamaño del puntero o de la barra de menús, aplicar filtros de color y más.
Audición: usa estas funciones para mostrar y personalizar subtítulos en la pantalla, hacer y recibir llamadas de texto en tiempo real (RTT), obtener subtítulos en tiempo real de audio y más.
Motricidad: usa estas funciones para controlar tu Mac y apps mediante comandos de voz, las teclas en tu teclado, un teclado en pantalla, expresiones faciales o dispositivos de asistencia.
General: personaliza las funciones rápidas del teclado para activar o desactivar rápidamente las funciones de accesibilidad.
Funciones de accesibilidad de visión
Usa VoiceOver, el lector en pantalla integrado. VoiceOver describe en voz alta lo que aparece en pantalla y pronuncia el texto de documentos, páginas web y ventanas. Mediante VoiceOver, controlas la Mac con el teclado o los gestos del trackpad. También puedes conectar una pantalla Braille actualizable para usarla con VoiceOver.
Además, puedes usar VoiceOver para:
Agregar descripciones de imágenes alternativas que se pueden leer con VoiceOver.
Agregar descripciones personalizadas a tus firmas en documentos PDF.
Almacenar signos de puntuación personalizados en iCloud.
Elegir diferentes tablas Braille internacionales.
Usar Siri para VoiceOver. Si prefieres la voz natural de Siri, puedes elegir usar Siri para VoiceOver o Voz.
Para activar VoiceOver, realiza cualquiera de las siguientes acciones:
Presiona Comando + F5. Si VoiceOver ya está activado, presionar las teclas lo desactiva.
Usa Siri. Di algo como: “Activa VoiceOver” o “Desactiva VoiceOver”.
Si tu Mac o teclado Magic Keyboard tiene Touch ID, mantén presionada la tecla Comando mientras presionas rápidamente Touch ID tres veces.
Elige menú Apple > Configuración del Sistema, luego haz clic en Accesibilidad en la barra lateral (quizás tengas que desplazarte hacia abajo). Haz clic en VoiceOver a la derecha y luego activa o desactiva VoiceOver.
Para obtener detalles sobre VoiceOver, incluido cómo personalizarlo para ajustarlo según tus necesidades, consulta el Manual de uso de VoiceOver.
Hacer zoom en las palabras con texto flotante. Presiona Comando mientras mueves el puntero sobre texto para que aparezca una ventana con el texto ampliado.
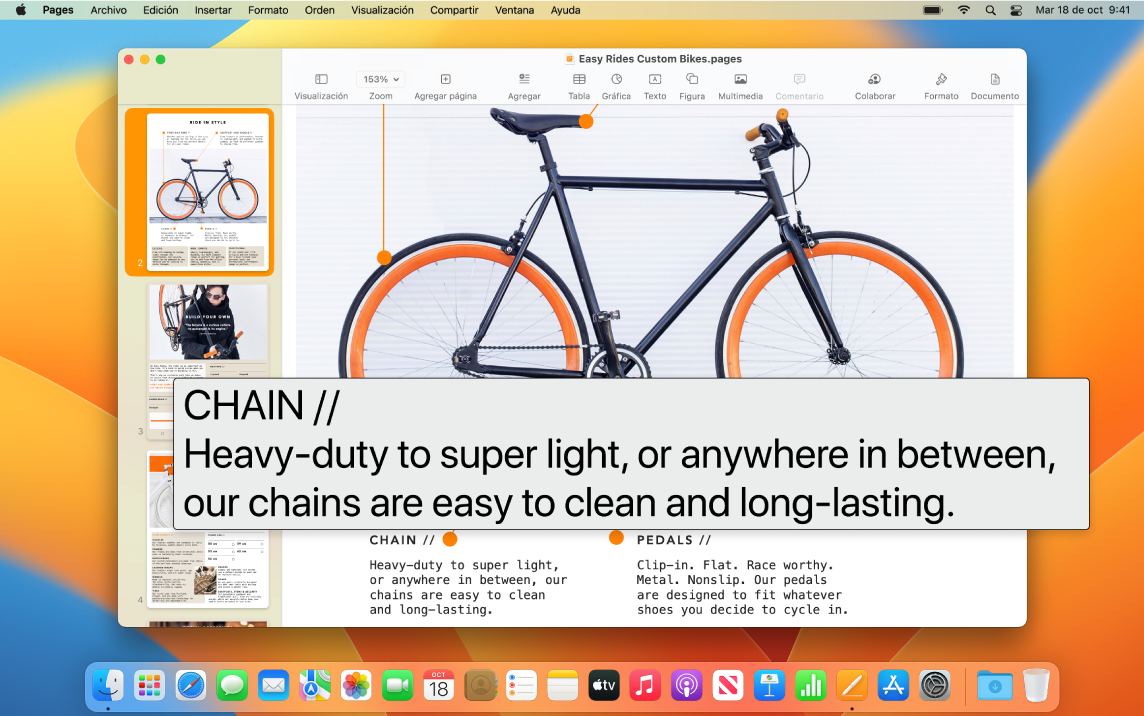
Ajustar la vista con zoom. Puedes hacer zoom en una parte de la pantalla o en la pantalla completa. Si tienes más de un monitor, puedes mantener uno con el zoom ampliado y otro con la resolución estándar. Para cambiar la configuración de zoom, selecciona menú Apple > Configuración del Sistema, haz clic en Accesibilidad en la barra lateral y selecciona Zoom a la derecha.
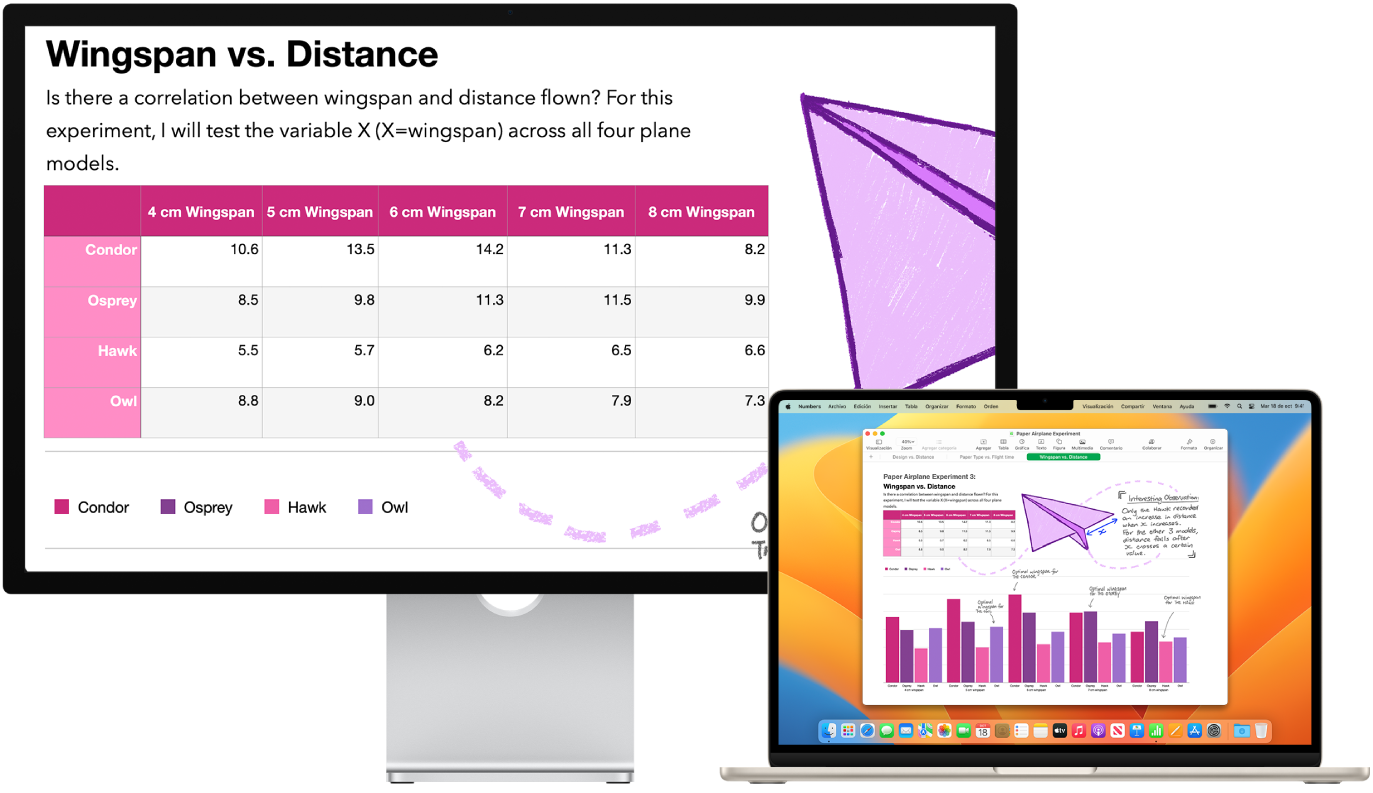
Ajustar los colores de la pantalla de tu Mac. Puedes ajustar los colores de la pantalla de tu Mac usando las opciones de filtros de color. Para cambiar estas configuraciones, selecciona menú Apple > Configuración del Sistema, haz clic en Accesibilidad en la barra lateral y selecciona Pantalla a la derecha (quizás tengas que desplazarte hacia abajo). Activa o desactiva esta configuración para diferenciar rápidamente un color desde la configuración de Opciones de accesibilidad. Puedes acceder a esta configuración presionando las teclas Opción + Comando + F5; si tu Mac o Magic Keyboard tiene Touch ID, presiona rápidamente Touch ID tres veces.
Consulta el Manual de uso de macOS para obtener detalles sobre las funciones de accesibilidad relacionadas con la visión.
Funciones de accesibilidad de audición
Agregar subtítulos en tiempo real. Con Subtítulos en vivo (beta), puedes agregar subtítulos en tiempo real a las conversaciones, audio y video. Visita el Manual de uso de macOS para obtener más información sobre el uso de Subtítulos en vivo.
Nota: la función Subtítulos en vivo está actualmente en beta y no está disponible en todos los idiomas, países o regiones. La precisión de los subtítulos en vivo puede variar y no se debe utilizar para situaciones de alto riesgo o emergencias.
Enmascarar ruidos no deseados. Oculta el ruido ambiental no deseado y minimiza las distracciones con sonidos relajantes como el del océano o el de la lluvia. Para activar los sonidos de fondo, selecciona menú Apple > Configuración del Sistema, haz clic en Accesibilidad en la barra lateral, haz clic en Audio y activa Sonidos de fondo. Elige entre varios sonidos y luego arrastra el regulador para aumentar o reducir el volumen del sonido de fondo.
Consulta el Manual de uso de macOS para obtener detalles sobre las funciones de accesibilidad relacionadas con la audición.
Funciones de accesibilidad de motricidad
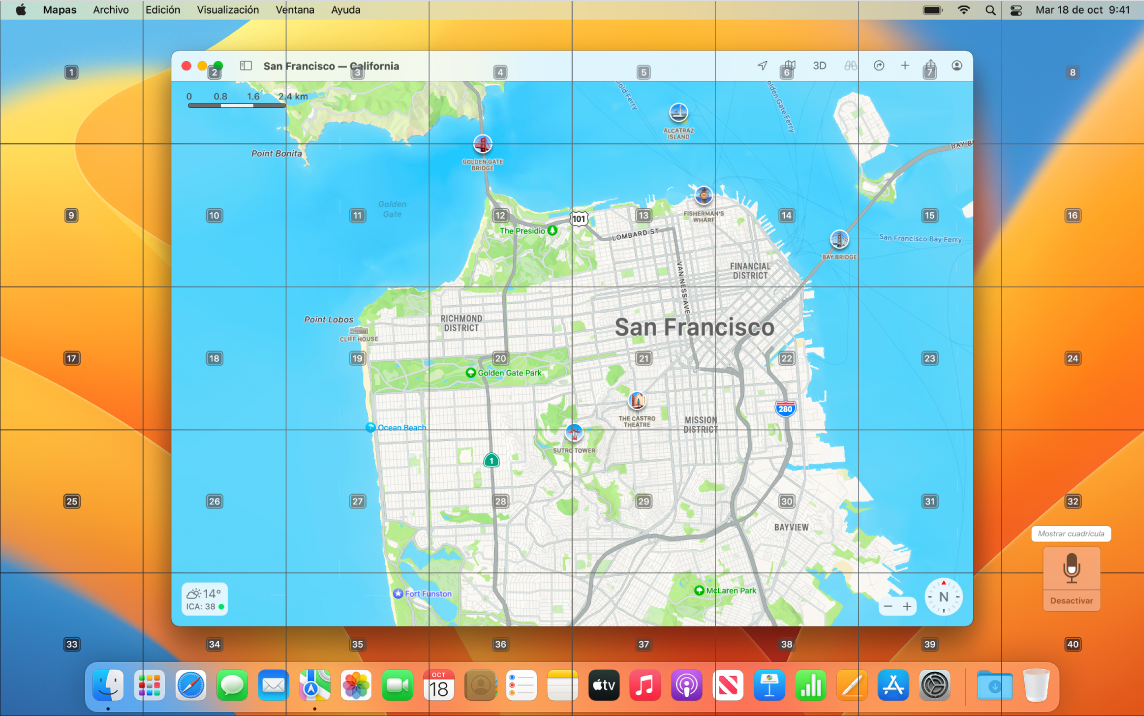
Controlar tu Mac usando tu voz. Con Control por voz puedes realizar un gran número de acciones con tu voz. Todo el procesamiento de audio de Control por voz se realiza en tu Mac, de manera que tus datos personales se mantienen privados. Para activar Control por voz, selecciona menú Apple > Configuración del Sistema, haz clic en Accesibilidad en la barra lateral y selecciona Control por voz a la derecha.
Escribir con tu voz.
di “Modo de dictado” para dictar palabra por palabra. Todas las palabras que digas y que no sean comandos de Control por voz se ingresan como texto. También puedes decir “Modo de ortografía” para dictar carácter por carácter.
Hacer correcciones rápidamente con edición de texto enriquecido.
Puedes reemplazar una frase por otra; sólo coloca rápidamente el puntero para realizar ediciones y selecciona el texto con precisión. Intenta decir “Reemplaza Juan llegará pronto con Juan acaba de llegar”. Cuando corriges palabras, aparecen sugerencias de emoji y palabras que te ayudan a elegir rápidamente lo que quieres.
Abrir apps e interactuar con ellas.
Usa comandos de voz para abrir e interactuar con apps. Puedes hacer clic, desplazarte hacia abajo o seleccionar elementos. Si no conoces los comandos que puedes usar, di “Muestra los comandos” para ver la ventana Comandos. También puedes decir “mostrar números” para ver una etiqueta de números junto a cada elemento donde puedes hacer clic y luego decir un número para hacer clic ahí. Si necesitas interactuar con una sección de la pantalla que no tiene un control, puedes decir “mostrar cuadrícula” para colocar una cuadrícula en tu pantalla para realizar acciones, como hacer clic, zoom, arrastrar y más.
Puedes dictar palabras personalizadas letra por letra y agregar palabras personalizadas para ayudar a Control por voz a reconocer las palabras que usas habitualmente. Ve a Configuración del Sistema > Accesibilidad > Control por voz, haz clic en Vocabulario y agrega las palabras que quieras. Para personalizar comandos en la configuración de Control por voz, haz clic en Comandos y elige mantener los comandos predeterminados o agregar unos nuevos.
Importante: se mejoró la precisión de dictado en los siguientes idiomas: inglés (Estados Unidos, Reino Unido, India y Australia), chino mandarín (China continental), cantonés (Hong Kong), japonés (Japón), español (México, Latinoamérica y España), francés (Francia) y alemán (Alemán).
Personalizar tu puntero. Personaliza el contorno y color de relleno del puntero del mouse para que puedas reconocerlo más fácilmente al moverlo o cuando se cambia a un punto de inserción, a una mano o a otra forma.
Acceso al teclado mejorado. El conjunto ampliado de funciones rápidas de teclado te permite controlar todo en tu Mac con un teclado sin necesidad de un mouse ni de un trackpad.
Consulta el Manual de uso de macOS para obtener detalles sobre las funciones de accesibilidad relacionadas con la movilidad.
Obtener detalles. Para configurar estas características y establecer accesos rápidos para un acceso más fácil, consulta estos recursos de Apple: