 FaceTime
FaceTime
Usa FaceTime para hacer llamadas de audio y video desde tu Mac con un amigo o grupo de amigos. También puedes usar tu iPhone o iPad con tu Mac en nuevas formas con FaceTime, al pasar llamadas entre dispositivos o al utilizar la cámara de tu iPhone como cámara web.
FaceTime requiere un micrófono externo. Los accesorios se venden por separado en apple.com/la, en tu Apple Store más cercana o en otras tiendas autorizadas.
Hacer una llamada de FaceTime. Conecta una cámara o micrófono a tu Mac Studio para hacer llamadas de video de FaceTime. Haz clic en Nuevo FaceTime, ingresa el nombre, número de teléfono o dirección de correo de la persona a la que quieres llamar y haz clic en FaceTime. Si no quieres hacer una videollamada, haz clic en el menú desplegable y selecciona FaceTime de audio para hacer una llamada de solo audio. Cuando recibes una invitación de FaceTime, puedes elegir unirte con video o con solo audio.
Consejo: mientras estás en una llamada de video, puedes arrastrar la pequeña ventana con una imagen dentro de una imagen a cualquier esquina de la ventana de FaceTime.
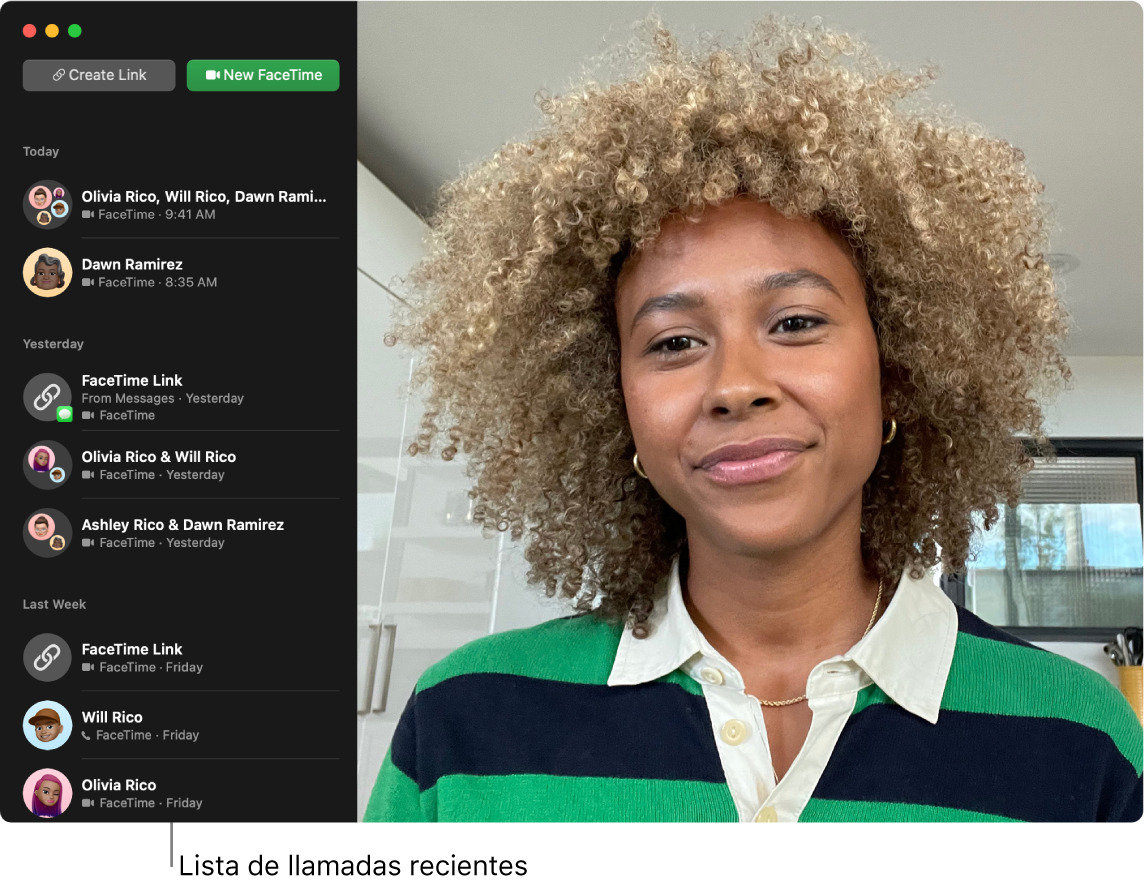
Retomar una llamada de FaceTime. Inicia una llamada de FaceTime en tu iPhone cuando estés fuera de casa y luego retoma esa llamada en tu Mac cuando estés de vuelta en tu escritorio. También puedes tomar una llamada de FaceTime en tu Mac y retomarla en otro dispositivo cuando lo necesites. Si tienes audífonos Bluetooth conectados, también hacen el cambio.
Para pasar una llamada de FaceTime de tu iPhone o iPad a tu Mac Studio, haz clic en ![]() en la barra de menús de tu Mac, haz clic en Cambiar y haz clic en Unirse en la ventana de FaceTime en tu Mac Studio. Para a una llamada de FaceTime de tu Mac Studio a tu iPhone o iPad, toca
en la barra de menús de tu Mac, haz clic en Cambiar y haz clic en Unirse en la ventana de FaceTime en tu Mac Studio. Para a una llamada de FaceTime de tu Mac Studio a tu iPhone o iPad, toca ![]() en la esquina superior derecha de tu iPhone o iPad, toca Cambiar y luego toca Cambiar otra vez.
en la esquina superior derecha de tu iPhone o iPad, toca Cambiar y luego toca Cambiar otra vez.
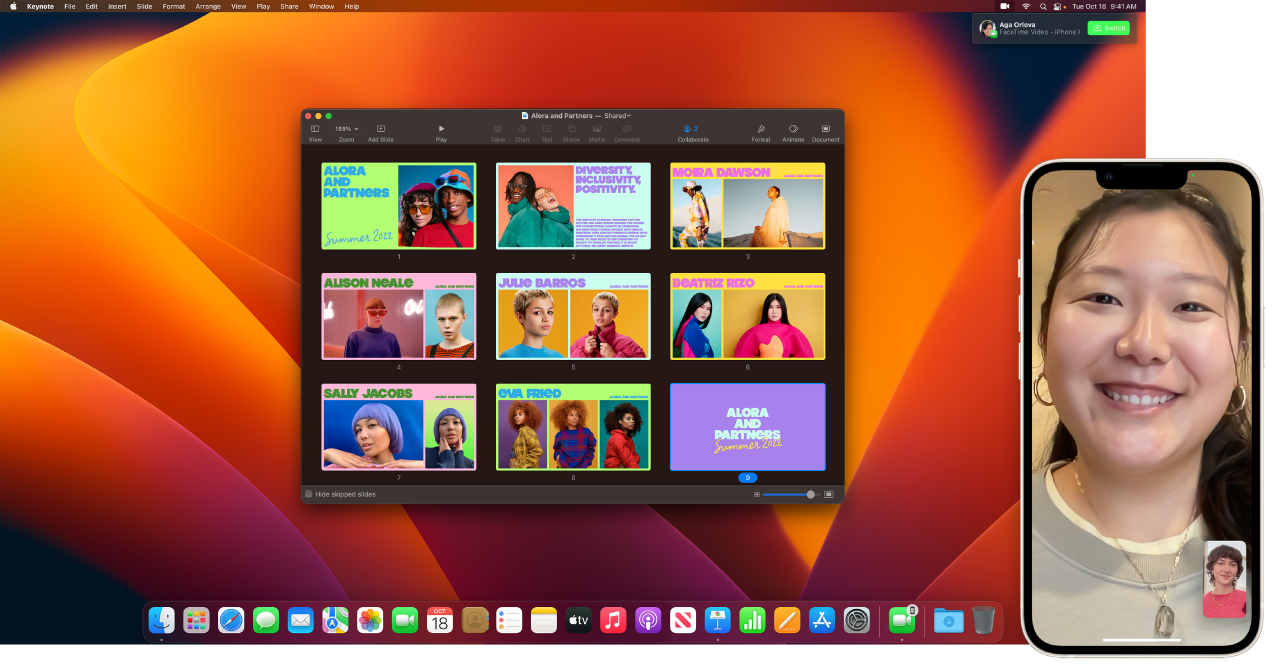
Usar tu iPhone como cámara web. Aprovecha el poder de la cámara de tu iPhone para realizar llamadas de FaceTime en tu Mac. Mantén tu iPhone estable y en posición horizontal, como en un soporte, con la pantalla apagada y las cámaras posteriores hacia ti. En tu Mac, ve a FaceTime > Video y selecciona tu iPhone de la lista. En el iPhone 11 o posterior, la cámara ultra gran angular te permite usar Encuadre centrado, lo que significa que la llamada permanece en el centro a medida que te mueves. Puedes elegir otros efectos de video si haces clic en ![]() en la barra de menú, eliges Efectos de video y luego seleccionas entre las opciones, como Retrato. Consulta Usar efectos de video en la Mac para obtener más información.
en la barra de menú, eliges Efectos de video y luego seleccionas entre las opciones, como Retrato. Consulta Usar efectos de video en la Mac para obtener más información.
Mostrar lo que hay frente a ti. Con Visualización de Escritorio, cuando usas tu iPhone como cámara web para tu Mac Studio, no sólo puedes mostrar tu cara, sino que también puedes compartir lo que hay frente a ti. Para compartir con Visualización de Escritorio en una llamada de FaceTime, configura tu iPhone como cámara web y haz clic en Visualización de Escritorio en la esquina superior derecha de la ventana de FaceTime en tu Mac. También puedes hacer clic en ![]() en la barra de menús, clic en Efectos de video y luego seleccionar Visualización de Escritorio. Usa los controles para alinear tu escritorio a la ventana y haz clic en Compartir Vista del Escritorio. Para dejar de compartir Vista del Escritorio, haz clic en
en la barra de menús, clic en Efectos de video y luego seleccionar Visualización de Escritorio. Usa los controles para alinear tu escritorio a la ventana y haz clic en Compartir Vista del Escritorio. Para dejar de compartir Vista del Escritorio, haz clic en ![]() en la ventana Vista del Escritorio. Visualización de Escritorio está disponible en el iPhone 11 o posterior.
en la ventana Vista del Escritorio. Visualización de Escritorio está disponible en el iPhone 11 o posterior.
Nota: para pasar una llamada de FaceTime o para usar tu iPhone como cámara web en la Mac, primero debes activar Cámara de continuidad en la configuración de AirPlay y Handoff en tu iPad o iPhone, y debes de haber iniciado sesión en tu iPhone, iPad y Mac Studio con el mismo Apple ID. Debes tener activado Bluetooth, Wi-Fi y Handoff en tu iPhone, iPad y Mac. Para conocer los requisitos adicionales y obtener más información, consulta Usar tu iPhone como cámara web en la Mac.
Usar FaceTime con un grupo. Puedes hacer una llamada grupal hasta con 32 participantes. Crea un enlace único para compartirlo con un grupo. Haz clic en Crear enlace. Copia el enlace en el portapapeles o compártelo directamente con tus amistades a través de Mensajes o Mail. Ahora puedes usar un enlace para unirte a las llamadas de FaceTime desde dispositivos que no son de Apple.
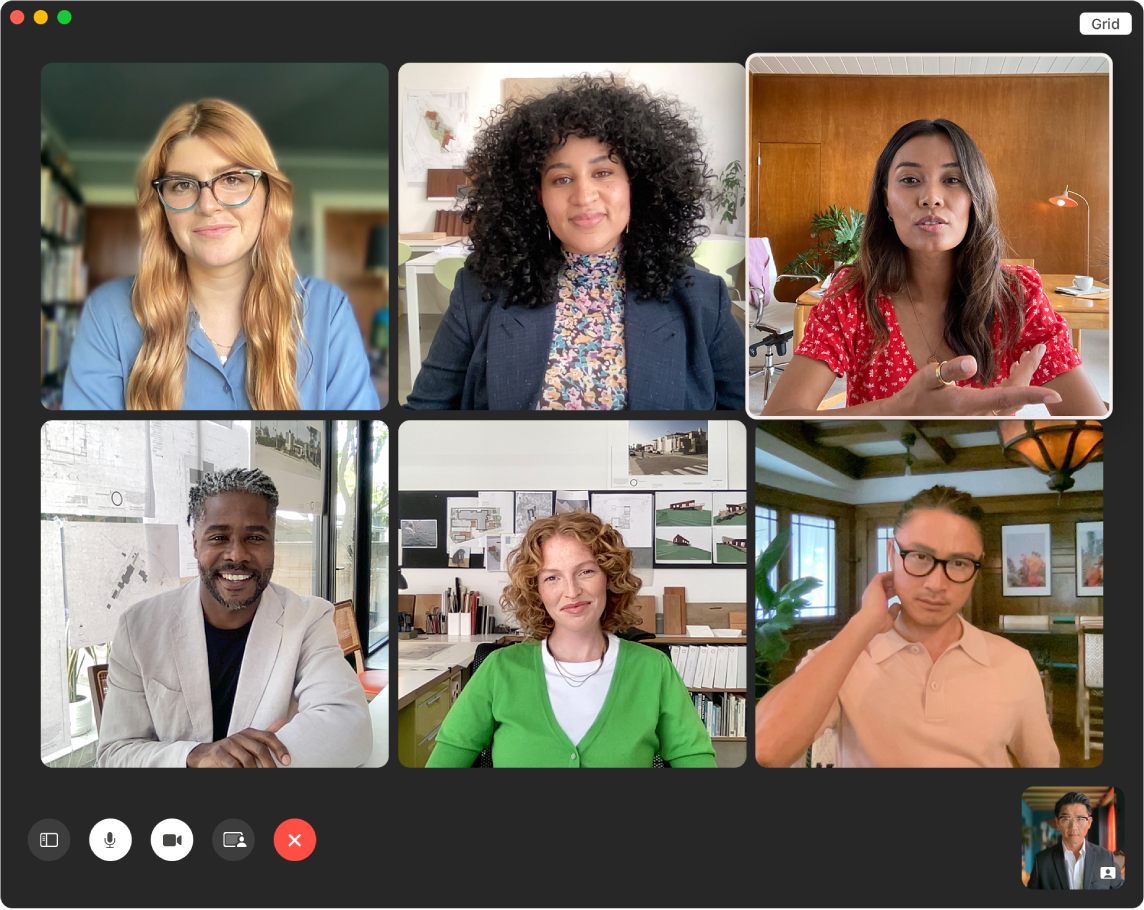
Consejo: agrega un enlace de FaceTime a un evento de Calendario para programar una llamada más tarde.
Reconocimiento de lengua de señas y subtítulos en vivo. FaceTime detecta cuando un participante está usando lengua de señas para comunicarse y resalta su imagen en una llamada grupal de FaceTime. FaceTime Live Captions detecta lo que se dice y muestra subtítulos en tiempo real de lo que dice la persona que habla.
Compartir lo que ves y escuchas. Usa SharePlay para ver y escuchar contenido junto con otras personas en la Mac. También puedes compartir tu pantalla durante una llamada de FaceTime. Haz clic en el ícono de SharePlay ![]() para empezar. Consulta Comparte experiencias con SharePlay.
para empezar. Consulta Comparte experiencias con SharePlay.
Nota: algunas apps compatibles con SharePlay requieren una suscripción para participar. No todas las funciones y contenido están disponibles en todos los países o regiones.
Realizar una llamada telefónica. Si tienes un iPhone con iOS 8 o posterior, puedes realizar llamadas desde tu Mac usando FaceTime. Sólo asegúrate de que tu Mac y el iPhone tengan iniciada sesión con el mismo Apple ID y que tengan la función activada. (en tu Mac, abre FaceTime, selecciona FaceTime > Configuración y elige Llamadas del iPhone).
Nota: tu Mac Studio y iPhone deben estar conectados a Internet y a la misma red Wi-Fi para hacer y recibir llamadas en tu Mac. También se requiere un micrófono externo para hacer o recibir llamadas en tu Mac Studio.
Obtener más información. Consulta el Manual de uso de FaceTime.