
Agregar y editar el contenido de las celdas en Keynote en la Mac
Puedes agregar contenido a una tabla de varias formas. Puedes escribir nuevo contenido directamente en las celdas, copiar y pegar contenido en las celdas desde otro lugar. Después de agregar contenido a una celda, siempre podrás editarla o borrarla.
Nota: si no puedes agregar contenido a una tabla, asegúrate de que está desbloqueada. Haz clic en la tabla y selecciona Disposición > Desbloquear (en el menú Disposición, que se encuentra en la parte superior de la pantalla).
Agregar contenido a celdas
Ve a la app Keynote
 en tu Mac.
en tu Mac.Abre una presentación con una tabla y realiza una de las siguientes acciones:
Agregar contenido a una celda vacía: haz clic en la celda y comienza a escribir.
Pegar párrafos en una celda: copia los párrafos que quieres pegar, haz doble clic en la celda y selecciona Edición > Pegar (en el menú Edición situado en la parte superior de la pantalla).
Editar contenido: haz doble clic en la celda para hacer que aparezca el punto de inserción y escribe. Para mover el punto de inserción, haz clic en el lugar donde quieres que aparezca y escribe.
Remplazar contenido: haz clic en la celda y comienza a escribir. Se sobrescribirá el contenido existente.
Eliminar todo el contenido: haz clic en la celda y presiona Suprimir en el teclado.
Consulta Dar formato a fechas, divisas y más para obtener información sobre cómo establecer formatos de datos específicos para las celdas.
También puedes agregar un objeto e insertar un enlace en las celdas de la tabla.
Ajustar el texto para que quepa en una celda
Si una celda no tiene el ancho suficiente como para mostrar todo el texto que contiene, puedes ajustar el texto de modo que aparezca en varias líneas en la celda.
Ve a la app Keynote
 en tu Mac.
en tu Mac.Abre una presentación con una tabla y realiza una de las siguientes acciones:
Ajustar o dejar sin ajustar el texto en una sola celda: haz clic en la tabla, haz clic con la tecla Control presionada en la celda y luego selecciona Ajustar texto en el menú de función rápida. Cuando el ajuste está activado, se muestra una marca. Para dejar sin ajustar el texto, anula la selección de Ajustar texto.
Ajustar el texto de una fila, una columna o toda la tabla: selecciona la fila o la columna o selecciona la tabla. En la barra lateral Formato
 , haz clic en la pestaña Texto y luego en el botón Estilo, situado cerca de la parte superior de la barra lateral. Selecciona o elimina la selección de la casilla Ajustar celda a texto.
, haz clic en la pestaña Texto y luego en el botón Estilo, situado cerca de la parte superior de la barra lateral. Selecciona o elimina la selección de la casilla Ajustar celda a texto.
Borrar contenido de un intervalo de celdas
Ve a la app Keynote
 en tu Mac.
en tu Mac.Abre una presentación con una tabla y selecciona las celdas que quieres eliminar.
Realiza una de las siguientes operaciones:
Borrar el contenido de las celdas pero mantener el formato de los datos de las mismas, su estilo de texto y el estilo de celda: presiona Suprimir.
Borrar todos los datos, el formato y el estilo: selecciona Edición > Borrar todo (el menú Edición se encuentra en la parte superior de la pantalla).
Autorrellenar celdas
Puedes rellenar rápidamente las celdas, o una fila o columna, con las mismas fórmulas, datos o con una secuencia de datos lógica como, por ejemplo, una serie de números, letras o fechas.
Ve a la app Keynote
 en tu Mac.
en tu Mac.Abre una presentación con una tabla y realiza una de las siguientes acciones:
Autorrellenar una o varias celdas con contenido de celdas contiguas: selecciona las celdas cuyo contenido quieres copiar y luego coloca el puntero sobre un borde de la selección hasta que aparezca una manija de autorrelleno amarilla (un punto). Arrastra la manija por encima de las celdas a las que quieres agregar el contenido.
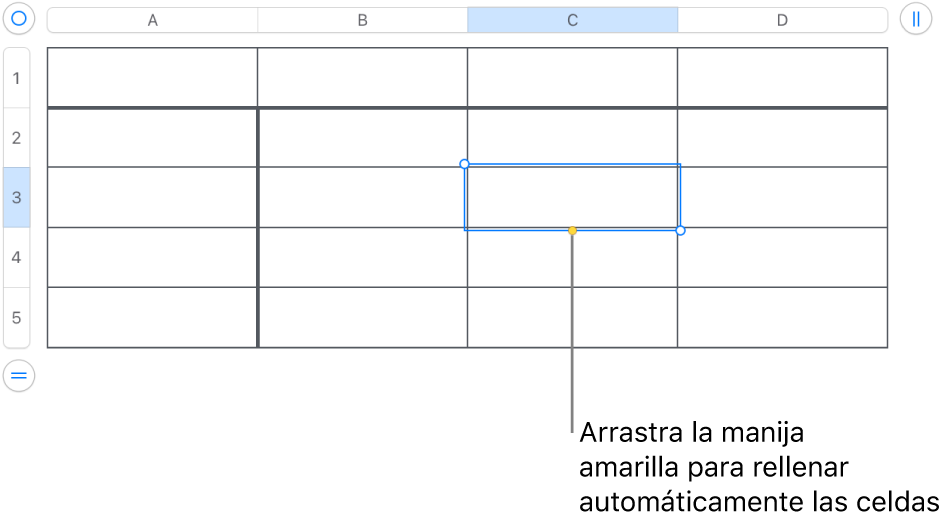
Cualquier dato, formato de celda, fórmula o relleno asociado a las celdas seleccionadas se agregará, pero no los comentarios. El autorrelleno sobrescribirá los datos existentes con el contenido que estés agregando.
Autorrellenar celdas con contenido secuencial o patrones de celdas contiguas: escribe los dos primeros elementos de la serie en las dos primeras celdas de cuerpo (no de encabezado ni de pie de página) de la fila o columna que quieres rellenar; por ejemplo, escribe A y B. Selecciona estas celdas, mueve el puntero por encima de un borde de la selección hasta que aparezca una manija de autorrelleno amarilla (un punto) y luego arrastra la manija por encima de las celdas que quieres rellenar.
También puedes autorrellenar las celdas con un patrón de valores. Por ejemplo, si dos celdas seleccionadas contienen un 1 y un 4, los valores 7 y 10 se agregarán al arrastrar el puntero por encima de las dos celdas contiguas (los valores se incrementarán de 3 en 3).
El autorrelleno no establece ninguna relación entre las celdas del grupo. Después del autorrelleno, puedes cambiar las celdas independientemente unas de otras.
Cuando se autorrellenen las celdas, cualquier fórmula que haga referencia a esas celdas se actualizará automáticamente para utilizar el valor nuevo.
Agregar un objeto a una celda
Puedes pegar imágenes, figuras, líneas, gráficas y ecuaciones en las celdas de una tabla. Cuando pegas un objeto en una celda, se agrega como imagen de relleno (fondo) en la celda. Puedes cambiar la forma en la que los objetos rellenan la celda o agregar texto para que se muestre enfrente del objeto.
Nota: si pegas una figura que contiene texto, sólo se pegará el texto a la celda.
Ve a la app Keynote
 en tu Mac.
en tu Mac.Selecciona un objeto de tu presentación (o de otro documento) y luego selecciona Edición > Cortar o Edición > Copiar (Cortar lo elimina de su ubicación original).
Haz clic en la celda a la que quieres agregar el objeto (puede ser una celda que ya contenga texto).
Selecciona Edición > Pegar.
De forma predeterminada, Keynote escalará el objeto para que se ajuste a la celda. Para cambiar el tamaño del objeto, haz clic en la pestaña Celda situada en la barra lateral Formato
 , haz clic en la flecha situada junto a Relleno y luego haz clic en el menú desplegable Escalar hasta ajustar y selecciona otra opción.
, haz clic en la flecha situada junto a Relleno y luego haz clic en el menú desplegable Escalar hasta ajustar y selecciona otra opción.
Eliminar un objeto de una celda
Si una celda contiene tanto texto como un objeto, puedes eliminar el objeto sin eliminar el texto.
Ve a la app Keynote
 en tu Mac.
en tu Mac.Abre una presentación con una tabla, haz clic en la celda, elige la barra lateral Formato
 y haz clic en la pestaña Celda.
y haz clic en la pestaña Celda.Haz clic en la flecha situada junto a Relleno.
haz clic en el menú desplegable Relleno de imagen y selecciona Sin relleno.
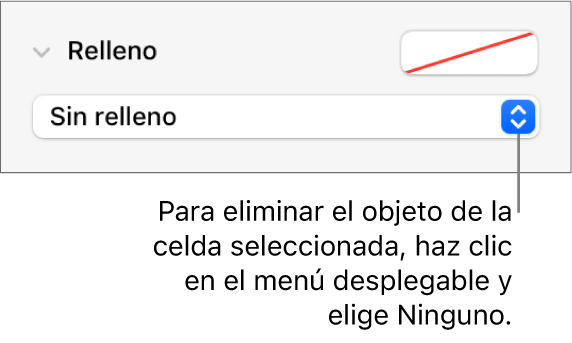
Mostrar la fila y columna de una celda
Puedes resaltar temporalmente en azul la fila y columna de la celda según mueves el puntero sobre una tabla. En las tablas grandes, esto puede ayudarte a identificar las referencias de columna y fila para filas específicas.
Ve a la app Keynote
 en tu Mac.
en tu Mac.Abre una presentación con una tabla y mantén presionada la tecla Opción mientras mueves el puntero sobre una celda.
Copiar o mover celdas
Cuando se copia una celda o se mueven los datos de una celda a una nueva ubicación en la tabla, también se copian todas las propiedades de la celda, incluidos el formato de los datos, el relleno, el borde y los comentarios.
Ve a la app Keynote
 en tu Mac.
en tu Mac.Abre una presentación con una tabla y selecciona las celdas que quieres copiar o mover.
Realiza una de las siguientes operaciones:
Mover los datos: después de seleccionar las celdas, haz clic y mantén presionada la selección hasta que parezca que las celdas se elevan de la tabla y luego arrástralas a otro lugar de la tabla. Los datos existentes son reemplazados por los datos nuevos.
Pegar y sobrescribir contenido existente: selecciona Edición > Copiar (el menú Edición se encuentra en la parte superior de la pantalla). Selecciona la celda superior izquierda donde quieres pegar los datos (o selecciona un área de las mismas dimensiones que las celdas que estás pegando) y luego selecciona Edición > Pegar.
Si el intervalo de datos contiene fórmulas, pero sólo quieres pegar los resultados, selecciona Pegar resultados de la fórmula.
Pegar el estilo de una celda: selecciona Formato > Copiar estilo (el menú Formato se encuentra en la parte superior de la pantalla), selecciona las celdas donde quieres pegar el estilo y elige Formato > Pegar estilo.
Pegar el contenido de la celda sin el estilo: selecciona Edición > Copiar, selecciona las celdas donde quieres pegar el contenido y luego selecciona Edición > Pegar con el mismo estilo. Las celdas pegadas adoptan el formato de la nueva ubicación.
Pegar afuera de una tabla existente para crear una nueva tabla: selecciona las celdas y arrástralas al lugar que quieras. Se crea una tabla nueva con las celdas pegadas.
Si copias un intervalo de celdas que incluya datos ocultos (ya sea ocultos o filtrados), los datos ocultos también se copiarán. Si realizas la operación de pegado en un intervalo de celdas con una disposición coincidente de celdas ocultas, los datos ocultos también se pegarán. De lo contrario, el contenido oculto no se pegará.