
Agregar transiciones entre las diapositivas en Keynote en el iPad
Las transiciones son efectos visuales que se reproducen a medida que avanzas de una diapositiva a la siguiente. Por ejemplo, la transición Arrastre hace que la nueva diapositiva parezca apartar de la pantalla a la anterior de un empujón. Puedes agregar una transición entre cualquier par de diapositivas de tu presentación.
El "Movimiento mágico" es una transición que crea el efecto de objetos que se mueven de su posición en una diapositiva a un nuevo lugar en la siguiente durante la presentación.
Agregar una transición
En el navegador de diapositivas, toca para seleccionar la diapositiva a la que quieres agregar una transición.
La transición se reproducirá después de esta diapositiva, cuando pases a la siguiente.
Toca la diapositiva de nuevo y elige Transición.
Toca Agregar transición en la parte inferior de la pantalla, luego toca una transición (desliza para verlas todas).
Se reproduce una previsualización de la transición.
Toca
 .
.Para establecer la duración, dirección y otras configuraciones, toca la transición en la parte inferior de la pantalla.
Las opciones que se muestran dependen de la transición que hayas agregado.
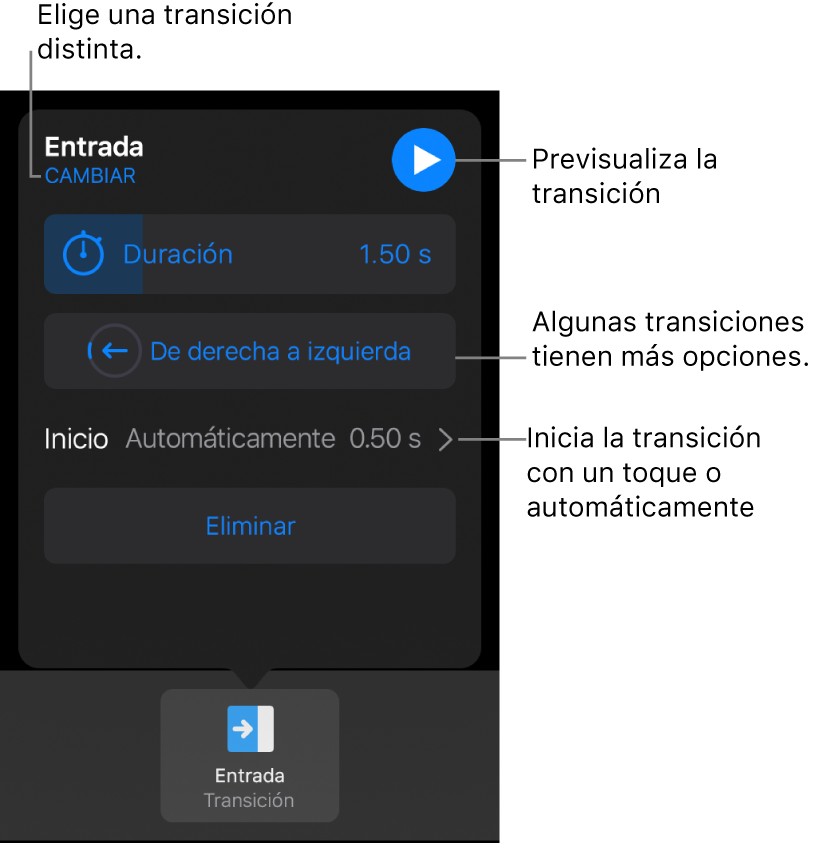
Si configuras una transición para que comience automáticamente, comenzará a reproducirse inmediatamente después de que avances por la diapositiva anterior.
Toca OK en la esquina superior derecha de la pantalla.
Agregar una transición de tipo "Movimiento mágico"
La forma más sencilla de crear una transición "Movimiento mágico" consiste en crear una diapositiva, agregarle objetos y luego duplicarla y modificar el orden, el tamaño o la orientación de los objetos en la diapositiva duplicada. Cualquier objeto que aparezca en ambas diapositivas será parte de la transición. Los objetos que aparecen en la primera diapositiva, pero no en la diapositiva siguiente, se desvanecen. Los objetos que aparecen en la diapositiva siguiente, pero no en la diapositiva original, se desvanecen.
En el navegador de diapositivas, toca para seleccionar la diapositiva a la que quieres agregar una transición "Movimiento mágico" y luego toca de nuevo la diapositiva y toca Transición.
Toca "Agregar transición", elige "Movimiento mágico" y selecciona OK.
Toca Duplicar para duplicar la diapositiva o Cancelar si ya la duplicaste.
Cambia la posición o la apariencia de los objetos en una diapositiva o en ambas. Puedes arrastrar objetos a ubicaciones nuevas, girar o redimensionar objetos, agregar o eliminar objetos en cada diapositiva, etc.
La transición "Movimiento mágico" resulta más eficaz si las dos diapositivas incluyen al menos un objeto común cuya posición o apariencia se haya visto alterada.
Para previsualizar la transición, toca la primera de las dos diapositivas en el navegador de diapositivas y luego toca
 .
.Para personalizar la duración y el tiempo de la transición, toca la primera de las dos diapositivas en el navegador de diapositivas, toca "Movimiento mágico" en la parte inferior de la pantalla y luego realiza cualquiera de las siguientes acciones:
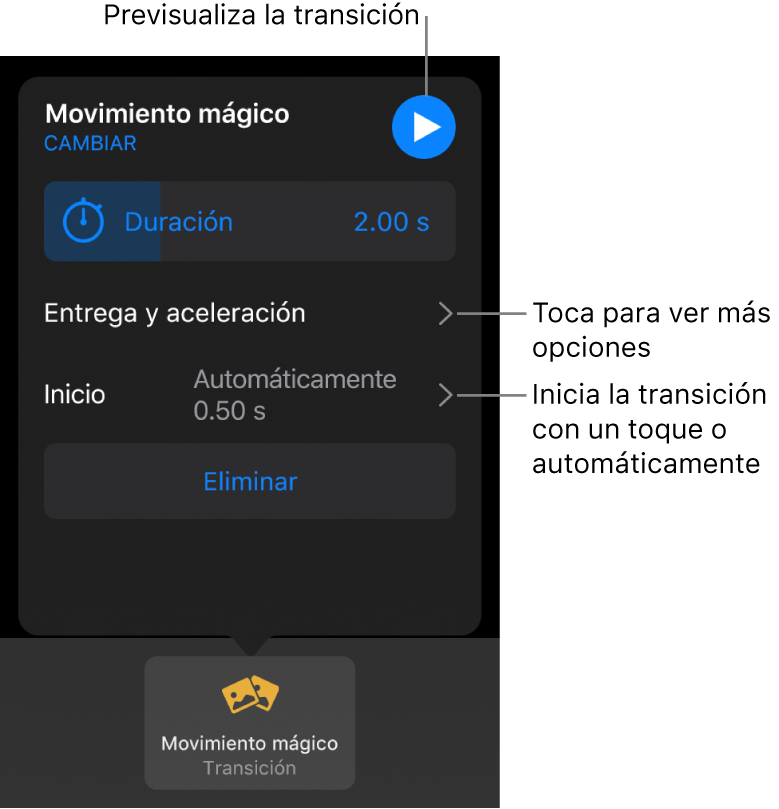
Cambiar cuánto dura la transición: arrastra el regulador de duración.
Cambiar dónde inicia la transición: toca Inicio y luego elige "Automáticamente" o "Al tocar". Si eliges Automáticamente, puedes modificar el tiempo de espera entre las transiciones arrastrando el regulador Retraso.
Para cambiar cómo se mueven los objetos entre diapositivas, toca "Entrega" y realiza alguna de las siguientes operaciones:
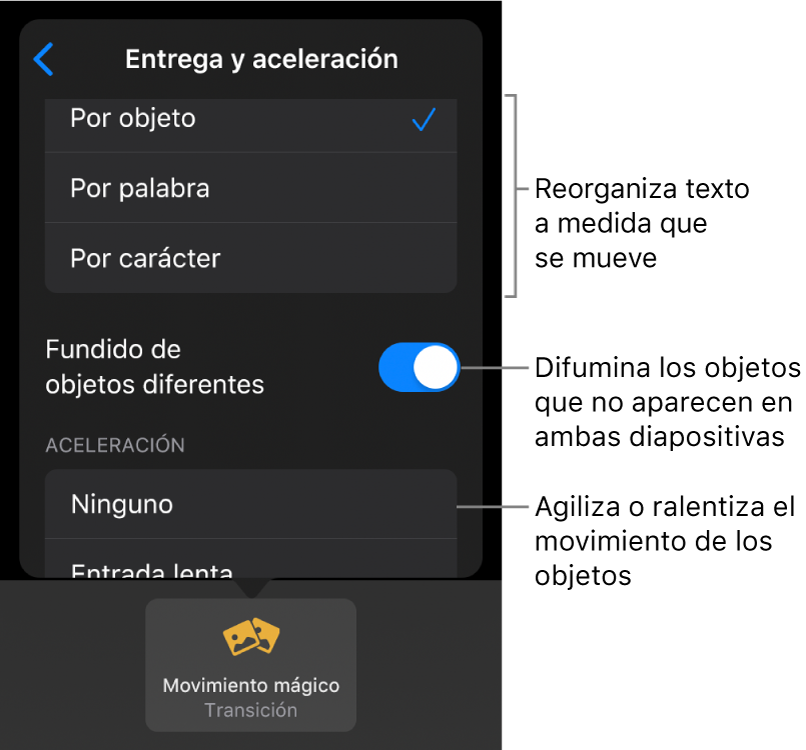
Mover texto entre las diapositivas: toca una de las opciones para "Mismo texto":
Por objeto: mueve uno o más cuadros de texto de la primera diapositiva a su posición en la segunda diapositiva.
Por palabra: mueve una o más palabras de la primera diapositiva a su posición en la segunda diapositiva. Puedes utilizar esta animación para conseguir el efecto de palabras reacomodándose automáticamente para formar una nueva oración.
Por carácter: mueve uno o más caracteres de la primera diapositiva a su posición en la segunda diapositiva. Puedes utilizar esta animación para conseguir el efecto de letras recolocándose automáticamente para formar una nueva palabra.
Hacer que objetos que no estén en ambas diapositivas aparezcan o desaparezcan al instante durante la transición: desactiva "Fundido de objetos diferentes".
Cambiar la rapidez a la que deben moverse los objetos entre las ubicaciones:
Ninguno: mueve los objetos a una velocidad constante.
Entrada lenta: disminuye la velocidad de los objetos cuando se aproximan a sus ubicaciones.
Salida lenta: aumenta la velocidad de los objetos cuando se alejan de sus ubicaciones.
Entrada y salida lentas: aumenta la velocidad de los objetos cuando se alejan de sus ubicaciones y la disminuye cuando se aproximan a sus ubicaciones nuevas.
Toca OK en la parte superior de la pantalla.
Ver qué diapositivas tienen transiciones
Toca
 y elige "Transiciones y composiciones".
y elige "Transiciones y composiciones".En el navegador de diapositivas, cualquier diapositiva que tenga una transición incluirá un marcador amarillo en la esquina.
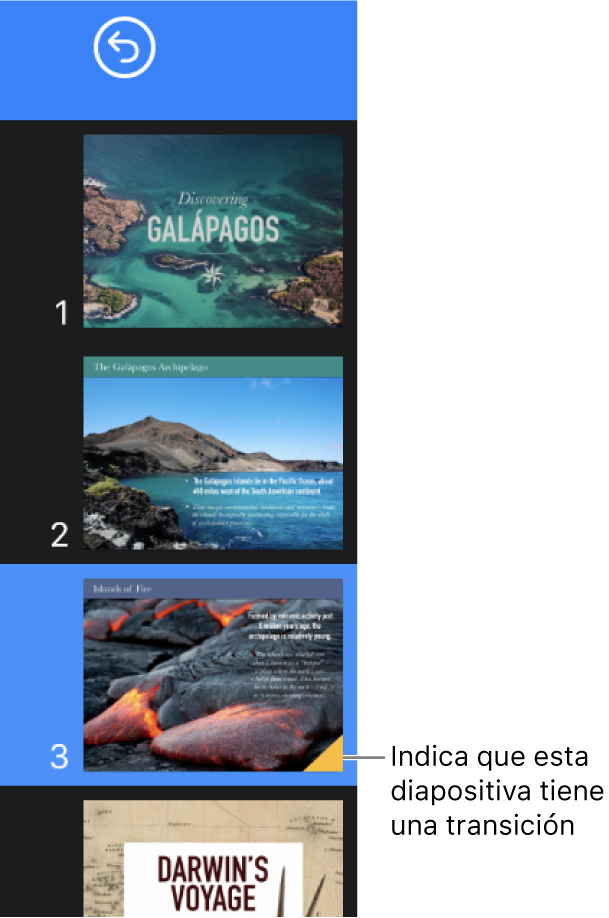
Cambiar la transición de una diapositiva
Toca la diapositiva en el navegador de diapositivas.
Toca la transición en la parte inferior de la pantalla y luego toca Cambiar.
Selecciona otra transición.
Eliminar una transición
Toca
 y elige "Transiciones y composiciones".
y elige "Transiciones y composiciones".Toca para seleccionar la diapositiva en el navegador de diapositivas, vuelve a tocarla y luego elige "Eliminar animación".
Aplicar una transición a varias diapositivas
Selecciona las diapositivas en el navegador de diapositivas y luego toca "Transición".
Toca "Agregar transición" en la parte inferior de la pantalla y luego toca una transición.