Manual del usuario de Keynote para iPad
- Te damos la bienvenida
-
- Introducción a Keynote
- Introducción a las imágenes, gráficas y otros objetos
- Crear tu primera presentación
- Abrir una presentación
- Guardar una presentación y darle un nombre
- Buscar una presentación
- Imprimir una presentación
- Copiar texto y objetos entre apps
- Gestos básicos de la pantalla táctil
- Usar Apple Pencil con Keynote
- Crear una presentación usando VoiceOver
-
- Agregar o eliminar diapositivas
- Cambiar el tamaño de la diapositiva
- Cambiar el fondo de una diapositiva
- Agregar un borde alrededor de una diapositiva
- Mostrar u ocultar los marcadores de posición del texto
- Mostrar u ocultar números de diapositiva
- Aplicar una diapositiva maestra
- Agregar y editar diapositivas maestras
- Cambiar una plantilla
-
- Enviar una presentación
- Introducción a la colaboración
- Invitar a otras personas a colaborar
- Colaborar en una presentación compartida
- Cambiar la configuración de una presentación compartida
- Dejar de compartir una presentación
- Compartir carpetas y la colaboración
- Usar Box para colaborar
- Crear un GIF animado
- Publicar tu presentación en un blog
- Copyright

Ajustar el interlineado en Keynote en el iPad
Puedes ajustar el espacio entre líneas de texto, cambiar la cantidad de espacio antes o después de un párrafo y agregar saltos de línea en el texto.
Ajustar el espacio entre las líneas
Toca una figura o un cuadro de texto, o bien selecciona texto en un cuadro de texto.
no puedes ajustar el interlineado de texto de una celda en una tabla.
Nota: si estás usando estilos de párrafo en tu presentación y quieres incorporar el cambio de interlineado en el estilo de párrafo, arrastra hasta después del último carácter en el párrafo para incluir el símbolo de formato (es invisible hasta que arrastras sobre él). Consulta Usar estilos de texto en Keynote en el iPad.
Toca
 y elige Texto.
y elige Texto.Toca Interlineado y después realiza una de las siguientes operaciones:
Ajustar el interlineado de texto: Toca
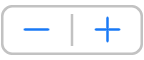 junto a Espaciado, o toca el valor junto a Espaciado y escribe un nuevo valor.
junto a Espaciado, o toca el valor junto a Espaciado y escribe un nuevo valor.Ajustar la cantidad de espacio antes y después de un párrafo: Toca
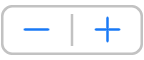 junto a Antes o Después, o toca el valor junto a Antes o Después y escribe un nuevo valor.
junto a Antes o Después, o toca el valor junto a Antes o Después y escribe un nuevo valor.
Hacer que el texto pase a la siguiente línea
Toca donde quieres que se produzca el salto.
Toca Insertar y elige “Salto de línea”.