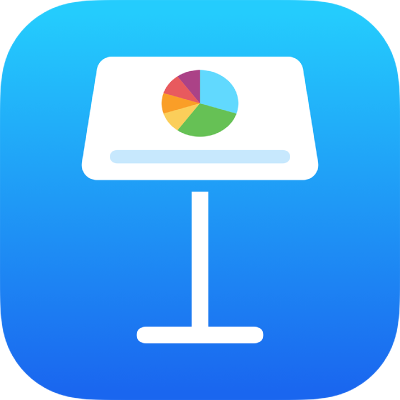
Agregar una imagen en Keynote en el iPad
Puedes agregar fotos, gráficos e imágenes SVG a cualquier diapositiva y reemplazar los marcadores de posición de contenido multimedia con tus propias imágenes. Puedes agregar imágenes de álbumes de fotos en tu dispositivo, insertarlas desde iCloud, o tomar una foto con tu dispositivo y agregarla directamente a tu diapositiva.
Consejo: Si tienes un iPad con M1 o posterior, o un iPad mini con A17 Pro, puedes usar Image Playground con Apple Intelligence para crear imágenes divertidas y originales a partir de una descripción y de conceptos sugeridos. También puedes ajustar fácilmente el estilo y hacer cambios para que coincida con el texto de una diapositiva. Selecciona el texto o la imagen con la que quieres trabajar y toca Agregar a playground. Para obtener más información acerca de Apple Intelligence, consulta el Manual de uso del iPad.
Agregar una imagen
Ve a la app Keynote
 en tu iPad.
en tu iPad.Abre una presentación y toca
 en la barra de herramientas.
en la barra de herramientas.Toca Foto o Video.
Para insertar una imagen SVG, o un archivo de iCloud u otro servicio, toca Insertar desde.
Busca la imagen y tócala.
Arrastra cualquiera de los puntos azules para cambiar el tamaño de la imagen.
También puedes copiar una imagen de otra presentación o app.
Crear un marcador de posición de contenido
Puedes agregar un marcador de posición de contenido (al que puedes agregar un archivo de imagen, de video o de audio) a una presentación. Los marcadores de posición de contenido te permiten reemplazar contenido multimedia con facilidad sin que esto afecte a otros elementos de la diapositiva.
Ve a la app Keynote
 en tu iPad.
en tu iPad.Abre una presentación, agrega una imagen a tu diapositiva y luego dale el formato para que luzca de la manera que quieras que se vean las imágenes en tu presentación.
Puedes agregar una máscara, agregar un borde, girar la imagen, cambiar su tamaño, etc.
Toca la imagen para seleccionarla, toca
 , elige Imagen y luego selecciona Establecer como marcador de posición.
, elige Imagen y luego selecciona Establecer como marcador de posición.
Reemplazar un marcador de posición de contenido con una imagen
Ve a la app Keynote
 en tu iPad.
en tu iPad.Abre una presentación con un marcador de posición de contenido.
Toca
 en la esquina inferior derecha de un marcador de posición de contenido y toca Elegir foto o video.
en la esquina inferior derecha de un marcador de posición de contenido y toca Elegir foto o video.Navega hacia la imagen.
Para utilizar una foto de iCloud u otro servicio, toca Insertar desde debajo de los álbumes.
Toca la foto que quieres agregar.
Si estás insertando una foto desde iCloud u otro servicio, toca las carpetas para localizar la imagen.
Arrastra cualquiera de los puntos azules para cambiar el tamaño de la imagen.
Tomar una foto en Keynote y agregarla a la presentación
Puedes tomar una foto con la cámara de tu dispositivo e insertarla directamente en tu presentación.
Ve a la app Keynote
 en tu iPad.
en tu iPad.Abre una presentación y realiza una de las siguientes acciones en la diapositiva en la que quieres una foto:
Toca
 en la esquina inferior derecha de un marcador de posición de contenido y elige Tomar foto o grabar video.
en la esquina inferior derecha de un marcador de posición de contenido y elige Tomar foto o grabar video.Toca
 en la barra de herramientas y elige Cámara.
en la barra de herramientas y elige Cámara.
Para tomar la foto, toca Foto, elige
 y después realiza una de las siguientes operaciones:
y después realiza una de las siguientes operaciones:Insertar la foto: toca Usar foto.
Realizar la foto de nuevo: toca Repetir.
Cancelar y regresar a la presentación: toca Repetir y después elige Cancelar.
Arrastra cualquiera de los puntos azules para cambiar el tamaño de la imagen.
Puedes editar la foto tal y como harías con cualquier otra imagen. La foto aparecerá en la app Fotos en tu dispositivo.
Agregar una descripción a una imagen
Puedes agregar una descripción a cada imagen que agregues a tu presentación. Las tecnologías de accesibilidad (como VoiceOver) leen las descripciones de imágenes cuando alguien que utiliza dichas tecnologías accede a tu presentación. Las descripciones de imágenes no serán visibles en ningún lugar de tu presentación.
Ve a la app Keynote
 en tu iPad.
en tu iPad.Abre una presentación, toca la imagen para seleccionarla, selecciona
 y elige Imagen.
y elige Imagen.Toca Descripción, toca el cuadro de texto e ingresa tu texto.
Si exportas tu presentación como un archivo PDF, las descripciones de las imágenes se incluyen para su lectura con tecnologías de asistencia. Consulta Exportar a PowerPoint o a otro formato de archivo.
Para agregar descripciones a las imágenes de una galería de imágenes, consulta Agregar una galería de imágenes. Para agregar una leyenda a tu imagen, consulta Agregar una leyenda o un título a los objetos.
Para trabajar con múltiples imágenes al mismo tiempo, toca sin soltar una imagen y toca las otras imágenes con otro dedo.
Consejo: también puedes separar imágenes SVG en figuras y luego editarlas por separado. Para obtener detalles, consulta Combinar o separar figuras.