
Enlazar a un sitio web, correo electrónico o diapositiva en Keynote para iCloud
Por defecto, cuando escribes una dirección web (URL) o una dirección de correo electrónico válida (seguida de un espacio, una tabulación o el carácter retorno), se convierte en un enlace activo. Cuando reproduces la presentación, puedes hacer clic en una URL para abrir la página web en un navegador o hacer clic en un enlace al correo electrónico para abrir un mensaje de correo electrónico con el destinatario incluido.
También puedes convertir cualquier otra parte del texto de tu presentación en un enlace o añadir un enlace a algunos objetos (como cuadros de texto, imágenes, figuras y galerías de imágenes) para que, cuando hagas clic en ellos, se abran sitios web o mensajes de correo electrónico, o bien para poder saltar a otras diapositivas.
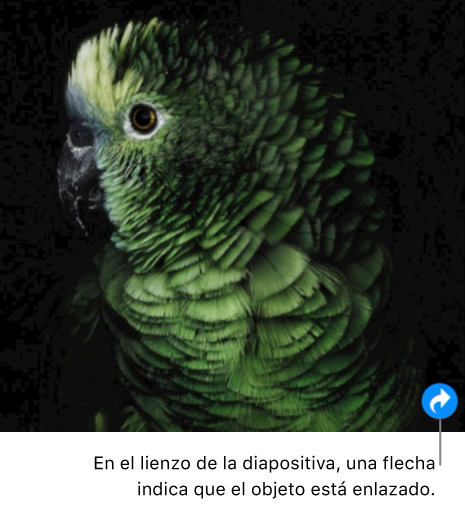
Enlazar a un sitio web, correo electrónico o diapositiva
Selecciona una parte de texto, o selecciona un objeto (un cuadro de texto, una figura, una imagen o una galería de imágenes).
Si seleccionas un objeto que está bloqueado o agrupado con otros, deberás desbloquearlo o desagruparlo.
Mantén presionada la tecla Control (en un Mac) o haz clic con el botón derecho (en un ordenador con Windows) en el texto seleccionado.
Haz clic en Agregar enlace y, a continuación, eliga una opción:
Página web: escribe la URL de la página web en el campo Enlace. Para verificar lo que has escrito, haz clic en Abrir enlace (se abrirá la página web).
Correo electrónico: escribe una dirección de correo electrónico en el campo Para y, si lo deseas, un encabezado con el asunto del correo. Haz clic en la opción Redactar correo electrónico para abrir el mensaje de correo electrónico.
Diapositiva: selecciona la diapositiva a la que lo quieres enlazar. Para verificar el destino, haz clic en Ir a la diapositiva para saltar a la diapositiva que quieras.
Cuando termines, haz clic en la diapositiva para cerrar el editor de enlaces.
Si has seleccionado texto, este se subrayará. Si has seleccionado un objeto, aparecerá un icono de enlace (una flecha curvada) en la esquina inferior derecha. Cuando haces clic en el enlace del lienzo de la diapositiva, puedes elegir ir a la diapositiva, abrir la página web o el mensaje de correo electrónico con el destinatario incluido, o bien editar el enlace.
Cuando reproduces la presentación, el texto enlazado se queda subrayado, pero el icono de enlace de los objetos no se muestra.
Editar o eliminar un enlace
Puedes editar el texto de un enlace o cambiar el destino de un enlace en cualquier momento. También puedes eliminar un enlace.
Haz clic en el texto enlazado o en el icono de enlace y, a continuación, realiza los cambios o haz clic en Eliminar enlace.