
Customize your provider page in Public Site Manager
By default, iTunes U Public Site Manager provides you with a pre-configured provider page ready for publishing; including top content, categories, and so on.
You can use the provider page as is or customize the page for your site, helping your site appear familiar to users. Without any customization, your pre-configured provider page allows users to view lists of your most popular content, most popular downloads, and categorized content (once you categorize two or more courses).
While customizing your provider page, refer to  to determine which provider page interface elements are available for iTunes, iPad, and iPhone. The Layout Guide uses blue highlighting to indicate where the provider page interface elements appear within iTunes, iPad, and iPhone provider pages.
to determine which provider page interface elements are available for iTunes, iPad, and iPhone. The Layout Guide uses blue highlighting to indicate where the provider page interface elements appear within iTunes, iPad, and iPhone provider pages.
Note: If you need to change your provider page title, contact iTunes U Public Site Manager support.
Customize your provider page
In Public Site Manager
 , click Pages, then click your provider page title.
, click Pages, then click your provider page title.Click Provider Art (Optional), then click in the images areas to add your own images.
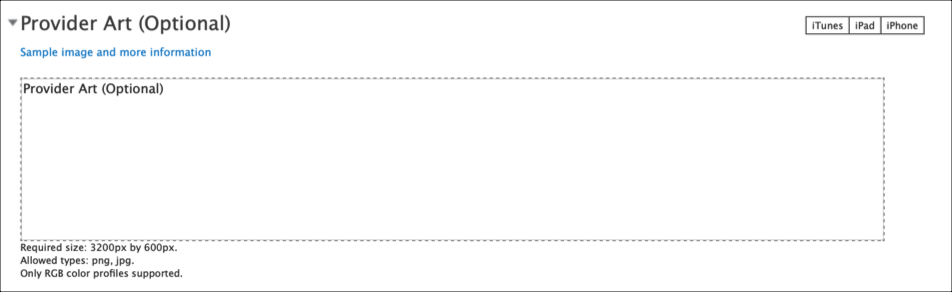
Choose a feature box type from the Add Box pop-up menu in the Feature Boxes area. You can add:
All courses added to your site
Your most popular content
Customizable groupings of courses or materials you want to feature
Choose a text list type from the Add List pop-up menu in the Text Lists area. You can add:
A URL list with links to promote your website or other content within iTunes
A Languages list with links to your courses by language
Reorder feature boxes and text lists by dragging and dropping a feature box within the Feature Boxes area or a list within the Text Lists area.
Choose a theme to apply to your provider page from the Theme pop-up menu in the menu bar. If you do not choose a theme, iTunes U Public Site Manager applies the iTunes Store Default theme, as appropriate on each device.
Use the View Preview menu item to preview your provider page before publishing it live for your users, then click Return to Pages.
In order to publish your page you must have one course containing at least one material and your provider page must include at least one populated feature box.
After you publish your page, you can use the View Live Page menu item to compare your work-in-progress provider page with your live provider page.