
Acortar clips en iMovie en la Mac
Puedes ajustar con precisión la duración de un clip de la película moviendo los puntos de inicio y fin del clip o cambiando la duración de una selección de intervalo. El ajuste con precisión de los puntos de inicio y fin y la modificación de las duraciones de los clips recibe el nombre de recorte.
Alargar o acortar un clip en la línea de tiempo arrastrando
En la app iMovie
 en la Mac, arrastra hacia el principio o el final de un clip en la línea de tiempo que desees alargar o acortar.
en la Mac, arrastra hacia el principio o el final de un clip en la línea de tiempo que desees alargar o acortar.Realiza una de las siguientes acciones:
Para ampliar el clip: arrastra el borde del clip para alejarlo de su centro.
Para ampliar un clip, debe haber partes del clip sin utilizar disponibles.
Para acortar el clip: arrastra el borde del clip hacia su centro.
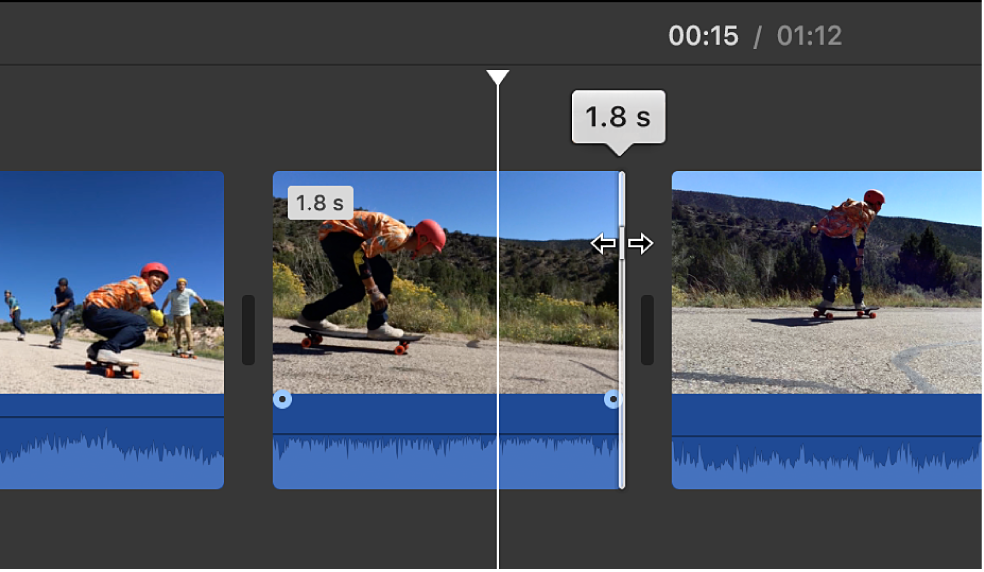
Agregar o eliminar cuadros con la herramienta de recorte de clips
Se puede usar la herramienta de recorte de clip para añadir más cuadros a un clip o para quitar los cuadros de un clip que no se deseen. También puedes ver qué parte del clip se está utilizando.
En la app iMovie
 en la Mac, selecciona un clip de la línea de tiempo que quieras acortar.
en la Mac, selecciona un clip de la línea de tiempo que quieras acortar.Selecciona Ventana > Mostrar la herramienta de recorte de clip.
La herramienta de recorte de clip aparecerá sobre la línea de tiempo.
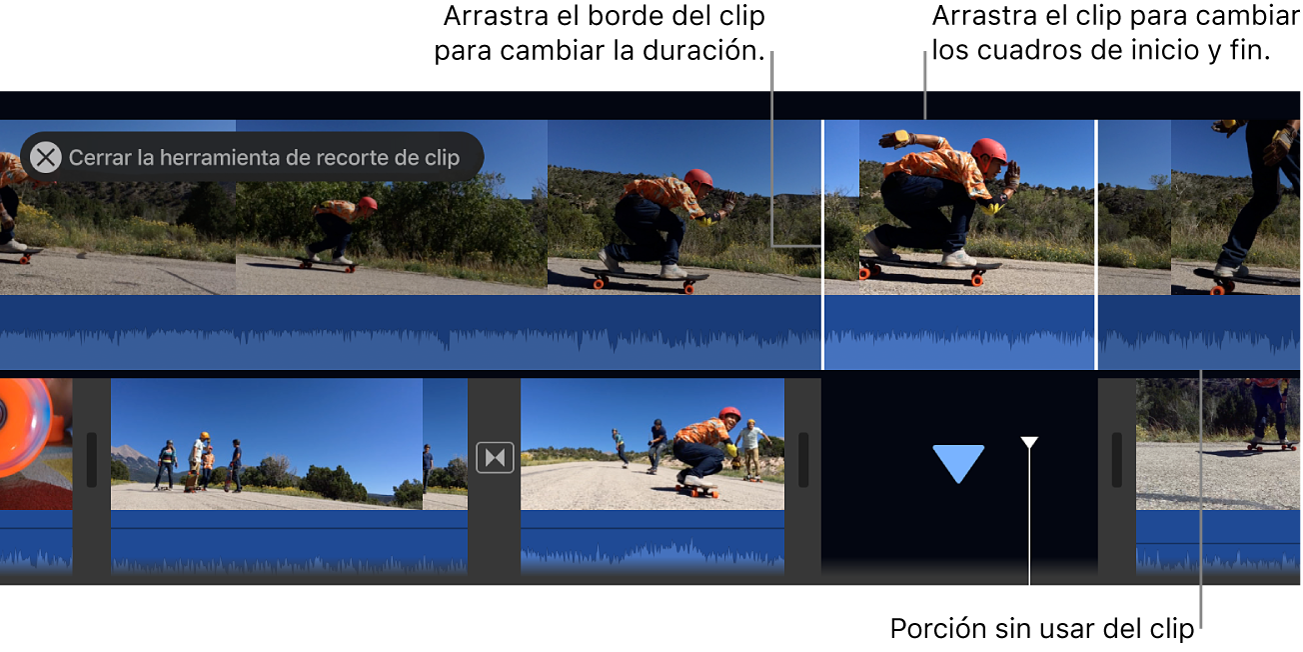
Realiza una de las siguientes acciones:
Para ampliar el clip: arrastra el borde del clip para alejarlo de su centro.
Para acortar el clip: arrastra el borde del clip hacia su centro.
Para conservar igual la longitud del clip pero cambiar los cuadros de inicio y fin: arrastra el clip desde su centro y muévelo a izquierda o derecha.
Presiona Retorno para cerrar la herramienta de recorte de clip
Ajustar con precisión los puntos de inicio y fin y crear ediciones divididas con el editor de precisión
Se puede usar el editor de precisión para ajustar cuándo comienzan y terminan los clips, así como la duración de las transiciones entre los clips. También se puede usar el editor de precisión para extender el audio de un clip más allá de los límites del video (por ejemplo, si se desea que el audio de un clip saliente continúe durante el siguiente clip de video o si se desea que el audio de un clip entrante comience antes que el video). Las ediciones en las que el audio y el video de un clip tienen distintos puntos de inicio y fin se denominan ediciones divididas.
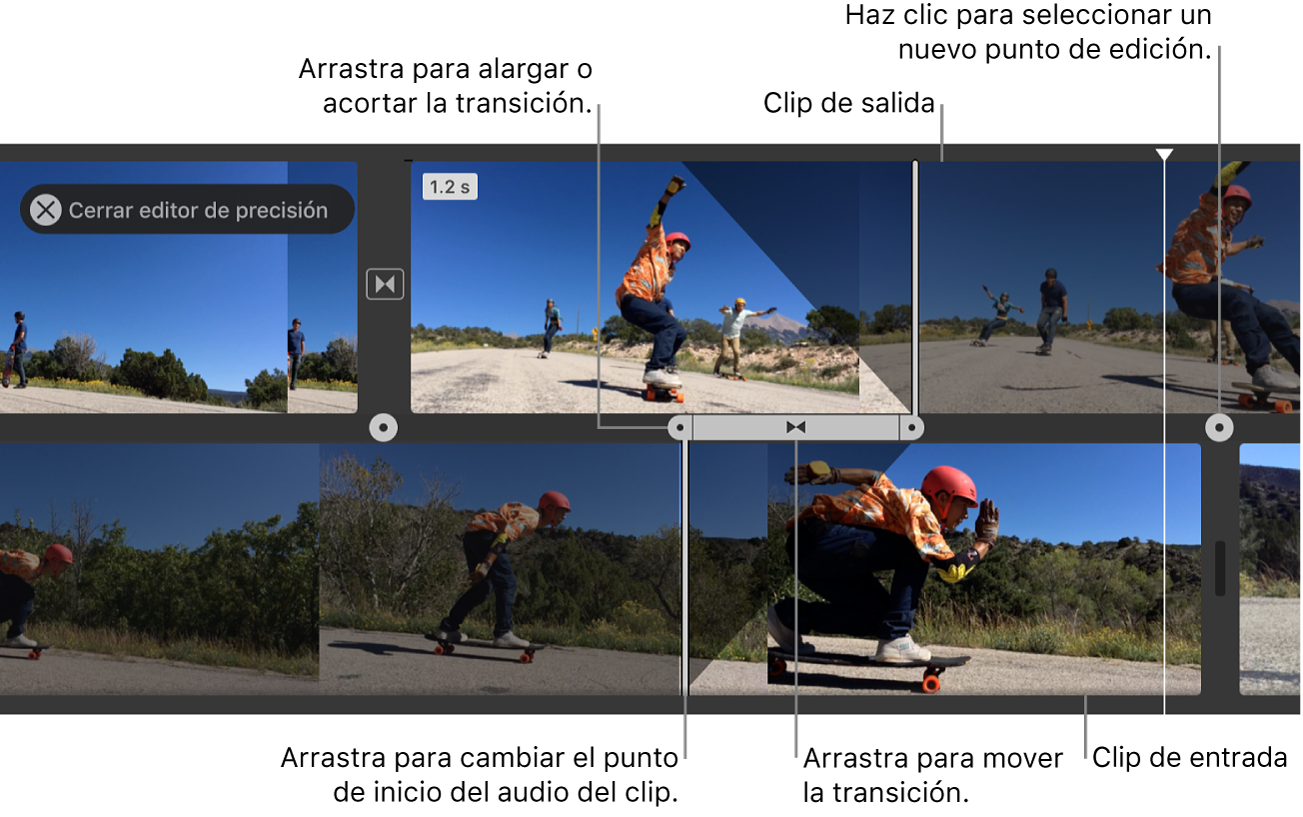
En la app iMovie
 en la Mac, realiza cualquiera de las siguientes acciones:
en la Mac, realiza cualquiera de las siguientes acciones:Haz doble clic en el borde de un clip en la línea de tiempo.
Selecciona el borde izquierdo o derecho de un clip en la línea de tiempo y elige Ventana > Mostrar editor de precisión.
Aparecerá el editor de precisión, presentando una vista ampliada de los clips salientes y entrantes. El punto de edición (donde el clip entrante reemplaza al saliente) se representa mediante una línea vertical gris en el centro del editor de precisión. El clip saliente y los clips situados delante de este aparecerán en la parte superior del editor de precisión, mientras que el clip entrante y los clips que lo siguen aparecerán debajo.
Las partes atenuadas de los clips situados a la derecha e izquierda de la línea de edición son las partes sin usar de los clips que están disponibles para su acorte. Puedes arrastrar estas áreas para tomar mejor la decisión sobre dónde acortar.
Si el punto de edición seleccionado tiene una transición vinculada, la duración de esta se indica mediante líneas diagonales y una barra de transición con manijas.
Para desplazar el punto de edición, arrastra la línea de edición en el centro del editor de precisión o bien arrastra cualquiera de los clips para ampliar o acortar su duración.
Para modificar una transición, realiza una de las siguientes operaciones:
Para acortar la duración de la transición: arrastra la manija de transición entrante a la derecha o el saliente a la izquierda.
Para alargar la duración de la transición: arrastra la manija de transición entrante a la izquierda o el saliente a la derecha.
Para desplazar un punto de edición de audio, mueve el puntero hasta la forma de onda azul situada bajo el clip de salida o el de entrada y, a continuación, arrastra el punto de edición de audio.
Nota: para mover un punto de edición de audio, deberás activar “Mostrar ondas” en la línea de tiempo. Si los clips de video y audio no aparecen con ondas de audio, haz clic en Ajustes en la esquina superior derecha de la línea de tiempo y selecciona la casilla “Mostrar ondas”.
Cuando hayas terminado de mover los clips, los puntos de edición o las manijas de transición, presiona Retorno para cerrar el editor de precisión.
Consejo: para seleccionar un punto de edición diferente en el editor de precisión, haz clic en uno de los puntos en el borde situado entre los clips entrantes y salientes.
Recortar los cuadros no deseados con el menú de función rápida
En la app iMovie
 de la Mac, mantén presionada la tecla R y arrastra a lo largo de un clip en la línea de tiempo para seleccionar el rango de cuadros que quieres conservar.
de la Mac, mantén presionada la tecla R y arrastra a lo largo de un clip en la línea de tiempo para seleccionar el rango de cuadros que quieres conservar.Con la tecla Control presionada, haz clic en el clip y selecciona “Acortar selección” en el menú de función rápida.
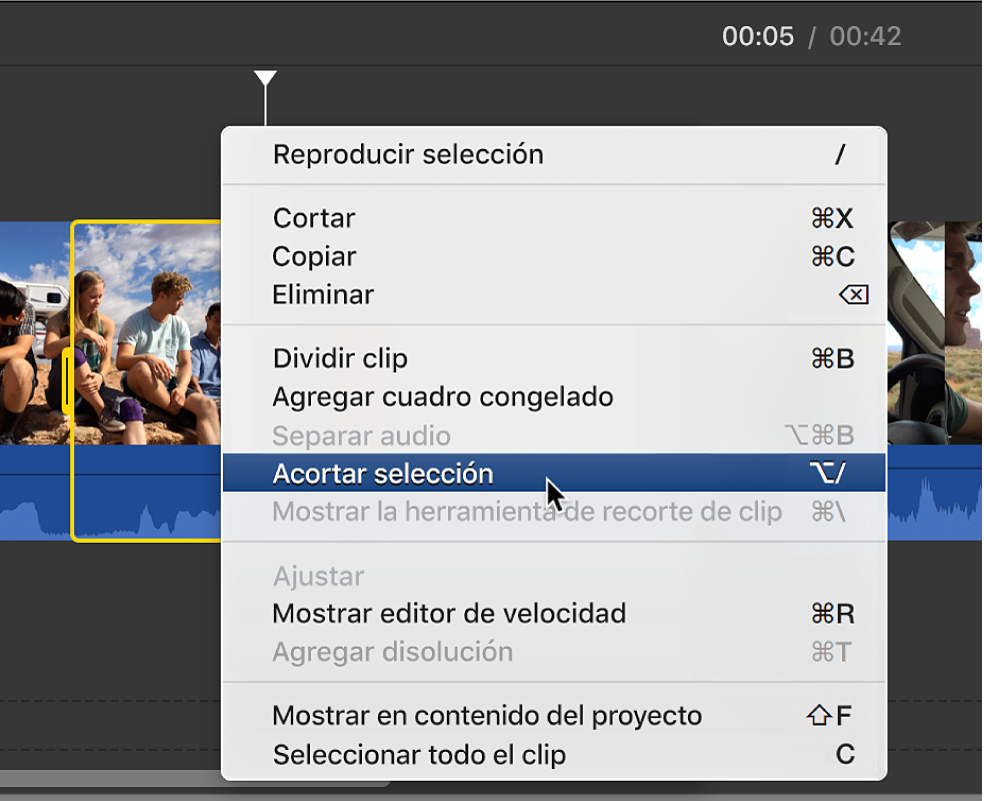
El clip se acortará a los límites de la selección.