
Importar a iMovie para Mac desde cámaras basadas en cinta
Cuando importes video de cámaras basadas en cinta, podrás reproducir el video utilizando los controles de la ventana Importar para decidir qué clips importar.
Puedes importar desde cinta en los formatos siguientes: DV (incluidos DVCAM y DVCPRO) y HDV.
Para averiguar si una cámara es compatible con iMovie, consulta la página web Cámaras compatibles con iMovie.
Conecta la cámara de video basada en cinta a la Mac con el cable que la acompaña.
Es posible que tengas que ajustar la configuración de la cámara de video para que pueda ser controlada por iMovie. Si la Mac carece de un puerto FireWire pero sí tiene uno Thunderbolt, se puede conectar el cable FireWire con un Apple Thunderbolt al adaptador FireWire o a una pantalla Apple Thunderbolt Display (que también incluye un puerto FireWire).
Nota: para conseguir los mejores resultados al importar desde una cámara basada en cinta, se recomienda importar el video con la misma cámara de video que usaste para grabarlo.
Enciende la cámara y ajústala en el modo VTR o VCR.
Este modo podría tener un nombre distinto en tu cámara. Para obtener más información, consulta la documentación incluida con la cámara.
En la app iMovie
 en la Mac, abre la ventana Importar al hacer clic en el botón Importar en la barra de herramientas.
en la Mac, abre la ventana Importar al hacer clic en el botón Importar en la barra de herramientas.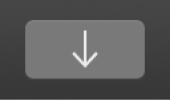
Si no ves el botón Importar, haz clic en el botón Contenido de la barra de herramientas y luego haz clic en el botón Importar.
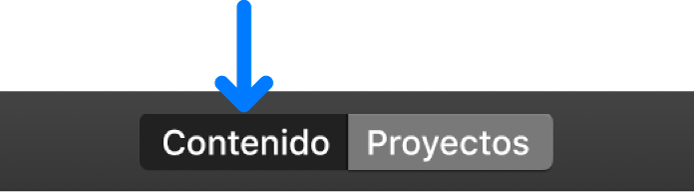
Si se muestra la ventana de Captura de Imagen, Fotos o de cualquier otra app, ciérrala.
En la ventana Importar, selecciona la cámara con cinta en la sección Cámaras de la barra lateral.
La ventana Importar muestra la imagen desde la posición actual de la cinta.
Para previsualizar video, desplaza el puntero sobre la previsualización que aparece en la parte superior de la ventana Importar y haz clic en el botón Reproducir
 .
.También puedes hacer clic en el botón Anterior o Siguiente para retroceder o avanzar al clip anterior o posterior, o bien hacer clic y mantener pulsado el botón Anterior o Siguiente para retroceder o avanzar rápidamente el video.
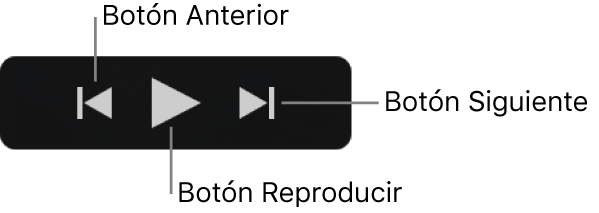
Para especificar dónde se guardará el contenido importado, realiza una de las acciones siguientes:
Para seleccionar un evento existente: haz clic en el menú desplegable “Importar a” situado en la parte superior de la ventana Importar y selecciona el evento.
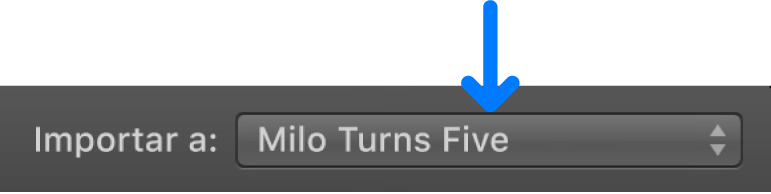
Para crear un nuevo evento: haz clic en el menú desplegable “Importar a”, selecciona “Nuevo evento”, asigna un nombre al nuevo evento y haz clic en Aceptar.
Para aprender más sobre los eventos, consulta Organizar los contenidos y los eventos en iMovie en la Mac.
Cuando encuentres el punto de la cinta en el que deseas comenzar la importación, haz clic en Importar.
iMovie importa video de cintas en tiempo real, de modo que se tarda lo mismo en importar el video que en verlo.
Una vez importada la sección de video que deseas importar, haz clic en “Detener importación”.
Si no haces clic en “Detener importación”, iMovie continúa importando hasta llegar al final de la cinta.
Para importar otra sección de video, usa los controles de reproducción para ajustar la cinta en otro punto en el que desees comenzar a importar y haz clic en Importar.
Cuando hayas terminado de importar, haz clic en Cerrar para cerrar la ventana Importar.