
Agregar una figura o una línea a un pizarrón de Freeform en la Mac
Freeform incluye cientos de figuras en una variedad de categorías. Después de agregar una figura a un pizarrón, puedes personalizarla de varias maneras.
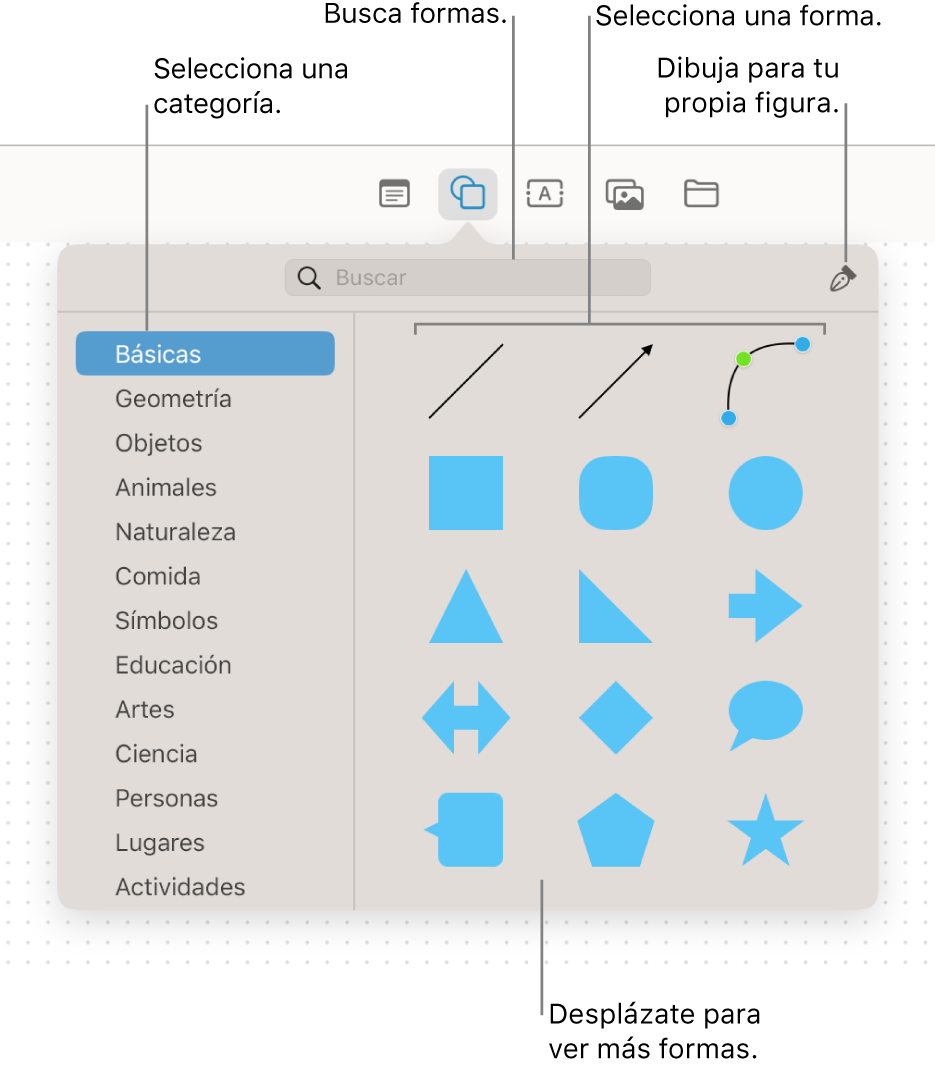
Agregar y dar formato a una figura o línea
En la app Freeform
 en la Mac, haz clic en una categoría en la barra lateral y luego haz doble clic en un pizarrón para abrirlo.
en la Mac, haz clic en una categoría en la barra lateral y luego haz doble clic en un pizarrón para abrirlo.Si no ves la barra lateral, selecciona Visualización > Mostrar barra lateral.
Haz clic en el botón Insertar figuras
 y selecciona una figura o línea.
y selecciona una figura o línea.Puedes desplazarte por la biblioteca de figuras, seleccionar una categoría a la izquierda o buscar la que quieres usar. También puedes usar la herramienta Bolígrafo
 para dibujar una figura.
para dibujar una figura.Para cambiar el grosor de los bordes, el color y otros aspectos, selecciona la figura o línea y usa las herramientas de formato.
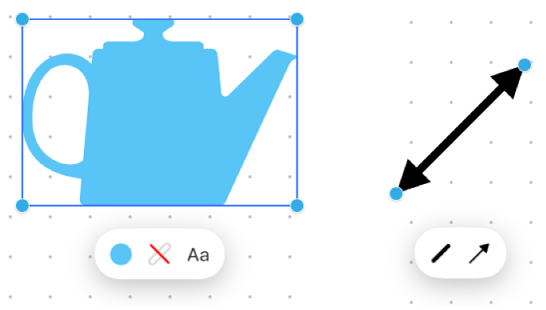
Herramienta
Descripción
Botón Inspector de rellenos

Cambia el color de una figura.
Botón Inspector de trazo
 o
o 
Cambia el tipo o grosor de los bordes y el color de los bordes de una figura o línea.
Botón Inspector de texto

Cambia el formato de todo el texto en una figura, incluido el tipo de letra, color, tamaño, alineación y estilo de lista.
Botón Inspector de finales de línea

Agrega una flecha u otra figura a una línea.
Botón Inspector de línea de conexión

Cambia el tipo de línea de conexión: recta, con esquinas o curva. (Disponible cuando agregas una línea de conexión entre dos elementos).
Consejos para figuras y líneas
Para agregar texto a una figura, selecciónala y comienza a escribir.
Para aplicar formato a texto específico en una figura, selecciona el texto y usa los botones de formato para el elemento.
Para cambiar una figura agregada al pizarrón, elige Formato > Figuras y líneas > Cambiar figura (o haz clic con la tecla Control presionada en la figura y luego elige Cambiar figura).
Después de agregar una figura a un pizarrón, puedes personalizarla de varias maneras. Por ejemplo, puedes cambiar la estrella estándar de cinco puntas por una de veinte, así como ajustar qué tan redondeadas quieres las esquinas de un cuadrado.
Para editar una figura o línea, elige Formato > Figuras y líneas > Convertir en editable. Después de que conviertes en editable una figura o línea, puedes usar las manijas para cambiar la línea de curva a recta o para agregar más manijas para otras variaciones.
Puedes usar líneas conectoras entre una figura y otros elementos. De ser necesario, haz clic en el botón Mostrar conectores
 en la esquina inferior derecha (cuando las líneas conectoras están activadas, el botón se muestra así
en la esquina inferior derecha (cuando las líneas conectoras están activadas, el botón se muestra así  ), haz clic en la figura y luego arrastra una de las flechas de arriba, abajo, la izquierda o la derecha para agregar una línea que conecta a otro elemento. También puedes agregar un diagrama a un pizarrón de Freeform.
), haz clic en la figura y luego arrastra una de las flechas de arriba, abajo, la izquierda o la derecha para agregar una línea que conecta a otro elemento. También puedes agregar un diagrama a un pizarrón de Freeform.Cuando seleccionas varias figuras, puedes combinarlas en diferentes maneras, por ejemplo, unirlas en una forma o extraer una figura desde otra; para comenzar, haz clic en el botón Inspector de orden
 .
.Puedes modificar el aspecto de las figuras y líneas de muchas maneras; para probar las opciones, ve a Formato > Figuras y líneas.
Consejo: puedes agregar una figura rectangular grande y cambiar su color, a modo de color de fondo. Coloca elementos sobre el rectángulo o acomoda el rectángulo detrás de los elementos que ya están ahí: selecciona la figura y elige Ordenar > Mover al fondo.
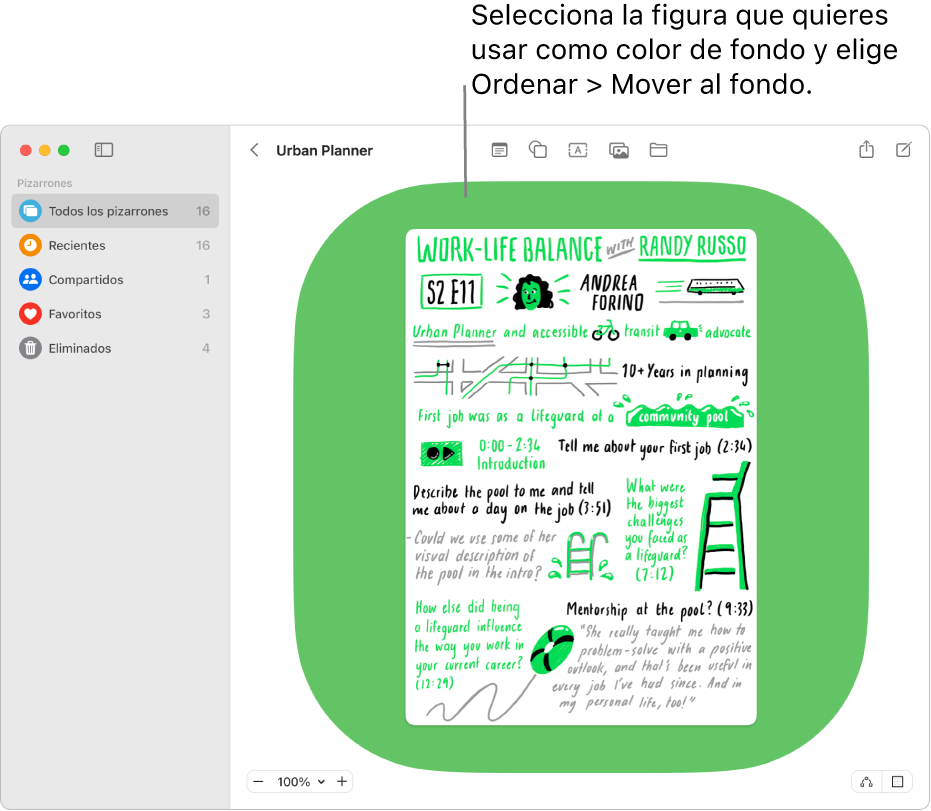
Continúa creando tu pizarrón con texto, diagramas, fotos o videos, enlaces, notas adhesivas y otros archivos.