
Mover, girar y cambiar el tamaño de los elementos en un pizarrón de Freeform en la Mac
Puedes mover elementos en tus pizarrones de Freeform a cualquier área del lienzo. También puedes girar y cambiar el tamaño.
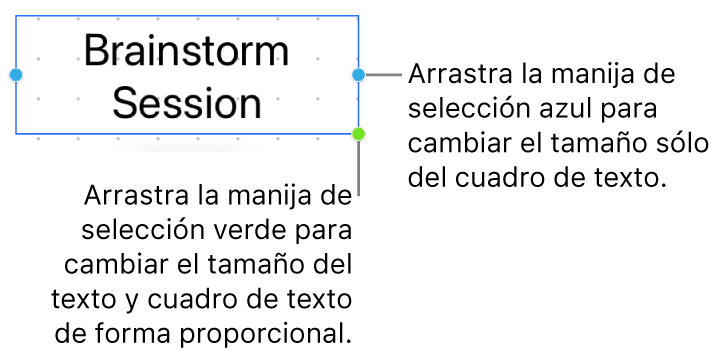
Mover elementos en un pizarrón
En la app Freeform
 en la Mac, haz clic en una categoría en la barra lateral y luego haz doble clic en un pizarrón para abrirlo.
en la Mac, haz clic en una categoría en la barra lateral y luego haz doble clic en un pizarrón para abrirlo.Si no ves la barra lateral, selecciona Visualización > Mostrar barra lateral.
Si un elemento está bloqueado, debes hacer clic en el botón Desbloquear
 antes de que puedas moverlo.
antes de que puedas moverlo.Arrastra los elementos a cualquier lugar del pizarrón.
Para ordenarlos con otros objetos con más precisión, como alinearlos o agruparlos, consulta Alinear elementos en un pizarrón y Organizar elementos en un pizarrón. Es posible que tengas que cambiar la visualización de un pizarrón para acercar o alejar (por ejemplo, para ver todo el contenido en tu pizarrón en la pantalla).
Girar elementos en un pizarrón
En la app Freeform
 en la Mac, haz clic en una categoría en la barra lateral y luego haz doble clic en un pizarrón para abrirlo.
en la Mac, haz clic en una categoría en la barra lateral y luego haz doble clic en un pizarrón para abrirlo.Si no ves la barra lateral, selecciona Visualización > Mostrar barra lateral.
Si un elemento está bloqueado, debes hacer clic en el botón Desbloquear
 antes de que puedas girarlo.
antes de que puedas girarlo.Mantén presionada la tecla Comando mientras mueves el puntero sobre la manija de selección del elemento y luego arrastra para girarlo.
Consejo: mientras giras un elemento, mantén presionada la tecla Mayúsculas para que el elemento gire en incrementos de 45 grados.
Cambiar el tamaño de un cuadro de texto o una nota adhesiva
En la app Freeform
 en la Mac, haz clic en una categoría en la barra lateral y luego haz doble clic en un pizarrón para abrirlo.
en la Mac, haz clic en una categoría en la barra lateral y luego haz doble clic en un pizarrón para abrirlo.Si no ves la barra lateral, selecciona Visualización > Mostrar barra lateral.
Selecciona un cuadro de texto o una nota adhesiva.
Si un elemento está bloqueado, debes hacer clic en el botón Desbloquear
 antes de que puedas cambiar su tamaño.
antes de que puedas cambiar su tamaño.Realiza una de las siguientes operaciones:
Arrastrar la manija de selección verde en un cuadro de texto: el texto que hay en él cambia de tamaño proporcionalmente al del cuadro de texto.
Arrastrar la manija de selección azul en un cuadro de texto o una nota adhesiva: el elemento cambia de tamaño y el texto que hay en él permanece igual.
Cambiar el tamaño de una figura, línea, foto, video, enlace o archivo
En la app Freeform
 en la Mac, haz clic en una categoría en la barra lateral y luego haz doble clic en un pizarrón para abrirlo.
en la Mac, haz clic en una categoría en la barra lateral y luego haz doble clic en un pizarrón para abrirlo.Si no ves la barra lateral, selecciona Visualización > Mostrar barra lateral.
Selecciona una figura, línea, foto, video, enlace o archivo.
Si un elemento está bloqueado, debes hacer clic en el botón Desbloquear
 antes de que puedas cambiar su tamaño.
antes de que puedas cambiar su tamaño.Mantén presionada la tecla Mayúsculas mientras arrastras una manija de selección de esquina en forma diagonal para cambiar proporcionalmente el tamaño del elemento.
Consejo: también puedes cambiar libremente el tamaño de una figura, video, enlace o archivo; elige Ordenar > Mantener proporciones y elimina la marca de selección, luego arrastra una manija de selección en la parte superior, inferior o a los lados para cambiar el tamaño.
Cuando cambias el tamaño de una figura, el tamaño del texto aumenta o disminuye automáticamente según el espacio disponible en la figura. Si quieres que el texto no cambie de mismo tamaño sin importar las dimensiones de la figura, mantén presionada la tecla Control mientras haces clic en la figura y elimina la selección de Tamaño de texto automático.