
Ordenar clips en la línea de tiempo de Final Cut Pro
En Final Cut Pro puedes colocar y reordenar los clips de un proyecto como quieras. Si añades o mueves un clip en la línea de tiempo arrastrándolo, Final Cut Pro también moverá otros clips para hacerle sitio. Existen otras técnicas de reordenación como, por ejemplo, mover los clips de forma numérica introduciendo un valor de código de tiempo, deslizarlos utilizando funciones rápidas de teclado, sobrescribirlos con la herramienta Posición y desplazarlos verticalmente desde el argumento principal o hasta él.
Mover clips arrastrándolos horizontalmente
En la línea de tiempo de Final Cut Pro, selecciona uno o más clips.
Arrastra los clips a otro lugar del proyecto.
Al arrastrar los clips, verás en la línea de tiempo un contorno que corresponde a la selección e indica su nueva posición. Cuando sueltes el clip, el clip (o clips) recolocado aparecerá en la nueva posición. Final Cut Pro desplaza los clips (y sus clips conectados) en la línea de tiempo para hacer sitio a los clips que has recolocado y cerrar el hueco dejado por ellos. Asimismo, puedes arrastrar los clips verticalmente dentro y fuera del argumento principal.
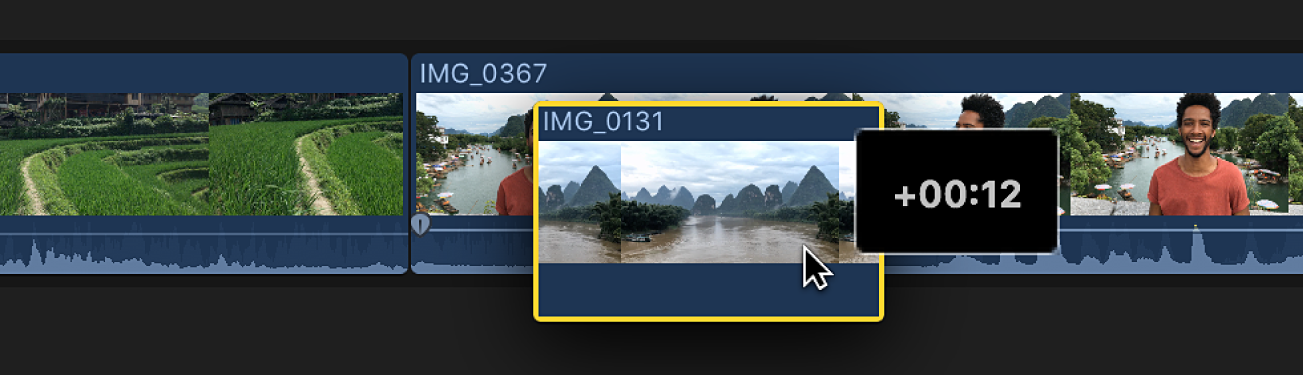
Mover clips introduciendo un valor de código de tiempo
Puedes recolocar clips específicos de la línea de tiempo indicando cuánto tiempo quieres que se muevan.
Mover clips especificando un código de tiempo es similar a hacer una edición Slide; los clips anterior y posterior deberán tener tiradores de contenido, es decir, contenido adicional disponible más allá del punto de edición. Consulta Realizar ediciones Slide en Final Cut Pro.
En Final Cut Pro, selecciona uno o más clips en la línea de tiempo.
Realiza cualquiera de las siguientes operaciones:
Mover los clips hacia delante: Pulsa la tecla signo más (+) y, a continuación, introduce la duración en código de tiempo que corresponde al traslado.
Mover los clips hacia atrás: Pulsa la tecla signo menos (–) e introduce la duración en código de tiempo que corresponde al traslado.
Nota: Para obtener más información y recomendaciones acerca de la introducción de código de tiempo, consulta Desplazarse usando el código de tiempo en Final Cut Pro.
El código de tiempo que se muestra bajo el visor se convierte en un campo de entrada y refleja los cambios a medida que los introduces.
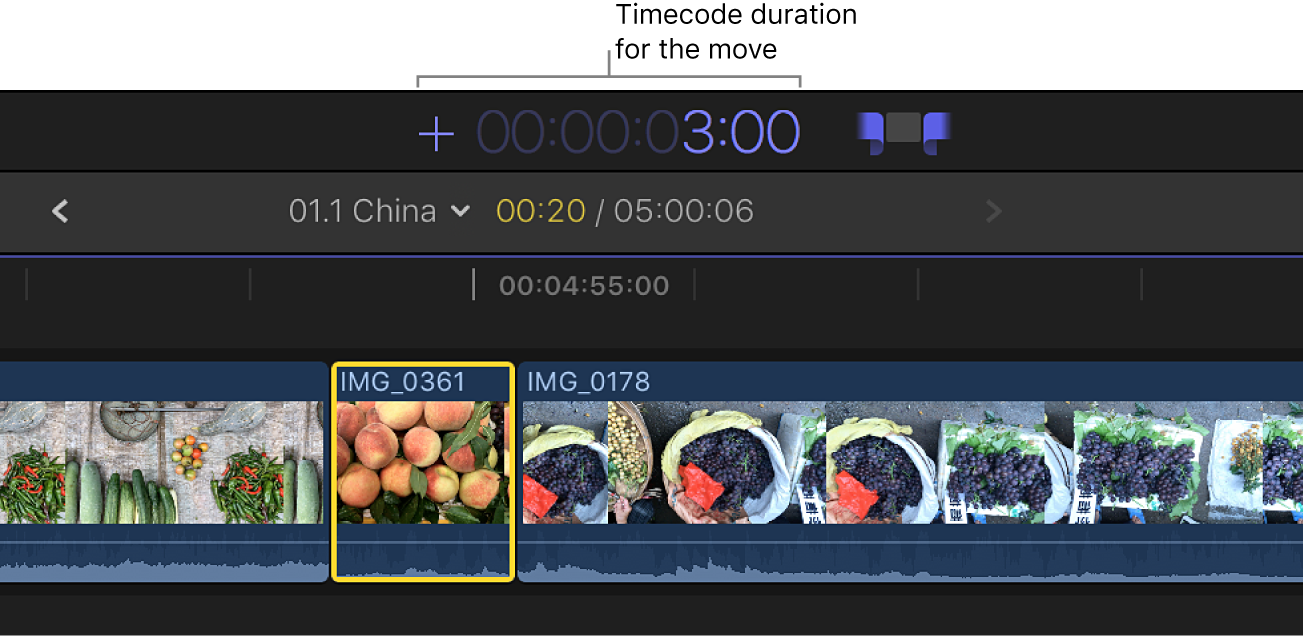
Pulsa Retorno.
Los clips se moverán hacia delante o hacia atrás el valor de tiempo que hayas introducido. Los clips adyacentes se acortarán para adaptarse al cambio de posición de ese clip. Si prefieres rellenar las secciones vacías del argumento con un clip de intervalo, selecciona la herramienta Posición pulsando P antes de escribir un valor de código de tiempo.
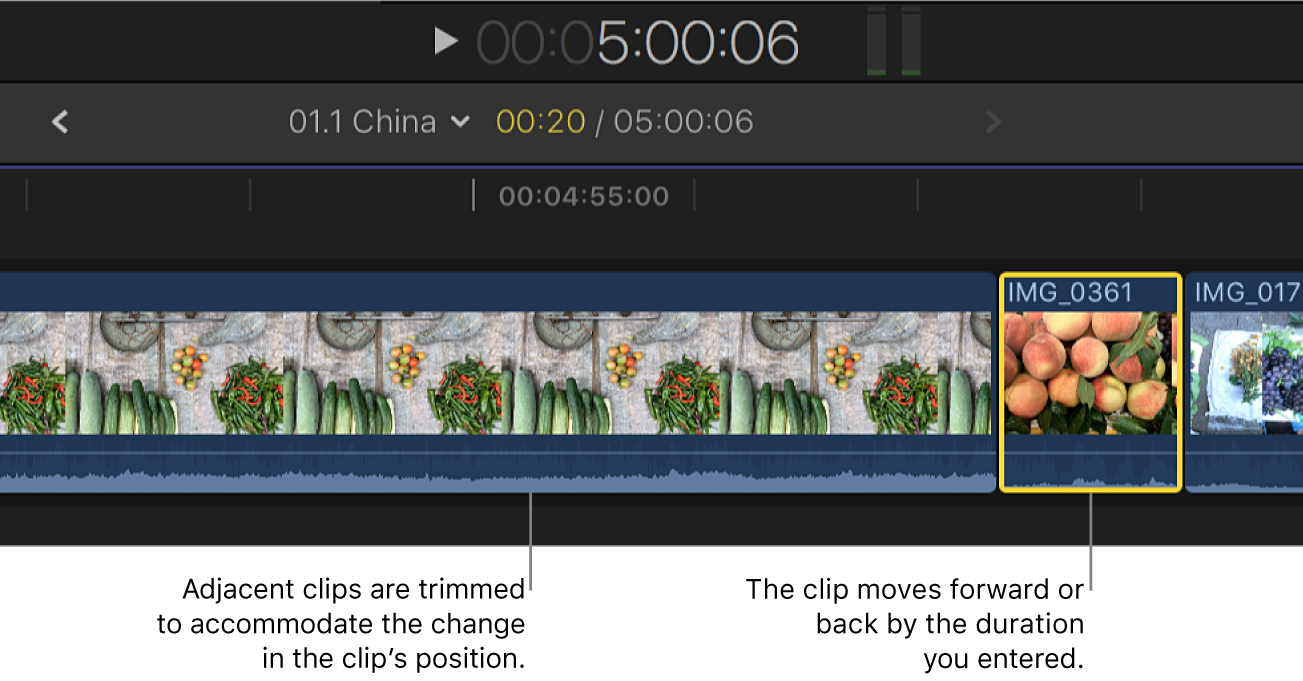
Deslizar clips usando funciones rápidas de teclado
Puedes “empujar” los ítems seleccionados para moverlos por cantidades muy pequeñas, como fotogramas. El empuje por subfotogramas también está disponible para los clips conectados de solo audio.
Deslizar clips en la línea de tiempo es similar a hacer una edición Slide; los clips anterior y posterior deberán tener tiradores de contenido, es decir, contenido adicional disponible más allá del punto de edición. Consulta Realizar ediciones Slide en Final Cut Pro.
En Final Cut Pro, selecciona uno o más clips en la línea de tiempo.
Para deslizar los clips, realiza una de las siguientes operaciones:
Mover la selección un fotograma hacia la izquierda: Pulsa Coma (,).
Mover la selección 10 fotogramas hacia la izquierda: Pulsa Mayúsculas + Coma (,).
Mover la selección un fotograma hacia la derecha: Pulsa Punto (.).
Mover la selección 10 fotogramas hacia la derecha: Pulsa Mayúsculas + Punto (.).
Si quieres deslizar los clips de audio conectados uno o varios subfotogramas, realiza una de las siguientes operaciones:
Mover la selección un subfotograma hacia la izquierda: Pulsa Opción + Coma (,).
Mover la selección 10 subfotogramas hacia la izquierda: Pulsa Opción + Mayúsculas + Coma (,).
Mover la selección un subfotograma hacia la derecha: Pulsa Opción + Punto (.).
Mover la selección 10 subfotogramas hacia la derecha: Pulsa Opción + Mayúsculas + Punto (.).
Para obtener más información sobre subfotogramas, consulta Acercarse a las ondas de audio en Final Cut Pro.
El clip deslizado se muestra en la nueva posición en la línea de tiempo. Los clips adyacentes se acortarán para adaptarse al cambio de posición de ese clip. Si prefieres rellenar las secciones vacías del argumento con un clip de intervalo, selecciona la herramienta Posición pulsando P antes de deslizar clips.
Sobrescribir clips con la herramienta Posición
Puedes mover clips arrastrándolos sobre la línea de tiempo para sobrescribir otros. Esto te permite colocar clips con precisión sin que otros clips se desplacen para hacer sitio.
En Final Cut Pro, haz clic en el menú desplegable Herramientas situado en la esquina superior izquierda de la línea de tiempo y selecciona Posición (o pulsa P).
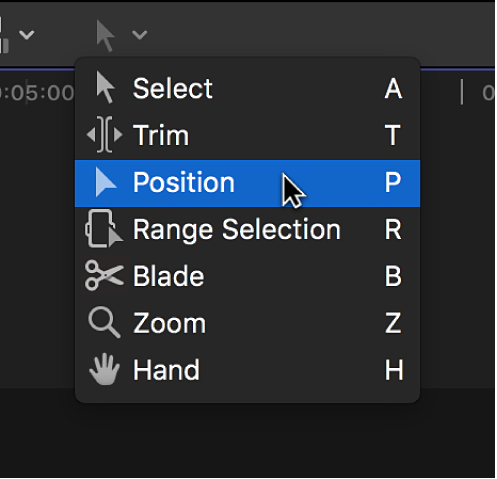
El puntero cambia a la herramienta Posición
 .
.Consejo: Para pasar temporalmente a la herramienta Posición, mantén la tecla P pulsada. Al dejar de pulsar la tecla P la herramienta vuelve a ser la que estaba activa anteriormente.
Selecciona el clip que quieres mover.
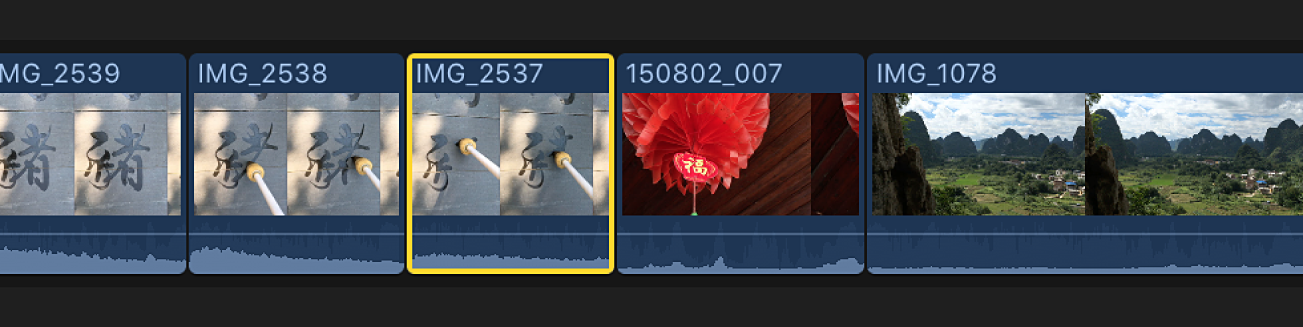
Arrastra el clip por la línea de tiempo hasta su nueva posición.
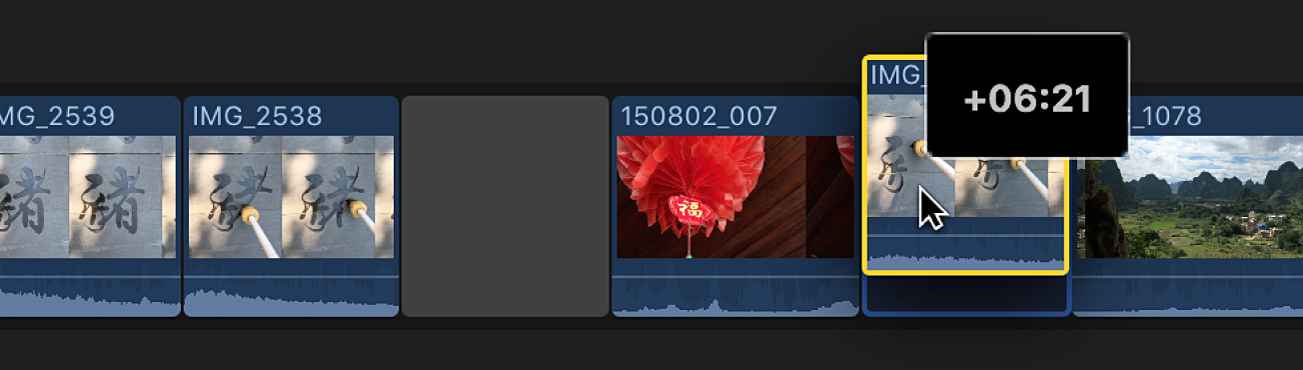
El clip trasladado sobrescribirá cualquier clip que se encuentre en su nueva ubicación. Un clip de intervalo rellenará la sección de la línea de tiempo que ha quedado vacía.
Nota: Si prefieres mover clips hacia la izquierda o la derecha en la línea de tiempo sin que quede un intervalo en blanco, puedes realizar una edición Slide.
Para regresar a la herramienta Seleccionar (herramienta por omisión), haz clic en el menú desplegable Herramientas de la esquina superior izquierda de la línea de tiempo y elige Seleccionar (o pulsa A).
Arrastrar clips desde el argumento principal o hasta él
Arrastrar clips desde y hasta el argumento principal provoca ediciones con desplazamiento, que afectan a la duración total del proyecto. Al trasladar un clip fuera del argumento principal, este se convierte en un clip conectado individual o en parte de un argumento conectado.
En Final Cut Pro, si la herramienta activa no es Seleccionar, haz clic en el menú desplegable Herramientas de la esquina superior izquierda de la línea de tiempo y elige Seleccionar (o pulsa A).
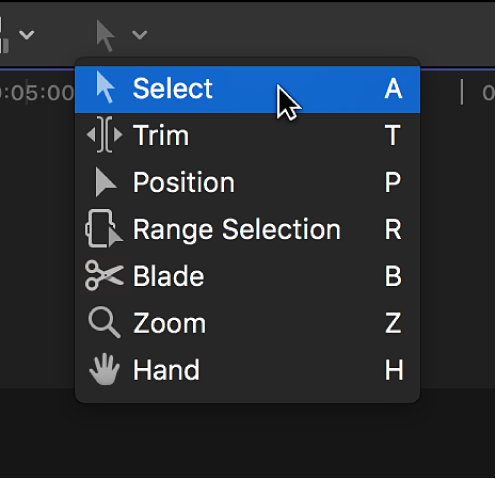
Selecciona uno o más clips (ya sean clips del argumento principal o clips conectados).
Realiza cualquiera de las siguientes operaciones:
Mover clips fuera del argumento principal: Arrastra los clips desde el argumento principal hasta su nueva posición como clips conectados (encima o debajo del argumento principal).
Los clips siguientes en el argumento principal se desplazan hacia la izquierda para cerrar el hueco que han dejado los que habías movido.
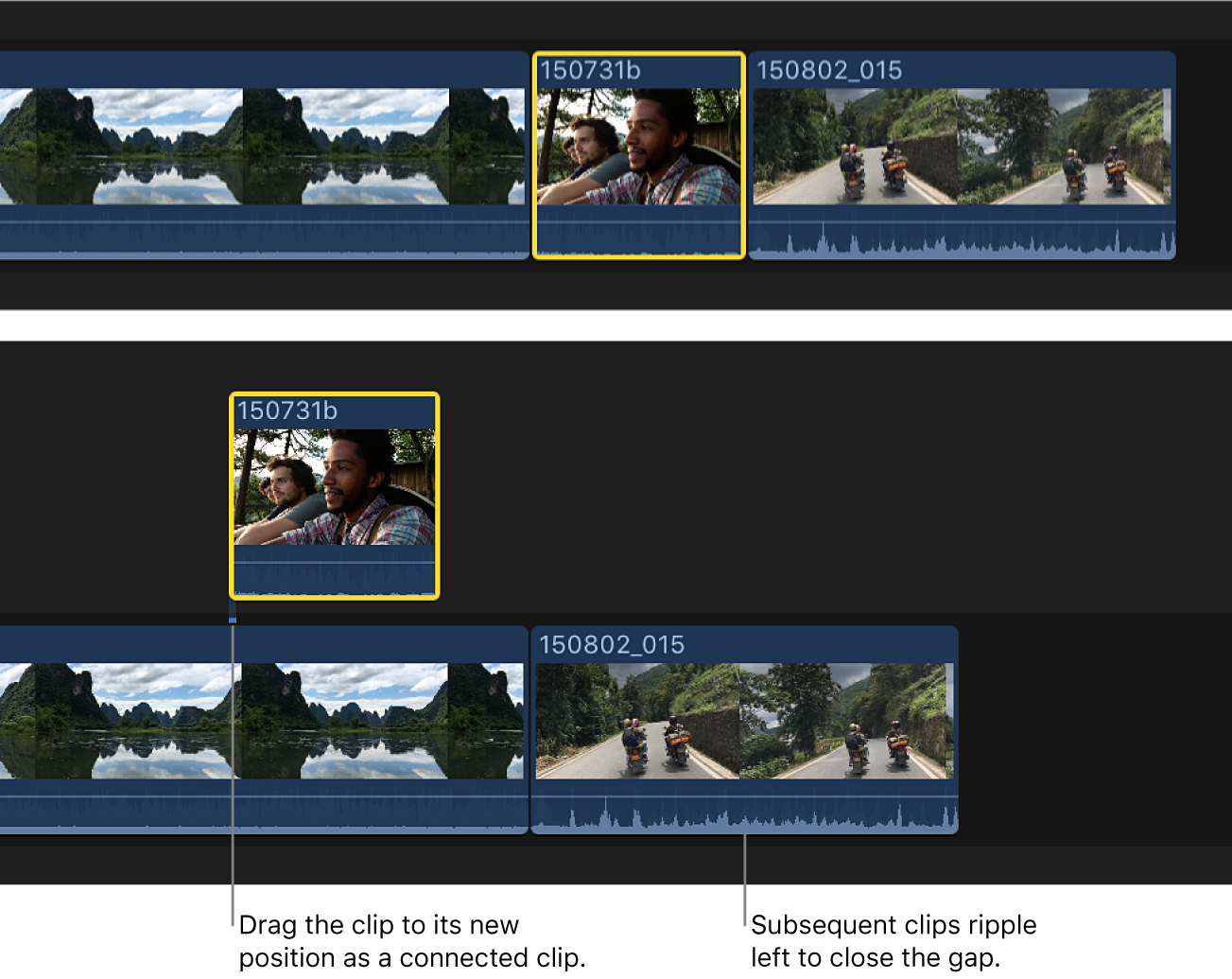
Mover clips al argumento principal: Arrastra los clips desde su posición como clips conectados a un punto de edición entre dos clips dentro del argumento principal.
El resultado es de hecho una edición de inserción: Los que eran anteriormente clips conectados se insertan en el argumento principal y los clips siguientes se desplazan a la derecha para dejar sitio a los nuevos.
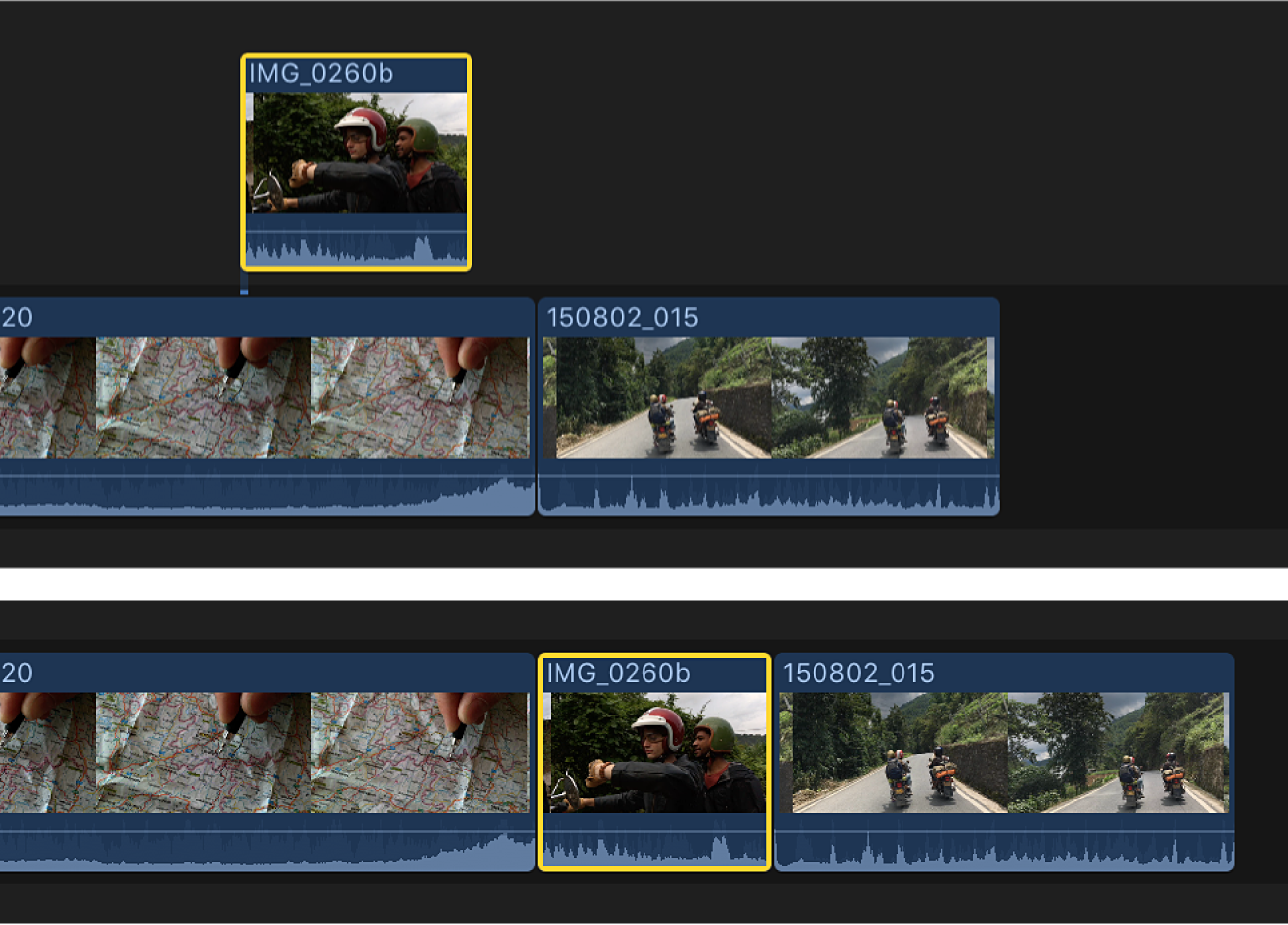
Nota: Puedes arrastrar clips desde el argumento principal y hasta él siempre y cuando estos no tengan clips conectados. Si hay un clip conectado, primero debes moverlo o eliminarlo, o bien usar los comandos “Elevar de la pista” (Opción + Comando + flecha arriba) o “Sobrescribir el argumento principal” (Opción + Comando + flecha abajo). Consulta Mover clips desde el argumento principal o hasta él sin causar desplazamientos en el proyecto a continuación.
Mover clips desde el argumento principal o hasta él sin causar desplazamientos en el proyecto
Puedes mover clips desde el argumento principal o hasta él sin que esto afecte a la duración total del proyecto.
En Final Cut Pro, selecciona los clips que quieres mover.
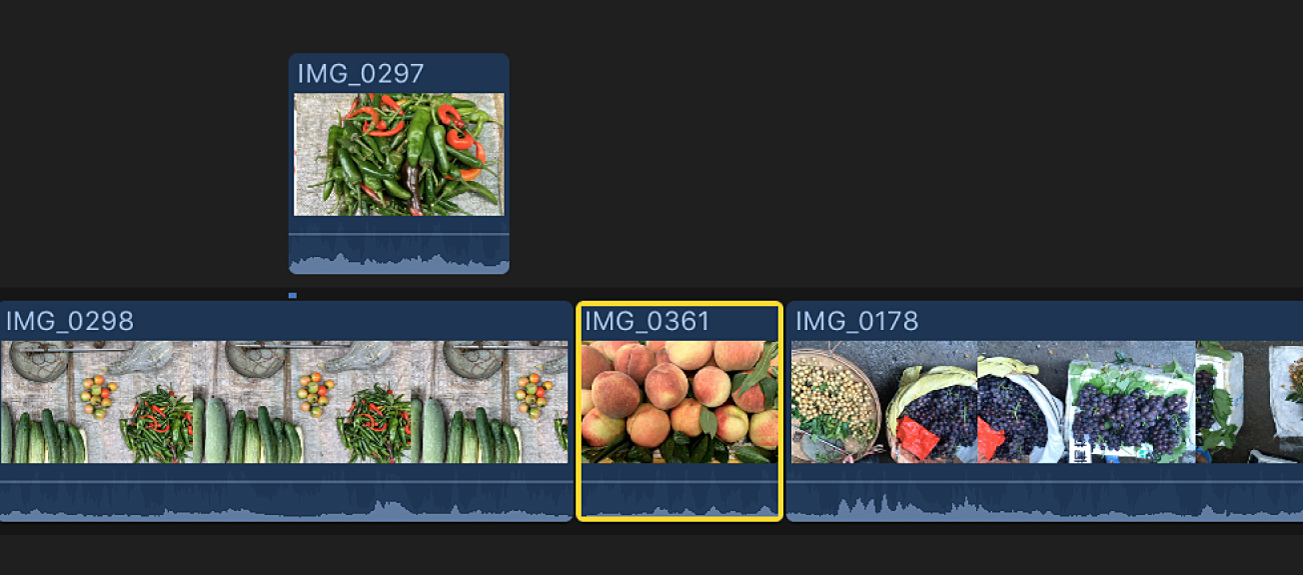
Realiza cualquiera de las siguientes operaciones:
Mover clips seleccionados desde el argumento principal hasta clips conectados en la misma posición de la línea de tiempo: Selecciona Edición > Elevar de la pista (o pulsa Comando + Opción + Flecha arriba).
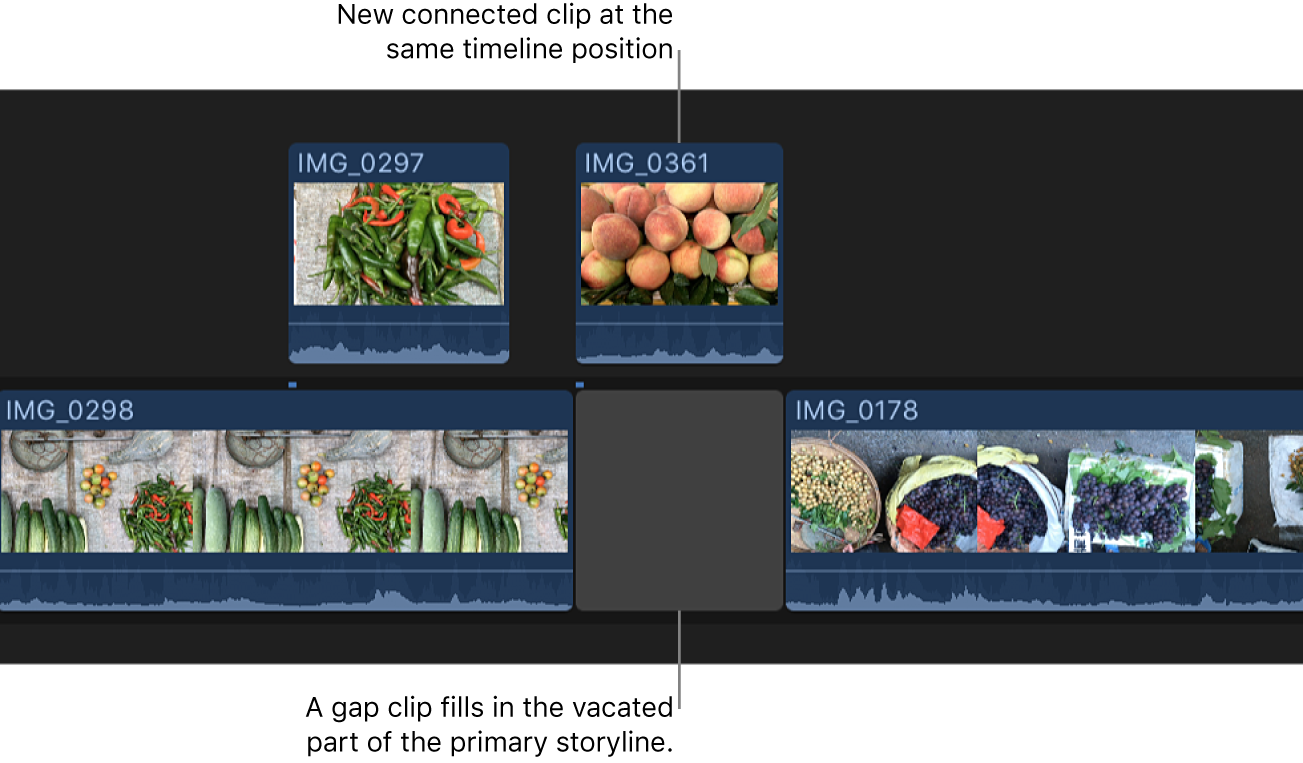
Las secciones vacías del argumento principal se rellenarán con clips de intervalo si es necesario.
Mover clips conectados seleccionados hasta el argumento principal: Selecciona Edición > Sobrescribir el argumento principal (o pulsa Comando + Opción + Flecha abajo).
En función de la cantidad de material solapado en el clip conectado, el comando “Sobrescribir el argumento principal” creará una división, o bien sobrescribirá cualquier clip de vídeo que se encuentre en la nueva posición y convertirá el componente de audio del clip sobrescrito en un clip conectado. El comando “Sobrescribir el argumento principal” no está disponible para clips de solo audio.
Nota: El comando “Sobrescribir el argumento principal” funciona solo en clips conectados individuales. Para usar este comando en el clip de un argumento conectado, primero muévelo fuera del argumento.
Puedes obtener los mismos resultados arrastrando clips con la herramienta Posición.
Descargar esta guía: Apple Books