
Usar fotogramas clave con efectos de audio en Final Cut Pro para Mac
Con Final Cut Pro, puedes utilizar fotogramas clave para crear cambios simples de audio a lo largo del tiempo, como hacer un fundido de entrada o salida del volumen o de un efecto a mitad de un clip.
Los fotogramas clave se colocan en puntos específicos de un clip para cambiar el valor del parámetro de una mejora de audio o de un efecto en esos puntos. Por ejemplo, se pueden poner fotogramas clave en puntos específicos para el volumen o para un efecto como la reverberación o la distorsión.
Puedes definir fotogramas clave para ajustar el volumen de un clip directamente en la línea de tiempo o en el inspector de audio. Para ver los fotogramas clave en la línea de tiempo para todos los otros efectos, tienes que mostrar el editor de animación de audio.
Para obtener más información sobre el uso de fotogramas clave con clips de vídeo, consulta Añadir fotogramas clave de efectos de vídeo en Final Cut Pro para Mac.
Añadir fotogramas clave a un clip
En Final Cut Pro, realiza una de las siguientes operaciones:
Selecciona el clip en la línea de tiempo y, a continuación, selecciona Clip > Mostrar animación de audio (o pulsa Control + A).
Con la tecla Control pulsada, haz clic en el clip de la línea de tiempo y selecciona “Mostrar animación de audio”.
Si estás añadiendo fotogramas clave solo para ajustes de volumen, ve al paso 4.
Cada efecto del editor de animación de audio tiene un área separada para añadir fotogramas clave.
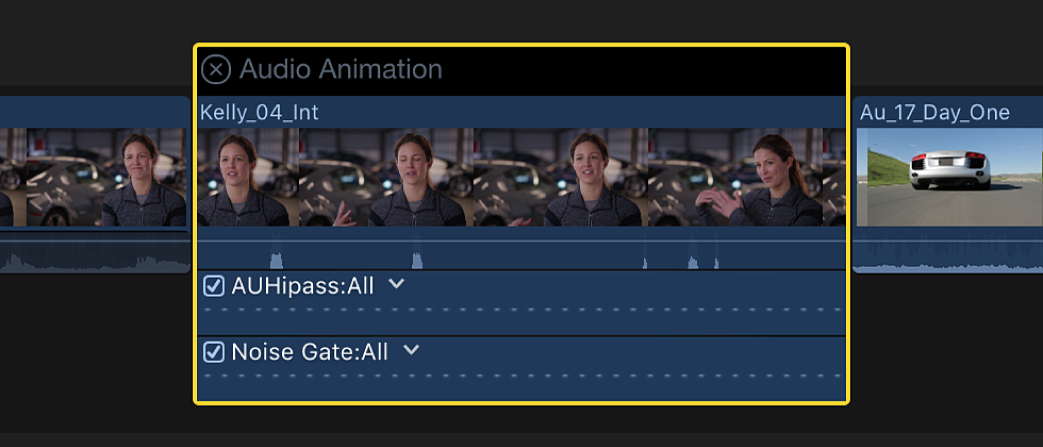
Algunos efectos tienen más de un parámetro y te permiten añadir fotogramas clave a parámetros individuales por separado. Aparecen en el editor de animación de audio con un triángulo junto al nombre del efecto o en el inspector de audio como controles de parámetro adicionales.
En el editor de animación de audio o en la sección Efectos del inspector de audio, selecciona el efecto para el que quieres añadir fotogramas clave.
Realiza una de las siguientes acciones:
Ver los parámetros expandidos en el editor de animación de audio: Haz clic en el triángulo para seleccionar un parámetro individual en el menú desplegable, o selecciona Todos para ver todos los fotogramas clave.
Ver los parámetros expandidos en el inspector de audio: Haz clic en el triángulo desplegable de Parámetros del efecto.
Realiza una de las siguientes operaciones para cada uno de los parámetros:
En el editor de animación de audio (o en el clip de audio solo para volumen): Con la tecla Opción pulsada, haz clic (o pulsa Opción + K) en un punto en el control de efecto horizontal donde quieras añadir un fotograma clave.
Los fotogramas clave para ajuste de volumen aparecen como rombos blancos.
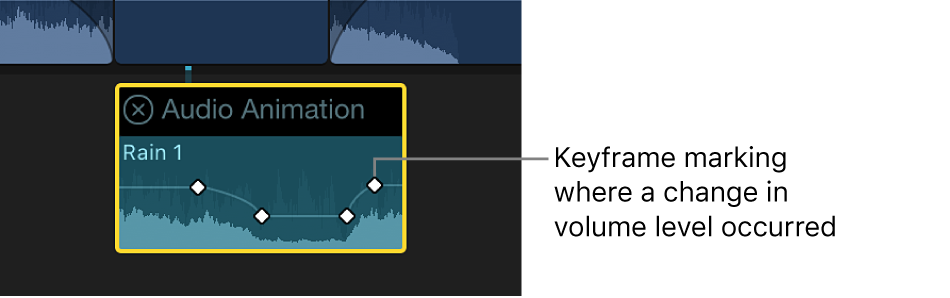
Para efectos con más de un parámetro, los fotogramas clave para el parámetro seleccionado aparecen como rombos blancos, mientras que los fotogramas clave para otros parámetros aparecen grises.
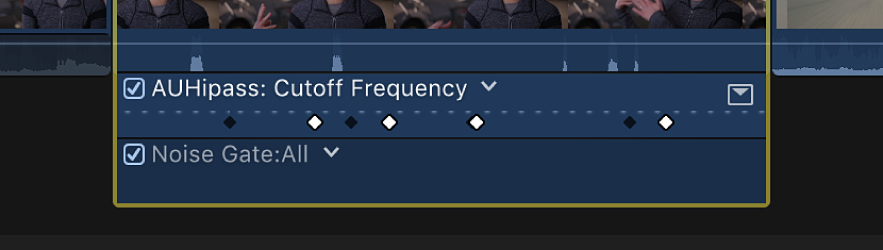
Los fotogramas clave aparecen como rombos blancos para todos los parámetros cuando seleccionas Todos en el menú desplegable de efectos. Los rombos dobles indican que has añadido un fotograma clave para más de un parámetro en ese punto.
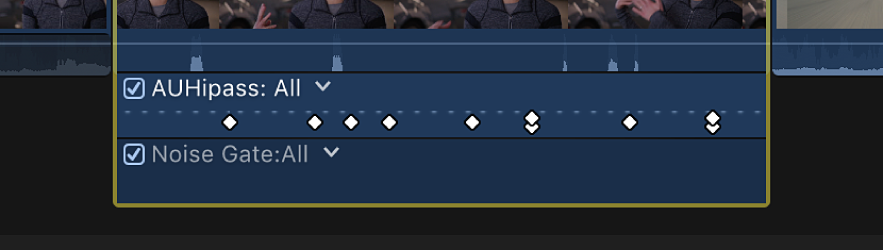
En el inspector de audio: Sitúa el cursor de reproducción en la línea de tiempo en el punto en el que quieres añadir un fotograma clave y, a continuación, haz clic en el botón “Fotograma clave” (o pulsa Opción + K).
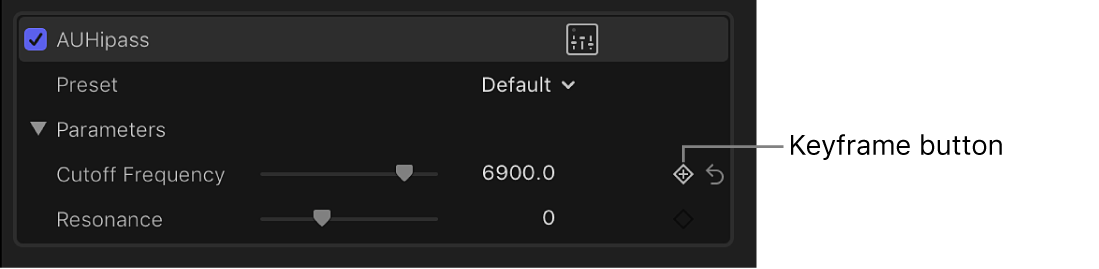
Una vez añadido un fotograma clave, el botón “Fotograma clave” cambia completamente a blanco, indicando que el cursor de reproducción está situado actualmente sobre ese fotograma clave.
Cuando desplazas el cursor de reproducción en la línea de tiempo, aparecen flechas junto al botón “Fotograma clave” en el inspector de audio para indicar qué lado del cursor de reproducción tiene fotogramas clave. Para ir al fotograma clave anterior, haz clic en la flecha izquierda o pulsa Opción + Punto y coma (;). Para ir al siguiente fotograma clave, haz clic en la flecha derecha o pulsa Opción + Apóstrofo (’).
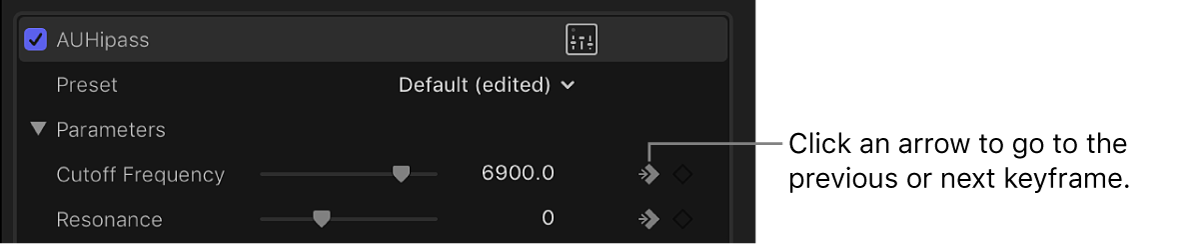
Añade los fotogramas clave necesarios.
Consejo: Después de añadir un fotograma clave, puedes añadir otro automáticamente moviendo el cursor de reproducción en la línea de tiempo y ajustando después el parámetro del efecto (o el regulador Volumen si el fotograma clave es de volumen) en el inspector de audio.
Añadir fotogramas clave automáticamente a lo largo de un área seleccionada
Al realizar ajustes del volumen de un clip en la línea de tiempo, puedes utilizar la herramienta “Selección de intervalo” para añadir automáticamente fotogramas clave a lo largo de un intervalo seleccionado.
Si un efecto aparece en el editor de animación de audio con un botón desplegable, puedes usar la herramienta Seleccionar o “Selección de intervalo” para añadir fotogramas clave a lo largo de un área seleccionada.
En Final Cut Pro, realiza una de las siguientes operaciones:
Selecciona el clip en la línea de tiempo y, a continuación, selecciona Clip > Mostrar animación de audio (o pulsa Control + A).
Con la tecla Control pulsada, haz clic en el clip de la línea de tiempo y selecciona “Mostrar animación de audio”.
Si estás añadiendo fotogramas clave solo para ajustes de volumen, ve al paso 3.
Selecciona un efecto y, a continuación, haz clic en el botón desplegable para expandirlo en el editor de animación de audio.
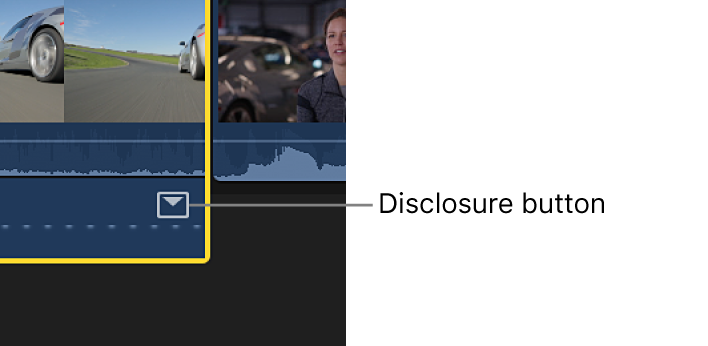
En la línea de tiempo, realiza una de las siguientes operaciones:
Si solo estás ajustando el volumen: Haz clic en el menú desplegable Herramientas situado sobre la línea de tiempo y selecciona “Selección de intervalo” (o pulsa R).
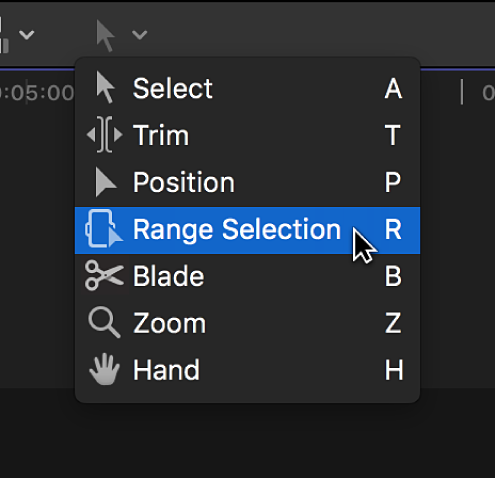
El puntero cambia a la herramienta “Selección de intervalo”
 .
.Si estás ajustando un efecto en el editor de animación de audio: Haz clic en el menú desplegable Herramientas situado sobre la línea de tiempo y elige Seleccionar o “Selección de intervalo” (también puedes pulsar A para Seleccionar o R para “Selección de intervalo”).
Arrastra por el área en la que quieres ajustar el volumen o el efecto.
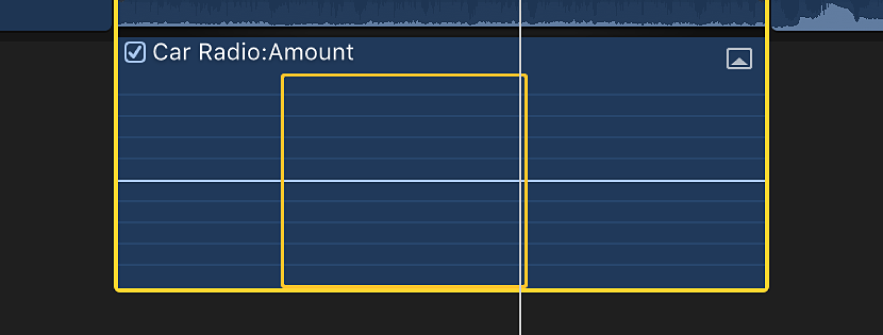
Ajusta el volumen o el efecto dentro del intervalo arrastrando el control horizontal del efecto arriba o abajo.
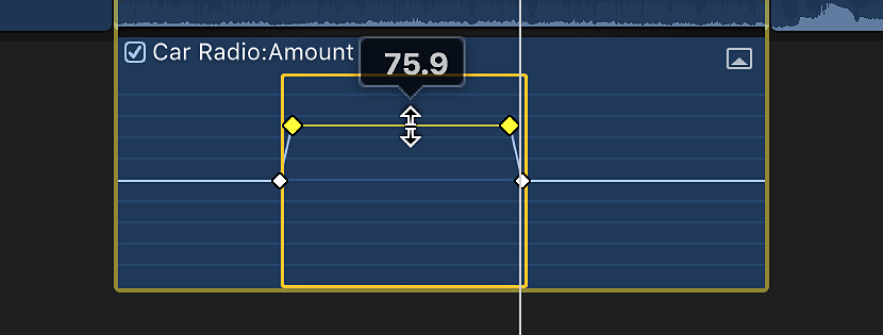
Los fotogramas clave se crean automáticamente a lo largo de los puntos de ajuste dentro del intervalo.
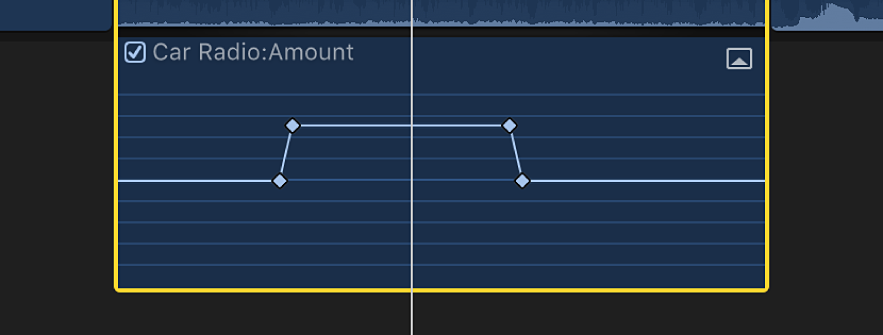
Ajustar fotogramas clave en el editor de animación de audio
Puedes desplazar los fotogramas clave a izquierda o derecha en el editor de animación de audio. Si un efecto aparece con un botón desplegable, puedes expandir la visualización del efecto y trasladar fotogramas clave arriba o abajo para cambiar el valor del parámetro.
En Final Cut Pro, selecciona un fotograma clave.
Realiza una de las siguientes acciones:
Para cambiar la posición de un fotograma clave en el tiempo, arrástralo hacia la derecha o la izquierda.
A medida que arrastras, aparece el valor del código de tiempo.
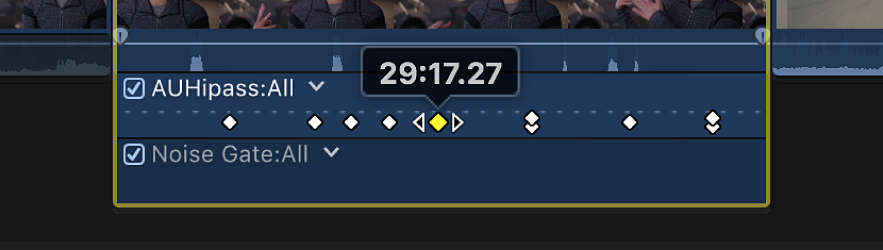
Si un efecto aparece con un botón desplegable, haz clic en el botón (o haz doble clic en el efecto) para expandir la visualización del efecto.
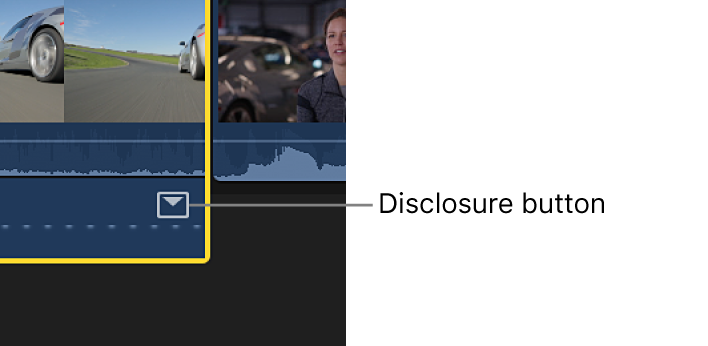
Con la visualización del efecto expandida puedes arrastrar el fotograma clave arriba o abajo para cambiar el valor del parámetro del efecto.
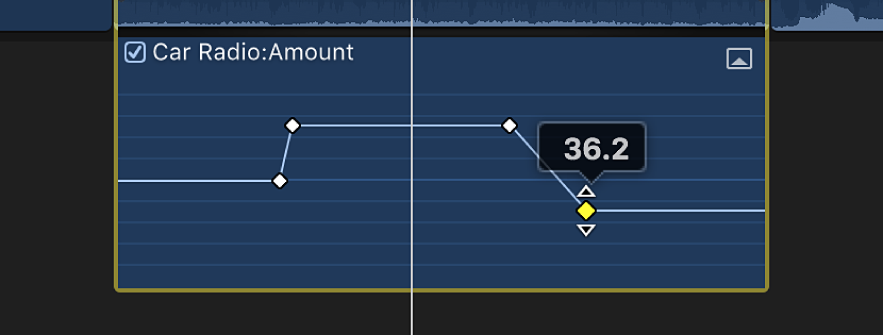
Para añadir otro fotograma clave, con la tecla Opción pulsada, haz clic (o pulsa Opción + K) en un punto en el control de efecto donde quieres añadir el fotograma clave. Para añadir un fotograma clave y cambiar el valor del parámetro del efecto al mismo tiempo, con la tecla Opción pulsada, haz clic mientras arrastras el control del efecto arriba o abajo.
Ajustar fotogramas clave en el inspector de audio
Para muchos efectos, el valor del parámetro de los fotogramas clave individuales se ajusta usando el inspector de audio.
En Final Cut Pro, selecciona un fotograma clave o coloca el cursor de reproducción sobre un fotograma clave y, después, ajusta el valor del parámetro en el inspector de audio.
Para cambiar el valor en el siguiente fotograma clave, ve al siguiente fotograma clave y vuelve a ajustar el valor.
Ajustar todos los fotogramas clave a la vez en el editor de animación de audio
En Final Cut Pro, mantén pulsadas las teclas Comando y Opción y, a continuación, arrastra arriba o abajo un fotograma clave o el control del efecto.
Todos los fotogramas clave se ajustan en la misma magnitud, conservando la forma original creada por los ajustes de los fotogramas clave.
Sin embargo, si “aplanas” la curva arrastrando al máximo arriba o abajo en el gráfico, los valores de fotograma clave permanecerán en ese estado plano con todos sus fotogramas clave compartiendo el mismo valor.
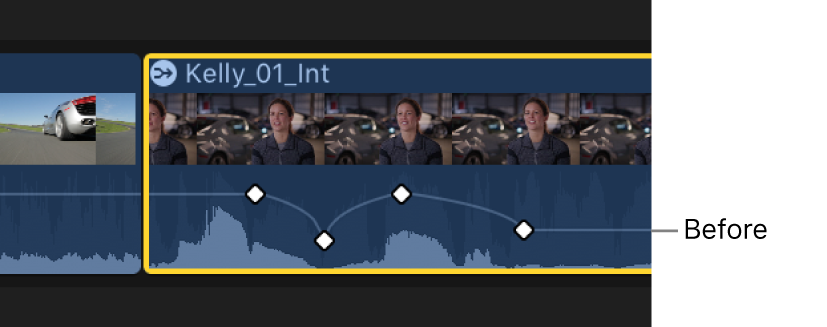
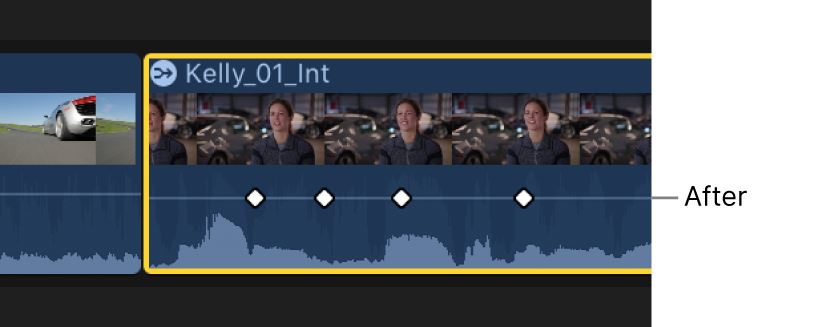
Visualizar efectos de uno en uno en el editor de animación de audio
Puedes contraer el editor de animación de audio para visualizar solo un efecto a la vez. Esto puede ser útil si tienes varios efectos aplicados a un clip y quieres conservar espacio en la pantalla.
En Final Cut Pro, selecciona Clip > Aplicar solo a animación (o pulsa Control + Mayúsculas + V).
En el editor de animación de audio, haz clic en el triángulo junto al nombre del efecto mostrado y, a continuación, selecciona un efecto en el menú desplegable.
Nota: Cuando “Aplicar solo a animación” está activado, no puedes eliminar efectos en el editor de animación de audio.
Para desactivar “Aplicar solo a animación”, selecciona Clip > Aplicar solo a animación (o pulsa Control + Mayúsculas + V).
Eliminar fotogramas clave
En Final Cut Pro, realiza una de las siguientes operaciones:
Selecciona un fotograma clave en el editor de animación de audio y, a continuación, pulsa Opción + Mayúsculas + Suprimir.
Ve a un fotograma clave en el inspector de audio y, a continuación, haz clic en el botón “Fotograma clave”.
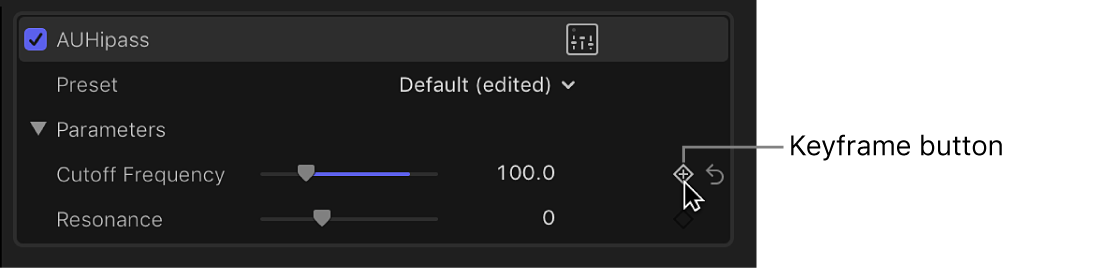
Ocultar animación de audio
En Final Cut Pro, realiza una de las siguientes operaciones:
Selecciona el clip en la línea de tiempo y, a continuación, selecciona Clip > Ocultar animación de audio (o pulsa Control + A).
Haz clic en el botón Cerrar
 en la esquina superior izquierda del editor de animación de audio.
en la esquina superior izquierda del editor de animación de audio.Con la tecla Control pulsada, haz clic en el clip de la línea de tiempo y selecciona “Ocultar animación de audio”.
También puedes manipular varios fotogramas clave simultáneamente. Esto funciona del mismo modo tanto en fotogramas clave de audio como en fotogramas clave de vídeo. Consulta Modificar grupos de fotogramas clave en Final Cut Pro para Mac.
Para copiar fotogramas clave específicos entre diferentes atributos o entre diferentes clips, consulta Copiar y pegar fotogramas clave en Final Cut Pro para Mac.
Consejo: Si, tras aplicar un efecto de reverberación a un clip, quieres extenderlo más allá del final del clip, añade un segmento de suspensión al último fotograma. La duración del segmento de suspensión es ajustable y puedes ampliar la creación de fotogramas clave de reverberación en el segmento de suspensión.
Descargar esta guía: PDF