
Trabajar con funciones de audio en clips compuestos en Final Cut Pro para Mac
En Final Cut Pro puedes crear varios tipos diferentes de clips con distintos grados de complejidad. En muchos casos, los clips pueden tener múltiples componentes de audio, incluidos los siguientes tipos de clip:
Clips sincronizados
En Final Cut Pro 10.3, los clips compuestos, los clips Multicam y los clips sincronizados generan componentes de funciones basados en las asignaciones de las funciones de audio del clip. Un componente de función es como un bus de audio tradicional: si varios componentes de audio comparten la misma subfunción, su audio se combina para crear un solo componente de función.
Los clips compuestos, los clips Multicam y los clips sincronizados comparten algunas propiedades comunes relacionadas con la función. La propiedad principal es que si las asignaciones de función de un clip cambian, los componentes de funciones se actualizan automáticamente.
Existen algunas diferencias importantes entre estos tres tipos de clips:
Los clips compuestos tienen un conjunto de componentes de función por clip. Una propiedad única de los clips compuestos es que dispones de la opción de generar componentes de función basados en subfunciones o funciones. Al generar componentes de funciones basados en subfunciones, se crea un componente de función para cada subfunción del clip del componente. Al generar componentes de funciones basados en funciones, las subfunciones del clip se combinan en los componentes de funciones de sus funciones principales.
Los clips Multicam tienen un conjunto de componentes de funciones por ángulo. Todos los ángulos de un clip Multicam crean un conjunto de componentes de funciones según las asignaciones de subfunción que contenga el ángulo.
Los clips sincronizados disponen de un conjunto de componentes de funciones para el argumento y otro conjunto de componentes de funciones para los clips conectados.
Puedes ver los componentes de funciones para clips compuestos, clips Multicam y clips sincronizados en la sección “Configuración de audio” del inspector de audio. También puedes mostrar componentes de audio expandidos en la línea de tiempo para trabajar con los componentes de funciones aquí.
Gestionar componentes de funciones en clips compuestos
Puedes usar componentes de funciones en clips compuestos para realizar cambios en una función completa de una vez. Por ejemplo, un proyecto típico tiene clips con varias subfunciones Diálogo asignadas, algunos clips con subfunciones Efectos y quizá un clip con una subfunción Música. Si ajustas el proyecto completo en un clip compuesto, el clip compuesto resultante tendrá componentes de funciones para Diálogo, Música y Efectos. Puedes aplicar efectos y cambios de volumen a los componentes de funciones para completar la mezcla.
Puedes ver las funciones de clips y componentes dentro de un clip compuesto, pero no puedes asignarle funciones al clip compuesto propiamente dicho.
Selecciona un clip compuesto en el explorador o la línea de tiempo de Final Cut Pro.
Si el Inspector aún no se muestra, realiza una de las siguientes operaciones:
Selecciona Ventana > Mostrar en espacio de trabajo > Inspector (o pulsa Comando + 4).
Haz clic en el botón Inspector en la parte derecha de la barra de herramientas.
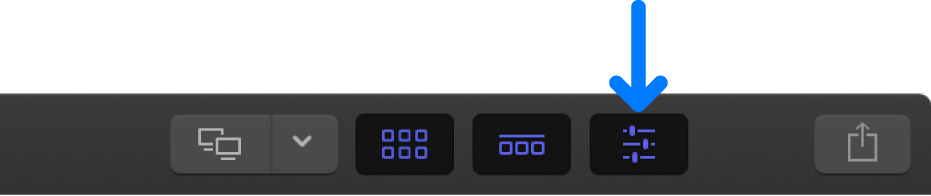
Haz clic en el botón Audio situado en la parte superior del inspector.
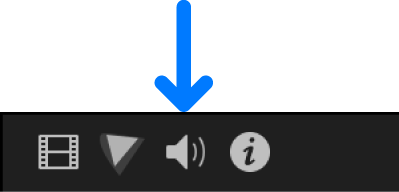
Consejo: Haz doble clic en la barra superior del inspector para alternar entre las vistas de altura media y altura completa.
Baja hasta la sección “Configuración de audio”.
Nota: Puedes arrastrar el borde superior de la sección “Configuración de audio” para expandirla y mostrar todos sus contenidos.
La sección “Configuración de audio” muestra los componentes de funciones del clip compuesto. No puedes modificar las asignaciones de funciones desde esta vista.
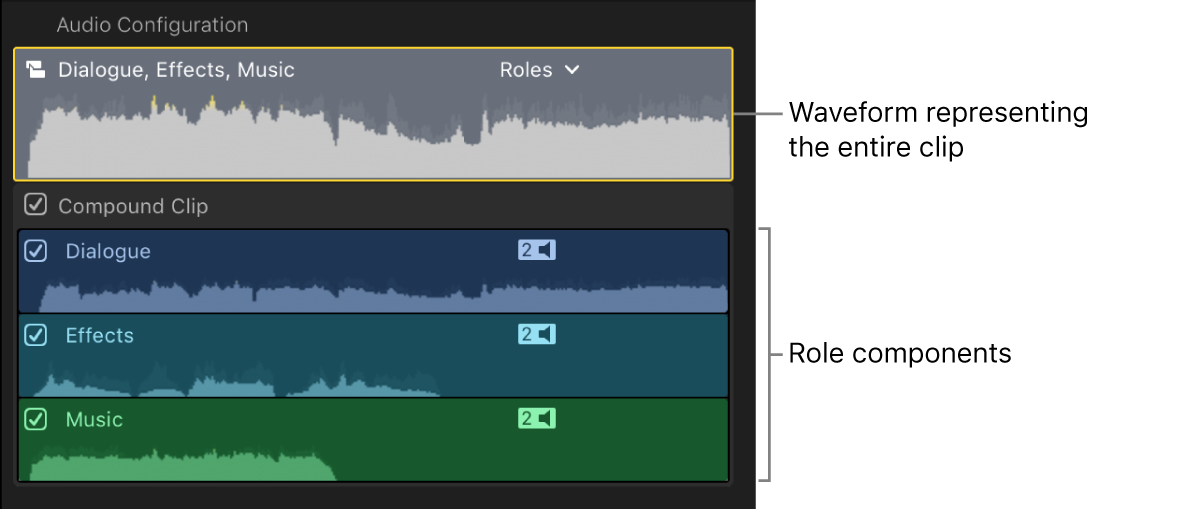
Para seleccionar si los componentes de funciones se basan en funciones o subfunciones, haz clic en el menú desplegable “Mostrar componentes como” y selecciona una opción.
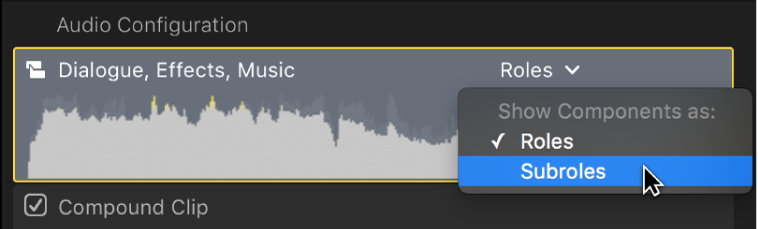
Como muestra el siguiente ejemplo, al seleccionar la opción Subfunciones en el menú desplegable “Mostrar componentes como”, cada componente se basa en una subfunción del clip compuesto y no de la función principal.
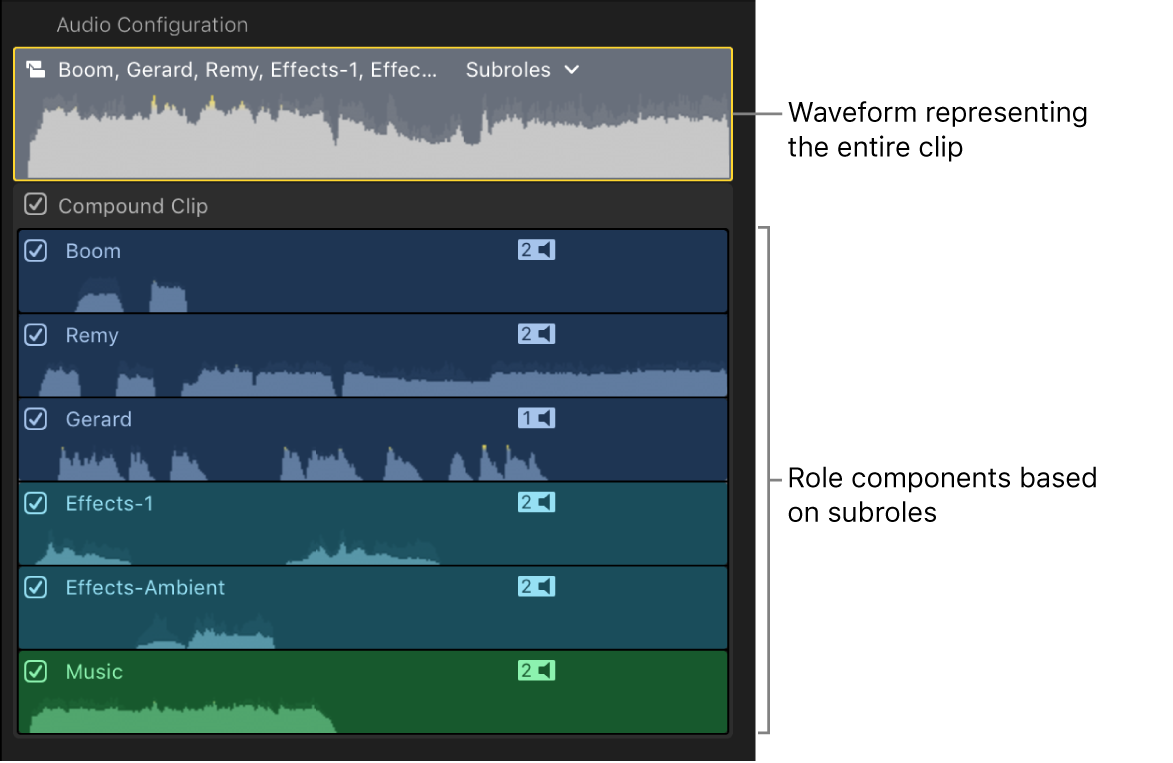
Nota: Al cambiar esta vista con el menú desplegable también se modifica cómo se muestran los componentes en la línea de tiempo cuando muestra los componentes de audio expandidos para el clip compuesto.
En muchos sentidos, puedes trabajar con los componentes de funciones como harías con componentes de audio estándar. Por ejemplo, puedes:
Arrastra sobre una función individual o reprodúcela con la barra espaciadora o las teclas J, K y L. Consulta Visualizar u escuchar un componente de audio.
Desmarca la casilla de una función en la sección “Configuración de audio” del inspector de audio para eliminarla de un clip compuesto. Consulta Activar o desactivar un componente de audio.
Muestra componentes de funciones expandidos en la línea de tiempo y, a continuación, edítalos como harías con un componente de audio estándar. Puedes ajustar el volumen, definir la imagen estéreo del audio, añadir efectos de sonido, etc.
Si quieres asignar distintas funciones a clips específicos dentro del clip compuesto, puedes abrir el clip compuesto para su edición y, a continuación, asignar subfunciones por separado a los componentes de los clips que lo integran.
Para obtener más información sobre clips compuestos, consulta Introducción a los clips compuestos en Final Cut Pro para Mac.
Gestionar componentes de funciones en clips Multicam
Todos los ángulos de un clip Multicam crean un conjunto de componentes de funciones según las asignaciones de subfunción que contenga el ángulo. Por ejemplo, si hay cinco componentes de audio en el Ángulo A, pero están todos asignados a la subfunción Diálogo-1, Final Cut Pro muestra un único componente de funciones llamado Diálogo-1 para Ángulo A. Si las asignaciones de funciones de los clips de un ángulo cambian, los componentes de funciones que haya generado dicho ángulo se actualizan automáticamente.
Selecciona un clip Multicam en el explorador o la línea de tiempo de Final Cut Pro.
Si el Inspector aún no se muestra, realiza una de las siguientes operaciones:
Selecciona Ventana > Mostrar en espacio de trabajo > Inspector (o pulsa Comando + 4).
Haz clic en el botón Inspector en la parte derecha de la barra de herramientas.
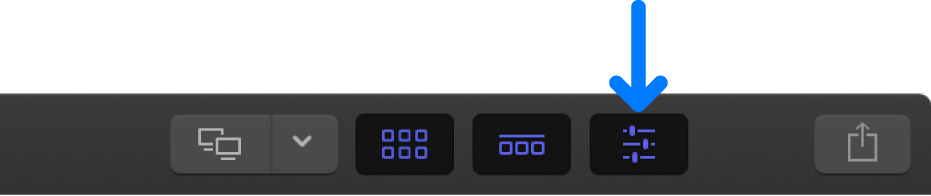
Haz clic en el botón Audio situado en la parte superior del inspector.
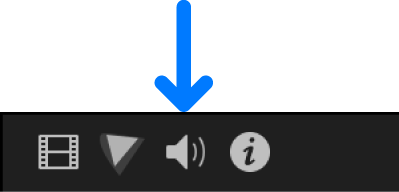
Consejo: Haz doble clic en la barra superior del inspector para alternar entre las vistas de altura media y altura completa.
Baja hasta la sección “Configuración de audio”.
Nota: Puedes arrastrar el borde superior de la sección “Configuración de audio” para expandirla y mostrar todos sus contenidos.
La sección “Configuración de audio” muestra los componentes de función del ángulo activo del clip Multicam. Cada componente de funciones se basa en una subfunción asignada a un clip del ángulo. No puedes modificar las asignaciones de funciones desde esta vista. Sin embargo, puedes hacer clic en sus casillas correspondientes para activar o desactivar el audio de otros ángulos.
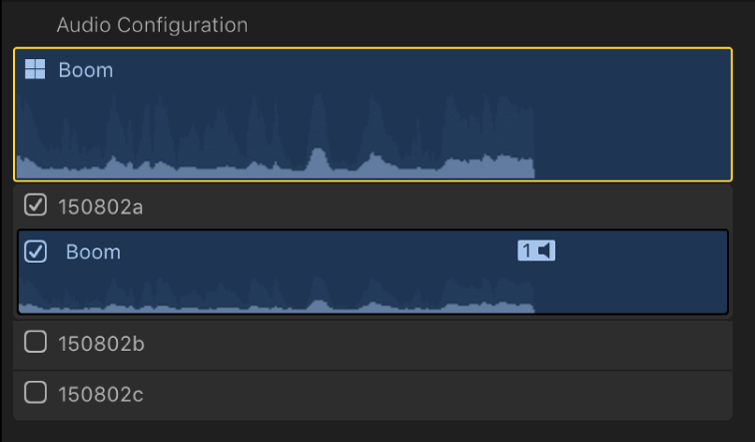
A medida que cortas y cambias entre ángulos en un clip Multicam, los componentes de la función se activan o desactivan automáticamente de acuerdo con tus ediciones.
En muchos sentidos, puedes trabajar con los componentes de funciones como harías con componentes de audio estándar. Por ejemplo, puedes:
Arrastra sobre una función individual o reprodúcela con la barra espaciadora o las teclas J, K y L. Consulta Visualizar u escuchar un componente de audio.
Desmarca la casilla de una función en la sección “Configuración de audio” del inspector de audio para eliminarla de un clip Multicam. Consulta Activar o desactivar un componente de audio.
Muestra componentes de funciones expandidos en la línea de tiempo y, a continuación, edítalos como harías con un componente de audio estándar. Puedes ajustar el volumen, definir la imagen estéreo del audio, añadir efectos de sonido, etc.
Si quieres asignar distintas funciones a clips específicos dentro del clip compuesto, puedes abrir el clip en el editor de ángulo y, a continuación, asignar subfunciones por separado a los componentes de los clips que lo integran.
Para obtener información sobre los clips Multicam, consulta Introducción a la edición Multicam en Final Cut Pro para Mac.
Gestionar componentes de funciones en clips sincronizados
Cuando Final Cut Pro analiza y sincroniza automáticamente clips de audio y vídeo, los clips sincronizados resultantes constituyen versiones especializadas de clips compuestos.
Final Cut Pro crea dos conjuntos de componentes de funciones para cada clip sincronizado: una basada en las asignaciones de subfunción de todos los clips del argumento principal y el otro basado en las asignaciones de subfunción de todos los clips conectados. Para cada conjunto de componentes de funciones, se aplican las mismas reglas que para los clips compuestos o los ángulos de los clips Multicam.
Selecciona un clip sincronizado en el explorador o la línea de tiempo de Final Cut Pro.
Si el Inspector aún no se muestra, realiza una de las siguientes operaciones:
Selecciona Ventana > Mostrar en espacio de trabajo > Inspector (o pulsa Comando + 4).
Haz clic en el botón Inspector en la parte derecha de la barra de herramientas.
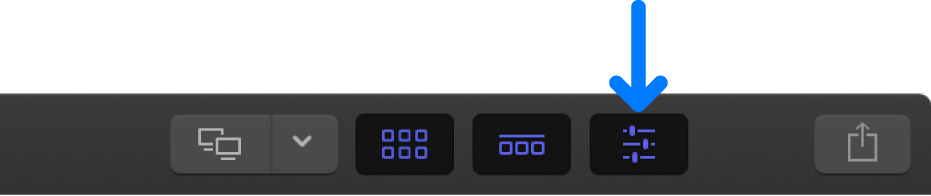
Haz clic en el botón Audio situado en la parte superior del inspector.
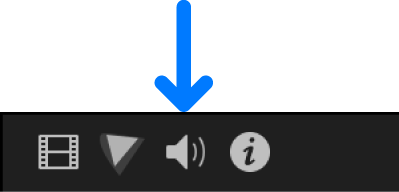
Consejo: Haz doble clic en la barra superior del inspector para alternar entre las vistas de altura media y altura completa.
Baja hasta la sección “Configuración de audio”.
Nota: Puedes arrastrar el borde superior de la sección “Configuración de audio” para expandirla y mostrar todos sus contenidos.
En el siguiente ejemplo, la sección “Configuración de audio” muestra dos componentes de funciones que representan el contenido del clip sincronizado: Pista (el clip en el argumento principal) y Conectado (todos los clips conectados sincronizados con el argumento principal). No puedes modificar las asignaciones de funciones desde esta vista.
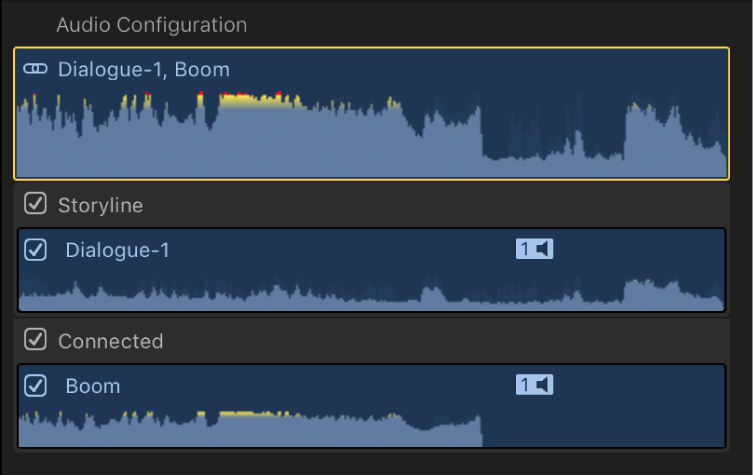
En muchos sentidos, puedes trabajar con los componentes de funciones como harías con componentes de audio estándar. Por ejemplo, puedes:
Arrastra sobre una función individual o reprodúcela con la barra espaciadora o las teclas J, K y L. Consulta Visualizar u escuchar un componente de audio.
Desmarca la casilla de una función en la sección “Configuración de audio” del inspector de audio para eliminarla de un clip sincronizado. Consulta Activar o desactivar un componente de audio.
Muestra componentes de funciones expandidos en la línea de tiempo y, a continuación, edítalos como harías con un componente de audio estándar. Puedes ajustar el volumen, definir la imagen estéreo del audio, añadir efectos de sonido, etc.
Si quieres asignar distintas funciones a clips específicos dentro del clip sincronizado, puedes abrir el clip sincronizado para su edición y después asignar subfunciones por separado a los componentes de los clips que lo integran.
Para obtener más información sobre clips sincronizados, consulta Sincronizar audio y vídeo en Final Cut Pro para Mac.
Añadir efectos de audio a clips con múltiples componentes de audio
Cuando se aplican efectos a clips completos que disponen de múltiples componentes de audio, Final Cut Pro mezcla automáticamente el audio en las funciones de audio principales. La apariencia de los clips puede cambiar dependiendo de si los componentes de audio tienen diferentes funciones principales o la misma función principal.
Diferentes funciones principales: Aplica un efecto de audio a un clip que contenga varios componentes de audio que, a su vez, dispongan de asignaciones de subfunciones desde diferentes funciones principales (por ejemplo, algunas subfunciones Diálogo, algunas subfunciones Música y algunas subfunciones Efectos).
En este caso, no hay una función principal en la que realizar la mezcla y la salida se asigna a una función “Audio mezclado” especial. El clip se muestra de color gris en la línea de tiempo y el inspector.
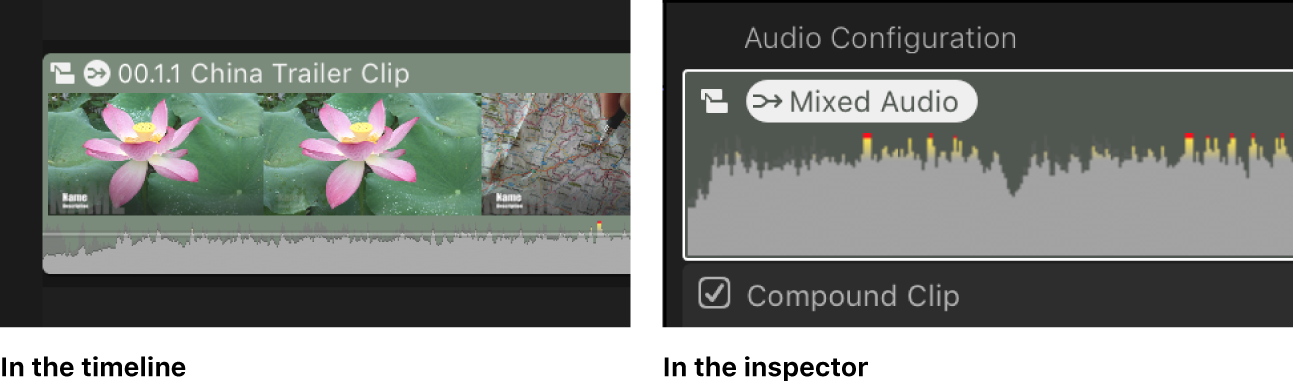
La misma función principal: Aplica un efecto de audio a un clip que contenga varios componentes de audio dentro de la misma función principal (por ejemplo, todas las subfunciones Diálogo).
El clip se mezcla automáticamente en la función de audio principal (Diálogo). El clip no se muestra de color gris porque no se trata de un clip de función mixta.
Para obtener información detallada sobre los usos avanzados de las funciones de audio, consulta Funciones de audio de Final Cut Pro X.