Configurar y utilizar “Multicam en directo” en Final Cut Pro para iPad
Con “Multicam en directo” en Final Cut Pro para iPad, puedes conectar sin cables hasta cuatro ángulos de cámara y grabar vídeo Multicam directamente desde el iPad. “Multicam en directo” funciona con la app Final Cut Camera, que te permite utilizar el iPhone y el iPad como videocámaras profesionales en una grabación “Multicam en directo”. También tienes la opción de usar el iPad con Final Cut Pro como uno de los cuatro ángulos de cámara.
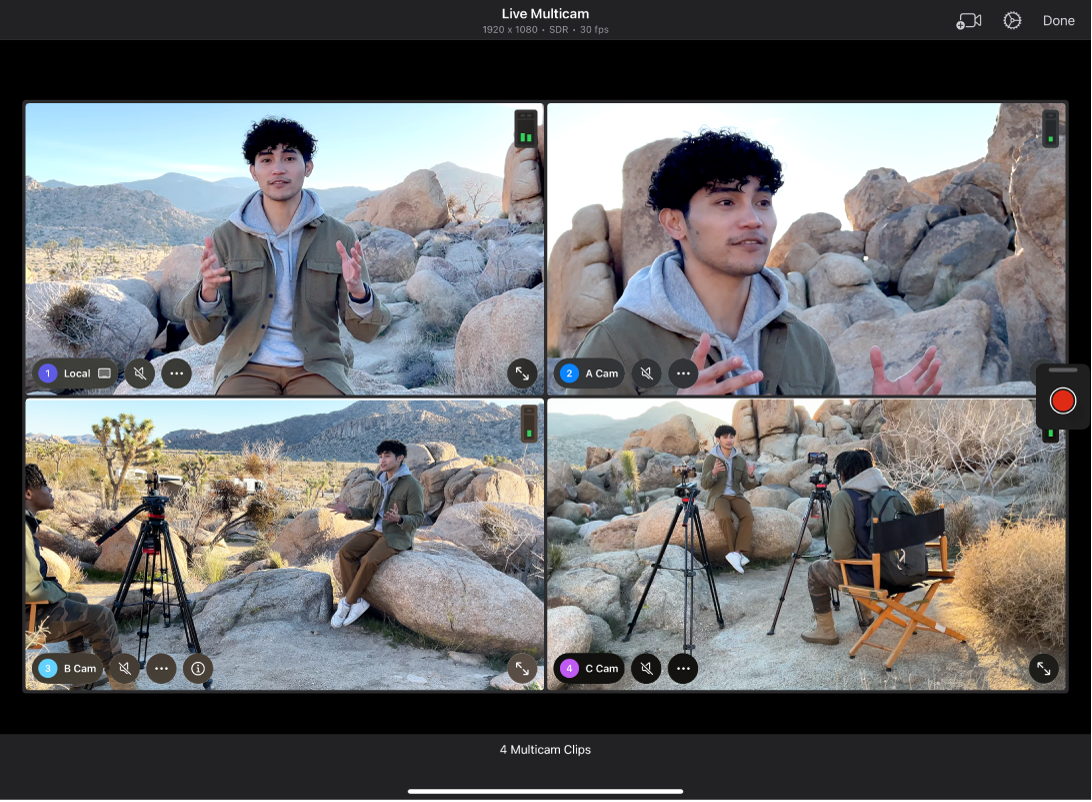
Todos los dispositivos deben tener las conexiones Wi‑Fi y Bluetooth® y el llavero de iCloud activados, y haber iniciado sesión en una cuenta de Apple. Durante la configuración, tienes que permitir el acceso a las conexiones Wi‑Fi y Bluetooth para que tus dispositivos sean visibles. Además, es necesario que des acceso a la cámara y al micrófono en cada dispositivo que pienses usar como ángulo de cámara. Para cambiar estos permisos más adelante, ve a Ajustes ![]() > Privacidad y seguridad. Consulta Controlar el acceso a las características del hardware en el iPhone y Controlar el acceso a la información en las apps en el Manual de uso del iPhone.
> Privacidad y seguridad. Consulta Controlar el acceso a las características del hardware en el iPhone y Controlar el acceso a la información en las apps en el Manual de uso del iPhone.
Cómo funciona “Multicam en directo”
La función “Multicam en directo” usa un proceso de transmisión y transferencia que se produce a través de una conexión punto a punto inalámbrica similar a AirDrop. Los archivos de previsualización se transmiten desde Final Cut Camera en cada dispositivo durante la grabación para que puedas supervisar el vídeo desde todos los ángulos en Final Cut Pro y controlar sus ajustes de cámara en remoto. Puedes iniciar y detener la grabación desde cualquiera de los dispositivos que estén conectados.
Los clips Multicam de la grabación se sincronizan juntos y aparecen en el explorador de Final Cut Pro automáticamente para que puedas empezar a editar al instante con archivos de previsualización. Cuando pares la grabación, los archivos de vídeo originales se transfieren a Final Cut Pro en segundo plano y reemplazan los archivos de previsualización.
Antes de empezar
Para prepararte para grabar una sesión “Multicam en directo”, sigue estos pasos:
Asegúrate de que todos los dispositivos tengan activada la conexión Wi‑Fi (ve a Ajustes > Wi‑Fi y activa Wi‑Fi).
Aunque la conexión Wi‑Fi debe estar activada, no es necesario que te conectes a una red Wi‑Fi.
Asegúrate de que todos los dispositivos tengan activada la conexión Bluetooth (ve a Ajustes > Bluetooth y activa Bluetooth).
Asegúrate de que todos los dispositivos hayan iniciado sesión en una cuenta de Apple. (Si no has iniciado sesión con la misma cuenta de Apple en tus dispositivos, puedes conectarlos mediante un código de enlace).
Asegúrate de que todos los dispositivos tengan activado el llavero de iCloud.
Para leer más consejos y directrices, consulta Prácticas recomendadas para “Multicam en directo”.
Paso 1: Configurar un proyecto “Multicam en directo”
Cuando creas un proyecto “Multicam en directo” por primera vez, se te pedirá que el iPad esté en el modo visible para que otros dispositivos se puedan conectar a él. Solo tienes que hacerlo una vez.
En Final Cut Pro para iPad, toca “Nuevo proyecto” debajo de la lista de proyectos (en el lado izquierdo de la pantalla Proyectos) y después toca “Nuevo proyecto”.
Escribe el nombre del proyecto y, a continuación, toca Aceptar en el teclado en pantalla.
Realiza una de las siguientes operaciones:
Usar los ajustes automáticos de la línea de tiempo: Para que Final Cut Pro defina la orientación, la resolución y la frecuencia de fotogramas para que coincidan con los ajustes del primer clip añadido a la línea de tiempo, configura Formato a Automático.
Seleccionar los ajustes personalizados: Toca
 a la derecha de Formato, toca Personalizado y, a continuación, selecciona la resolución, la orientación, el espacio de color y la frecuencia de fotogramas del proyecto.
a la derecha de Formato, toca Personalizado y, a continuación, selecciona la resolución, la orientación, el espacio de color y la frecuencia de fotogramas del proyecto.Para obtener información detallada de cada ajuste, consulta Crear un proyecto.
Si deseas almacenar el proyecto en una ubicación ajena a Final Cut Pro, toca
 a la derecha de Ubicación y elige una ubicación.
a la derecha de Ubicación y elige una ubicación.Por omisión, los proyectos se almacenan en Final Cut Pro. Consulta Introducción a los proyectos.
Nota: Almacenar los proyectos en una ubicación externa requiere iPadOS 17.5 o posterior.
Toca Continuar y, a continuación, toca “Grabar con ‘Multicam en directo’”.
Si estás usando la función “Multicam en directo”, toca Continuar y luego sigue las instrucciones que aparecen en pantalla.
Si quieres usar este iPad como un ángulo de cámara en la sesión de grabación “Multicam en directo”, toca el nombre del iPad debajo de “Dispositivos conocidos”.
La primera vez que utilices este iPad como ángulo de la cámara, se te pedirá permiso para acceder a la cámara y al micrófono y elige si quieres grabar los datos de ubicación con el vídeo.
Consejo: Para grabar vídeo “Multicam en directo” en un proyecto existente, abre el proyecto, toca ![]() en la barra de herramientas y, a continuación, toca “Multicam en directo”.
en la barra de herramientas y, a continuación, toca “Multicam en directo”.
Paso 2: Instalar y configurar la app Final Cut Camera
Instala la app Final Cut Camera en cada dispositivo que pienses usar como ángulo de cámara.
Abre la app Final Cut Camera en cada uno de los dispositivos y, a continuación, sigue las instrucciones que aparecen en pantalla para permitir el acceso a la cámara y al micrófono.
En la pantalla de la cámara, toca
 y, a continuación, sigue las instrucciones que aparecen en pantalla para activar el modo visible para el dispositivo.
y, a continuación, sigue las instrucciones que aparecen en pantalla para activar el modo visible para el dispositivo.
Ya puedes conectar otros dispositivos como ángulos de cámara. Consulta Paso 3: Conectar dispositivos de grabación a continuación.
Paso 3: Conectar dispositivos de grabación
Puedes conectar hasta cuatro dispositivos con Final Cut Camera. Asegúrate de que Final Cut Pro y Final Cut Camera sean las apps activas y que los dispositivos estén configurados para usar “Multicam en directo”.
Si la pantalla “Añadir ángulos” no está abierta aún, abre el proyecto de “Multicam en directo” en Final Cut Pro para iPad, toca
 en la barra de herramientas, toca “Multicam en directo” y, a continuación, toca
en la barra de herramientas, toca “Multicam en directo” y, a continuación, toca  en la barra de herramientas.
en la barra de herramientas.Abre la app Final Cut Camera en los dispositivos que quieras utilizar como ángulo de cámara.
Realiza una de las siguientes operaciones:
En Final Cut Pro para iPad, ve a la sección de dispositivos conectados de la pantalla “Añadir ángulos” y toca los nombres de los dispositivos que quieras usar como ángulos de cámara.
En los dispositivos en los que estés ejecutando Final Cut Camera, toca
 seguido del iPad al que quieras conectarte (en “Dispositivos conocidos”).
seguido del iPad al que quieras conectarte (en “Dispositivos conocidos”).
Los dispositivos en los que has iniciado sesión en la misma cuenta de Apple se conectan de inmediato. Los dispositivos en los que has iniciado sesión en otras cuentas de Apple requieren un código de enlace. Consulta Conectar ángulos de cámara “Multicam en directo” en Final Cut Pro.
Para desconectar un dispositivo, desliza un dedo hacia la izquierda sobre el nombre del dispositivo y toca Desconectar.
Cuando todos los dispositivos que quieras usar como ángulos de cámara estén conectados, toca Siguiente (o, si has abierto un proyecto existente, toca
 en la barra de herramientas).
en la barra de herramientas).
Ya puedes elegir los ajustes de la sesión “Multicam en directo”. Consulta Paso 4: Elegir los ajustes de grabación a continuación.
Paso 4: Elegir los ajustes de grabación
Puedes definir los ajustes de grabación para que todos los dispositivos de la sesión “Multicam en directo” se graben con el mismo formato.
Si los ajustes de la grabación aún no están abiertos en Final Cut Pro para iPad, abre el proyecto de “Multicam en directo”, toca
 en la barra de herramientas, toca “Multicam en directo” y, a continuación, toca
en la barra de herramientas, toca “Multicam en directo” y, a continuación, toca  en la barra de herramientas.
en la barra de herramientas.Elige los ajustes de grabación que quieras y, a continuación, toca OK.
Para obtener información detallada de cada ajuste, consulta Cambiar los ajustes “Multicam en directo”.
También puedes anular los ajustes de una cámara en concreto. Consulta Cambiar los ajustes de grabación de un ángulo de cámara concreto.
Ya puedes grabar con “Multicam en directo”. Consulta Paso 5: Grabar una sesión “Multicam en directo” a continuación.
Paso 5: Grabar una sesión “Multicam en directo”
Cuando hayas terminado de conectar todos los dispositivos y de configurar los ajustes de grabación, ya puedes grabar tu sesión “Multicam en directo”. Por omisión, puedes iniciar y detener la grabación “Multicam en directo” desde cualquiera de los dispositivos que estén conectados.
En la pantalla “Multicam en directo” en Final Cut Pro para iPad o en Final Cut Camera en cualquiera de los dispositivos conectados, toca
 para empezar a grabar.
para empezar a grabar.La grabación se inicia en todos los dispositivos conectados. Los archivos de previsualización temporales se transmiten al iPad para que veas todos los ángulos de la cámara durante la grabación.
Consejo: Puedes definir los ajustes de la cámara de un ángulo durante la grabación. En la pantalla “Multicam en directo” en Final Cut Pro, toca
 para el ángulo que quieras ajustar, selecciona los ajustes que quieras y toca
para el ángulo que quieras ajustar, selecciona los ajustes que quieras y toca  . Consulta Cambiar los ajustes en Final Cut Camera y Usar las guías de la cámara en pantalla en Final Cut Camera.
. Consulta Cambiar los ajustes en Final Cut Camera y Usar las guías de la cámara en pantalla en Final Cut Camera.Para poner la grabación en pausa o finalizarla, toca
 .
. Puedes grabar sesiones “Multicam en directo” de hasta 2 horas de duración en una sola toma. Para grabar varios clips Multicam, repite los pasos 1 y 2.
Toca OK para cerrar la pantalla “Multicam en directo” y volver a la pantalla Edición.
Cuando terminas la sesión de grabación, en el explorador aparecen enseguida nuevos clips Multicam que contienen los clips de previsualización temporales (proxy) que se transmitieron al iPad durante la grabación. Los clips Multicam se señalan con un icono de clip Multicam.
Los archivos de contenido originales se transfieren desde cada dispositivo conectado en segundo plano y reemplazan los archivos de previsualización en el explorador. Mientras los archivos se transfieren, aparecen indicadores de progreso en las miniaturas de los clips Multicam en el explorador.
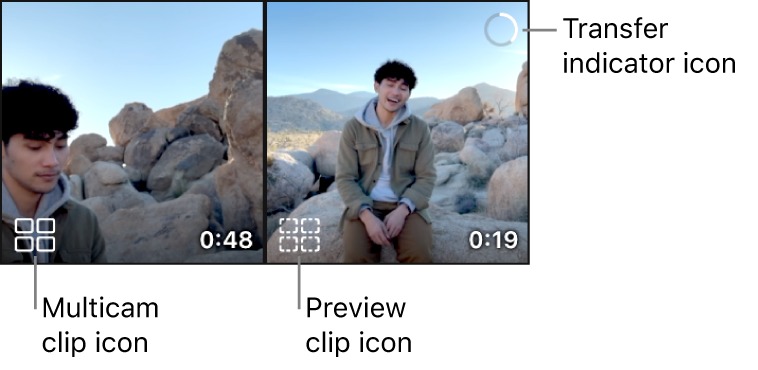
Puedes añadir clips Multicam a la línea de tiempo y empezar a editarlos de inmediato (aunque los archivos de contenido originales estén aún transfiriéndose).
Importante: Durante la transferencia de archivos, ambas apps deben ser la app activa. Si una transferencia se ve interrumpida, se reanudará cuando las apps estén activas.