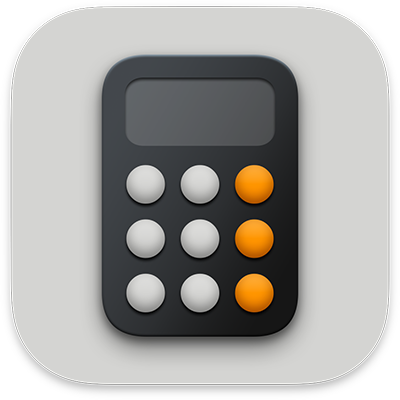
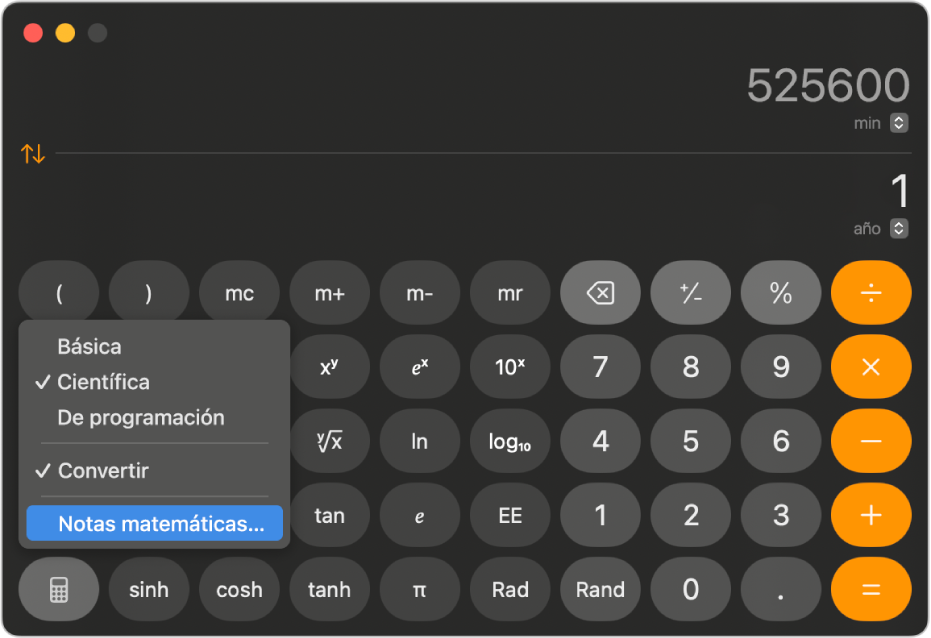
Modos diferentes para necesidades diferentes
Encuentra soluciones en la app Calculadora usando una calculadora básica, científica o de programación. O cambia a Notas matemáticas para resolver expresiones o usar variables en la app Notas.
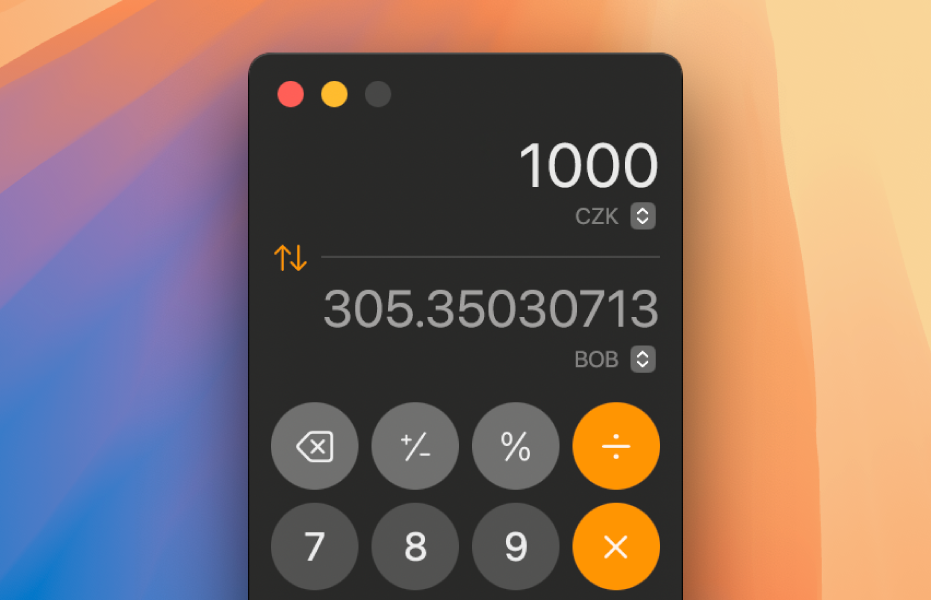
Convierte unidades fácilmente
¿Millas a milímetros? ¿Yenes a euros? Convierte longitud, peso, potencia, presión, velocidad, moneda y más con un práctico modo de conversión de unidades dentro de la app.
Convierte unidades o monedas en la app Calculadora en la Mac
Para explorar el Manual de uso de Calculadora, haz clic en “Tabla de contenido” en la parte superior de la página o ingresa una palabra o frase en el campo de búsqueda.