Cambiar el fondo de un video en iMovie
En iMovie en iPhone, iPad o Mac, usa el efecto de pantalla verde para cambiar el fondo de tu video.
Con el efecto de pantalla verde en iMovie, puedes superponer un clip de video sobre un clip de video de fondo, una foto u otra imagen. Primero, graba al sujeto frente a una pantalla verde o azul. A continuación, agrega ese clip sobre el clip de fondo en la línea de tiempo de iMovie. Luego, usa el efecto de pantalla verde en iMovie para que el clip de fondo sea visible detrás del sujeto.
Grabar video frente a una pantalla verde o azul
Graba video con tu iPhone, iPad, iPod touch u otra cámara frente a una pantalla verde o azul. Si el sujeto de tu video es verde o tiene verde, graba delante de un fondo azul. Si el sujeto de tu video es azul o lleva azul, graba delante de un fondo verde.
Usar el efecto de pantalla verde en iMovie en iPhone o iPad
Con tu proyecto abierto, agrega el clip de video de fondo o la imagen fija a la línea de tiempo.
Desplázate por la línea de tiempo para que aparezca el cursor de reproducción (la línea vertical blanca) sobre el clip de fondo.
Toca el , toca una categoría de la lista y luego toca el clip de pantalla verde para seleccionarlo.
Toca el y luego toca Pantalla verde/azul. El clip de pantalla verde se agrega a la línea de tiempo sobre el video de fondo.
En el visor, toca Automático para eliminar automáticamente el verde o el azul del video. O toca el color en el video en el visor para eliminar ese color.
Recorta y mueve el clip de video de fondo para que coincida con la duración de tu clip de pantalla verde. Debido a que los clips están conectados, los dos clips se mueven juntos cuando los reorganizas en la línea de tiempo.
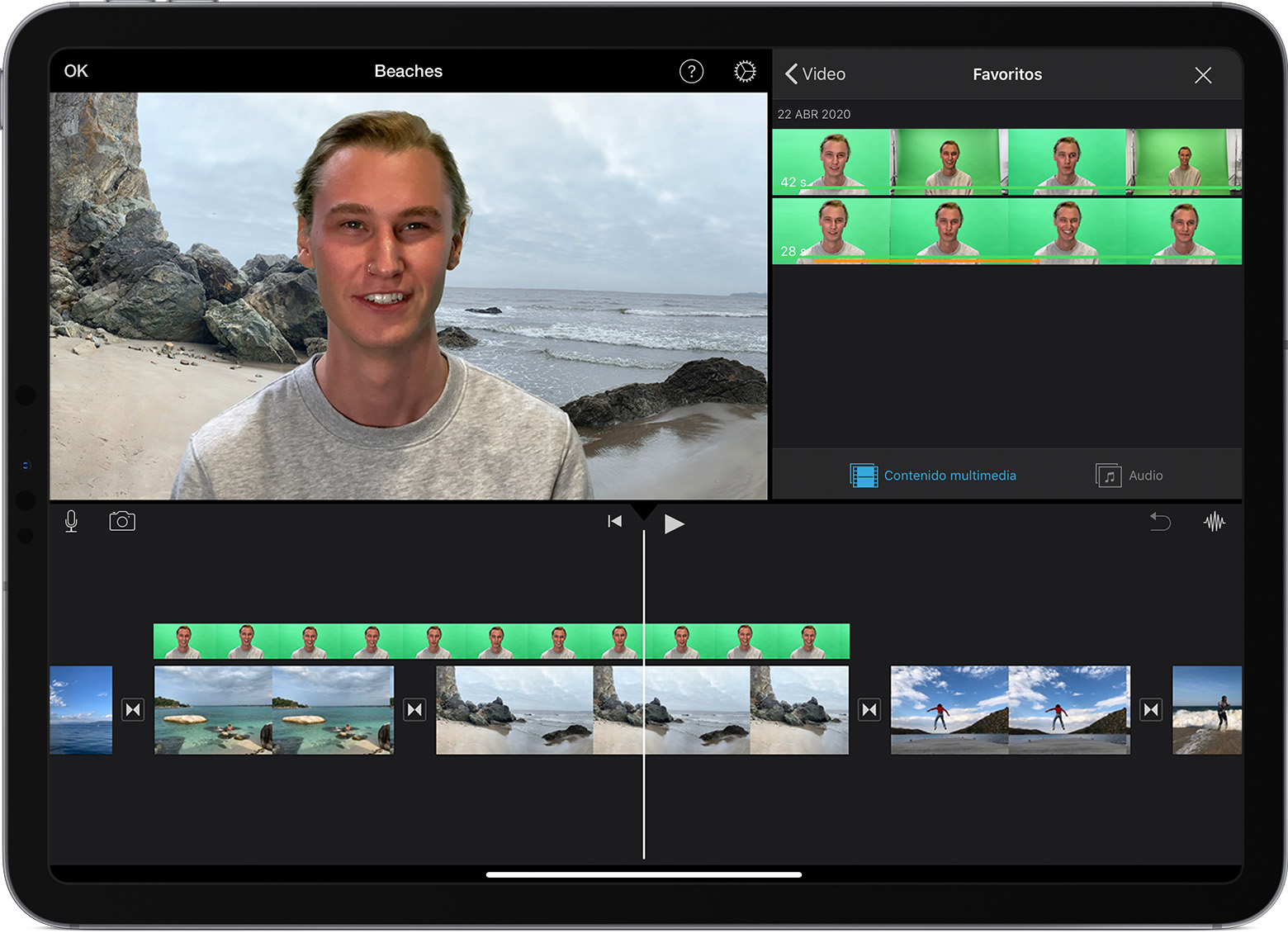
Ajustar el efecto de pantalla verde en iPhone o iPad
Después de agregar el efecto de pantalla verde, puedes hacer ajustes. Toca el clip de pantalla verde que deseas ajustar en la línea de tiempo, luego usa cualquiera de los controles de pantalla verde para hacer ajustes:
Para cambiar la cantidad de verde o azul eliminado de un clip de pantalla verde, toca el botón Ajustar, luego arrastra el control deslizante de Intensidad hacia la izquierda o hacia la derecha.
Para recortar partes de un video de pantalla verde, toca el botón Máscara, luego arrastra las esquinas.
Usar el efecto de pantalla verde en iMovie en Mac
Con tu proyecto abierto, agrega el clip de vídeo de fondo o la imagen fija a la línea de tiempo.
Agrega el clip de pantalla verde sobre el video de fondo en la línea de tiempo.
Recorta y mueve el clip de video de fondo para que coincida con la duración de tu clip de pantalla verde. Debido a que los clips están conectados, los dos clips se mueven juntos cuando los reorganizas en la línea de tiempo.
Si no se muestran los controles de superposición de video, haz clic en el above the viewer, then choose Green/Blue Screen from the pop-up menu.
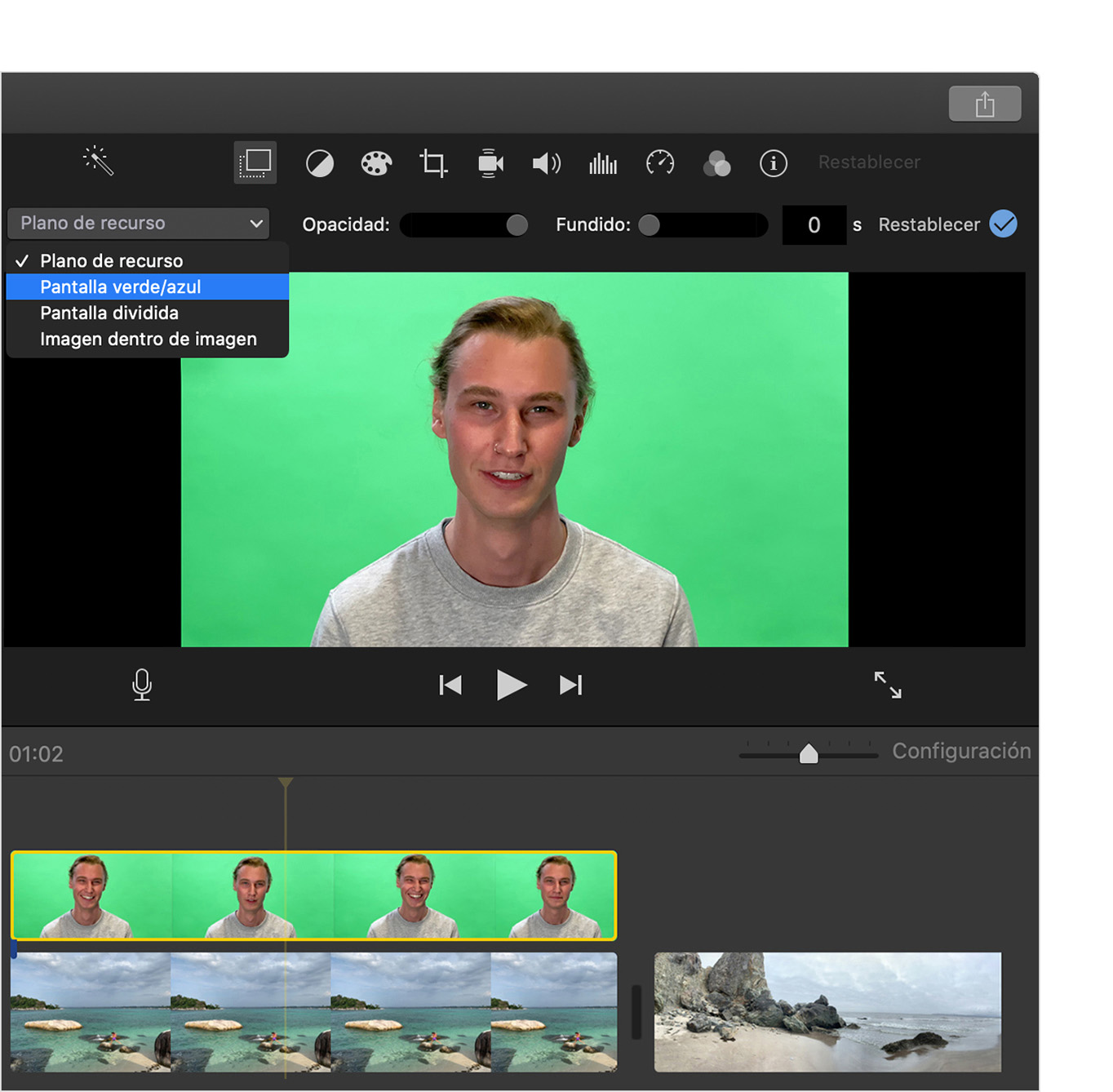
In the viewer, iMovie removes the green or blue from the green-screen clip to reveal the background clip behind your subject. Because the clips are connected, the two clips move together if you rearrange clips in the timeline.
El color que elimina iMovie se basa en el color dominante en el cuadro en la posición del cursor de reproducción cuando seleccionas Pantalla verde/azul en el menú emergente. Si el cuadro debajo del cursor de reproducción no es representativo del resto del video, vuelve a colocar el cursor de reproducción y vuelve a aplicar el efecto.
Ajustar el efecto de pantalla verde en Mac
Después de agregar el efecto de pantalla verde, puedes hacer ajustes. Selecciona el clip de pantalla verde en la línea de tiempo, haz clic en el y luego usa cualquiera de los controles de pantalla verde para realizar ajustes.
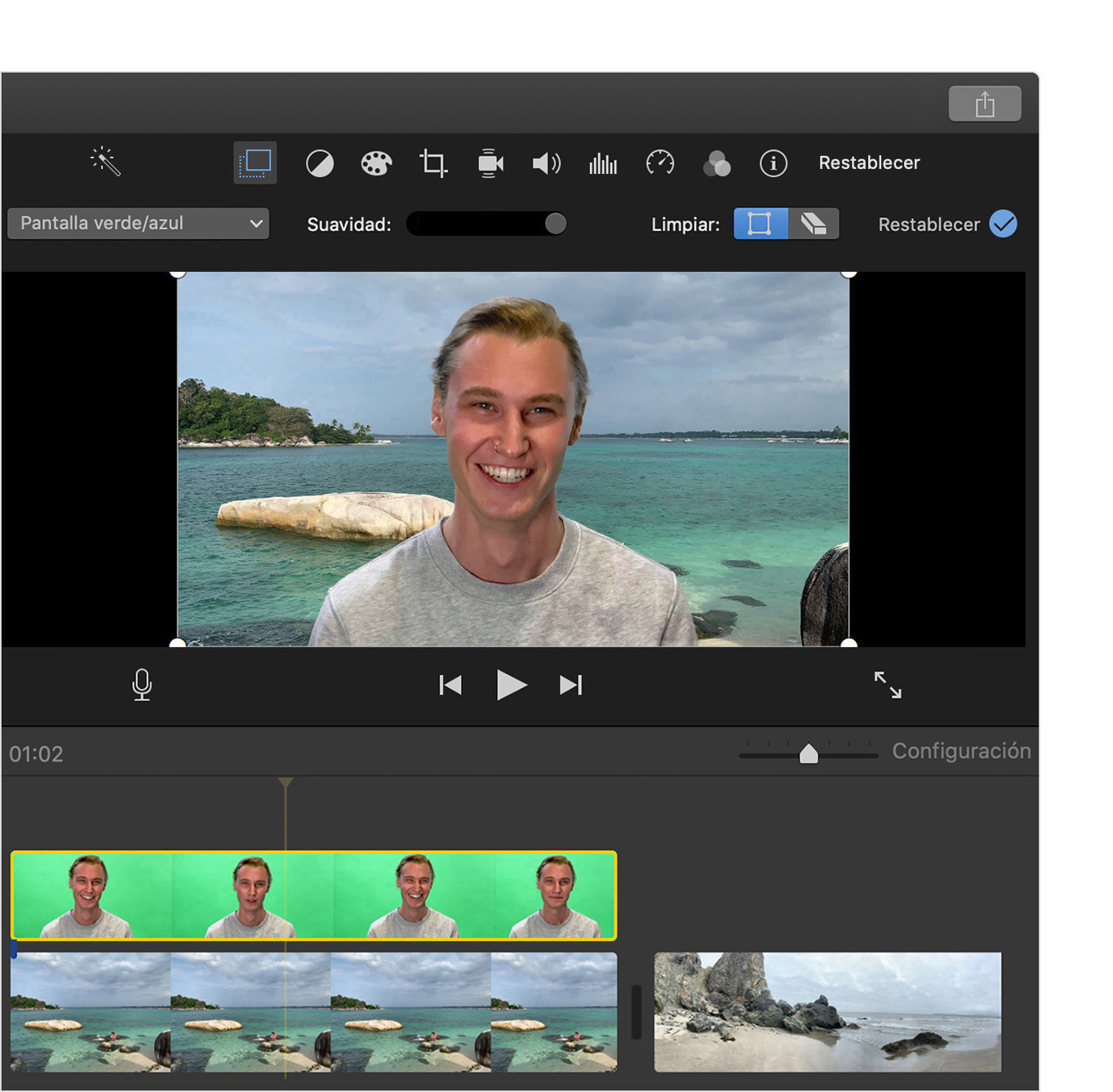
Para ajustar la transición entre el video de pantalla verde, arrastra el control Suavidad.
Para aislar áreas del clip de pantalla verde, haz clic en el y luego arrastra las esquinas del cuadro en el visor.
Para enmascarar partes del clip de pantalla verde, haz clic en el y luego arrastra a través del video en el visor.