Si Buscar mi Mac aparece atenuado y ves "Actualización del sistema de recuperación necesaria"
Si vas al menú iCloud y Buscar mi Mac aparece atenuado con “Actualización del sistema de recuperación necesaria” debajo, podemos ayudarte.
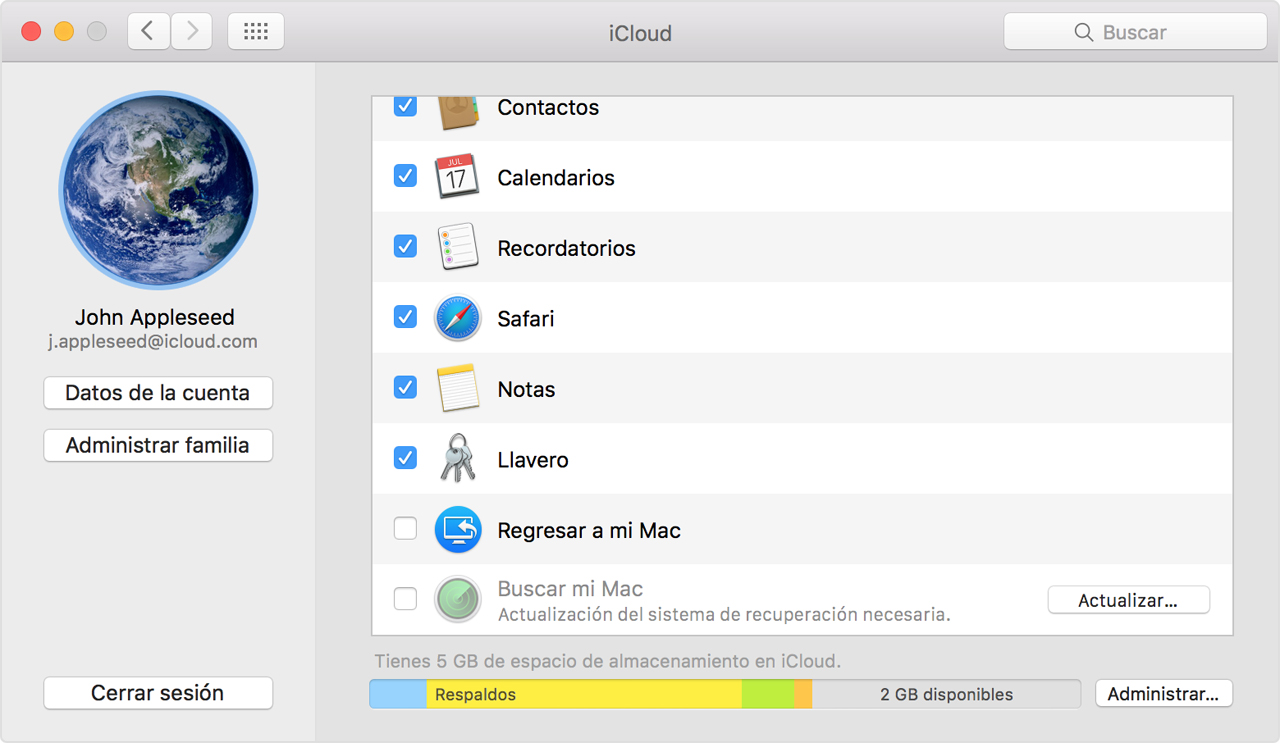
Sigue estos pasos
Junto a Buscar mi Mac, haz clic en Actualizar y abre el menú Actualización de software. Es posible que aparezca un mensaje para instalar una actualización de recuperación de macOS o un mensaje que indique que el software está actualizado.
Si instalaste la actualización y Buscar mi Mac sigue atenuado en el menú iCloud, sigue estos pasos:
Reinicia la Mac y presiona inmediatamente las teclas Command y R. La Mac debería arrancar desde la partición de recuperación de macOS.
Abre Utilidad de discos y haz clic en tu volumen macOS, que normalmente se llama Macintosh HD.
Si FileVault 2 está activado, tendrás que hacer clic en Desbloquear, en la barra de herramientas, y después ingresar tu contraseña de administrador para desbloquear la unidad.
Haz clic en el botón Reparar disco y deja que Utilidad de discos haga una reparación completa de la unidad.
Reinicia la Mac y deja que arranque con normalidad.
Descarga e instala la actualización manual Actualización de la recuperación.
Si no puedes completar una reparación de la unidad
Inicia la Mac desde un disco de recuperación externo. Obtén más información acerca del disco de recuperación de macOS.
Abre Utilidad de discos en el disco de recuperación de macOS externo y, a continuación, haz clic en tu volumen macOS, que normalmente se llama Macintosh HD.
Si FileVault 2 está activado, tendrás que hacer clic en Desbloquear, en la barra de herramientas, y después ingresar tu contraseña de administrador para desbloquear la unidad.
Haz clic en el botón Reparar disco y deja que Utilidad de discos haga una reparación completa de la unidad.
Si no puedes completar una reparación de la unidad después de iniciar desde un disco de recuperación de macOS externo
Reinicia la Mac normalmente.
Haz una copia de seguridad de la Mac mediante Time Machine.
Inicia la Mac desde un disco de recuperación de macOS externo.
Abre Utilidad de discos en el disco de recuperación de macOS externo.
Vuelve a particionar y a formatear el volumen macOS. Esto elimina toda la información en el volumen.
Instala macOS desde el disco de recuperación externo.
La primera vez que la computadora arranque, cuando se te ofrezca la opción de migrar datos desde un respaldo, selecciona el respaldo de Time Machine para restaurar la cuenta de usuario y los datos.
Utiliza Actualización de software e instala todas las actualizaciones disponibles hasta que se indique que el software está actualizado. Una vez instaladas todas las actualizaciones, ya deberías poder seleccionar el servicio Buscar mi Mac.
Si el servicio Buscar mi Mac sigue atenuado, lleva la Mac a un Apple Genius o a un proveedor de servicios autorizado por Apple para que reparen la unidad de disco.