Usar AssistiveTouch en el iPhone, iPad o iPod touch
Puedes usar AssistiveTouch para ajustar el volumen, bloquear la pantalla, usar gestos con varios dedos, reiniciar el dispositivo o usar toques en lugar de presionar botones.
Activar AssistiveTouch
Cuando actives AssistiveTouch, verás aparecer un botón en la pantalla. Puedes arrastrar el botón a cualquier borde de la pantalla y permanecerá allí hasta que lo muevas nuevamente. De forma predeterminada, cuando tocas el botón una vez, se abre el menú AssistiveTouch. Si tocas una vez en cualquier parte fuera del menú de AssistiveTouch, se cerrará.
Estas son algunas formas de activar AssistiveTouch. Puedes hacer lo siguiente:
Ve a Configuración > Accesibilidad > Tocar > AssistiveTouch y, luego, activa AssistiveTouch.
Usa “Oye Siri” para decir lo siguiente: “Activa AssistiveTouch”.
Ve a Configuración > Accesibilidad > Función rápida accesibilidad y activa AssistiveTouch.
AssistiveTouch también puede agregarse a la función rápida de accesibilidad para acceder rápidamente desde el Centro de control, o puedes usar el botón lateral o el botón de inicio. Y si tienes un Apple Watch Series 4 o modelos posteriores, puedes activar AssistiveTouch en el Apple Watch.
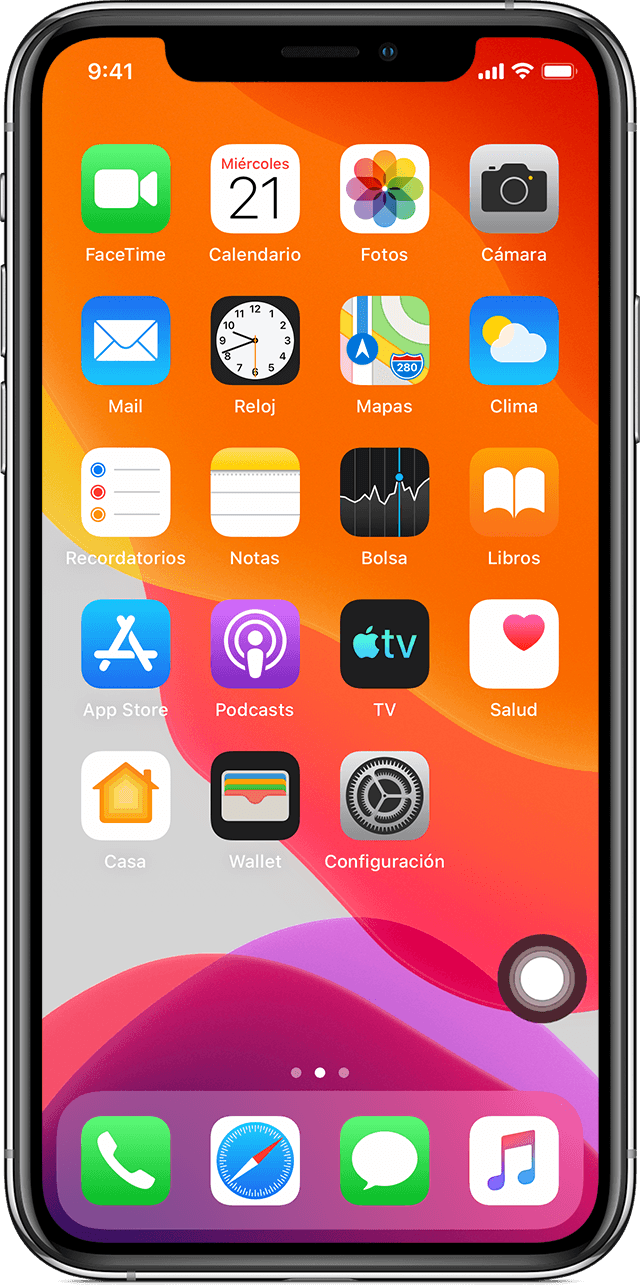
Usar AssistiveTouch en lugar de gestos
Accede a menús y controles que requieren gestos en la pantalla, como los siguientes:
Centro de control
Centro de notificaciones
Spotlight
Casa
Selector de apps
Leer pantalla en voz alta
Usar AssistiveTouch en lugar de presionar botones
El menú de AssistiveTouch te brinda acceso a funciones que, de lo contrario, controlarías presionando los botones físicos o moviendo el dispositivo. Con AssistiveTouch, puedes hacer lo siguiente:
Activar la Función rápida accesibilidad
Bloquear la pantalla
Ajustar el volumen
Llamar a Siri
Reiniciar el dispositivo
Tomar una captura de pantalla
Simular agitar el dispositivo
Usar AssistiveTouch para los gestos con varios dedos
Desde el menú de AssistiveTouch, selecciona Dispositivo > Más.
Selecciona Gestos.
Elige dos, tres, cuatro o cinco dedos.
Después de elegir, aparecerán varios puntos en la pantalla para indicar dónde las huellas digitales virtuales tocan la pantalla. Si se mueve un dedo por la pantalla o se realizan toques, se controlan todas las puntas de los dedos virtuales al mismo tiempo. Las puntas de los dedos virtuales desaparecen automáticamente después de unos momentos de inactividad.
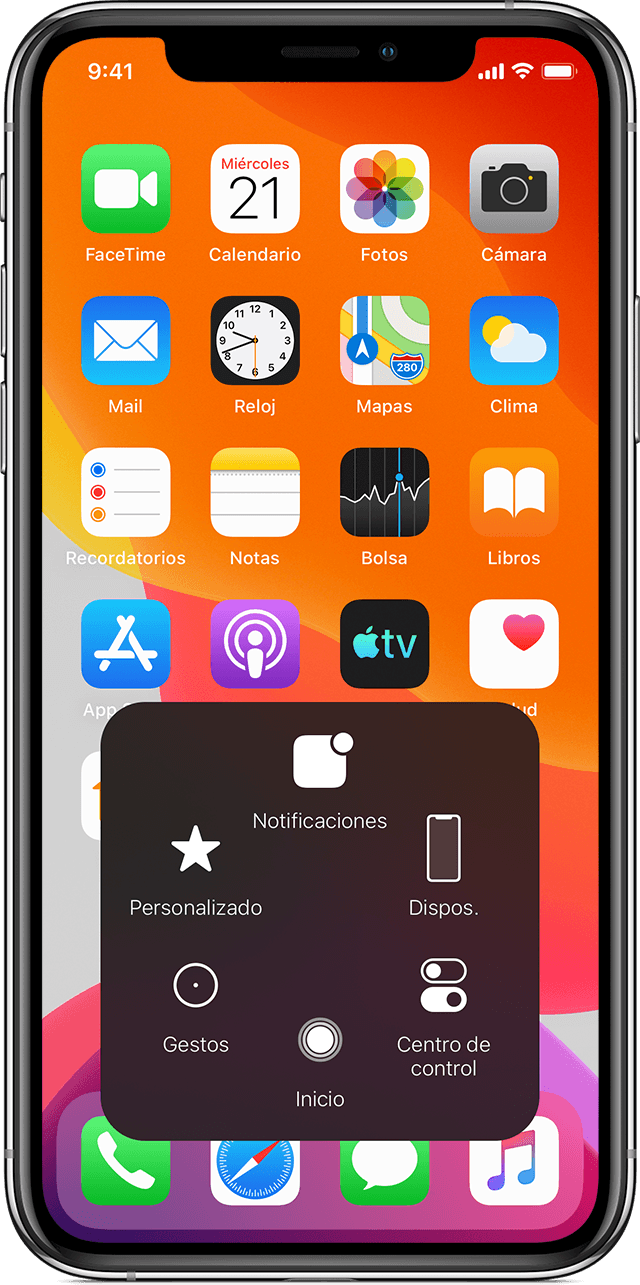
Personalizar el menú AssistiveTouch
Para cambiar el orden, número y contenido de los botones en el menú, haz lo siguiente:
Ve a Configuración > Accesibilidad > Tocar > AssistiveTouch.
Toca Personalizar menú de nivel superior y, luego, toca un ícono para volver a asignar una función diferente a su posición.
Usa los botones + y - para cambiar la cantidad de botones que aparecen en el menú.
Usa el botón de restablecimiento para borrar los cambios y restaurar la configuración del menú predeterminada.
Usar acciones personalizadas
Para asignar una función de AssistiveTouch a un toque único, un doble toque o una presión larga del botón, haz lo siguiente:
Ve a Configuración > Accesibilidad > Tocar > AssistiveTouch.
Debajo del encabezado Acciones personalizadas, elige Tocar una vez, Tocar dos veces o Presión larga.
Elige una acción de la lista para asignar al gesto.
Usa el botón AssistiveTouch para regresar a Configuración.
Puedes ajustar la cantidad de tiempo que las acciones pueden realizar un doble toque o el tiempo que los botones deben presionarse para una presión larga.
Crear nuevos gestos
Puedes grabar toques y deslizamientos personalizados mediante la pantalla táctil y guardarlos en el menú AssistiveTouch.
Para crear un gesto nuevo, haz lo siguiente:
Ve a Configuración > Accesibilidad > Tocar.
Toca AssistiveTouch, luego toca Crear nuevo gesto.
La grabación comienza de forma automática cuando tocas la pantalla, por lo que puedes tocar o deslizar el dedo cuando todo esté listo.
Cuando termines, toca Detener.
Para revisar el gesto que grabaste, presiona Reproducir. Si deseas volver a grabar el gesto, toca Grabar. Presiona Guardar para ponerle un nombre al gesto cuando estés listo.
Si no puedes usar varios dedos al mismo tiempo para realizar un gesto con varios dedos, puedes grabar movimientos individuales que se agruparán. Por ejemplo, dibuja dos puntos horizontales en la mitad superior de la pantalla y medio círculo en la parte inferior de la pantalla y presiona Detener. Cuando lo reproduzcas, todos los puntos y líneas se reproducirán al mismo tiempo.
Conectar un dispositivo apuntador con AssistiveTouch
Con AssistiveTouch, puedes conectar un accesorio, como un mouse o un trackpad con cable o Bluetooth, para controlar el puntero en la pantalla de tu dispositivo. Obtén información sobre cómo conectar un dispositivo apuntador en un iPhone, iPad o iPod touch.
Obtener más información
Obtén más información sobre las funciones de accesibilidad en el iPhone, iPad o iPod touch.
La información acerca de los productos no fabricados por Apple o la de los sitios web independientes no controlados ni probados por Apple se ofrece sin ninguna recomendación o aprobación. Apple no asume ninguna responsabilidad respecto a la selección, el rendimiento o el uso de los sitios web o los productos de terceros. Apple no emite ninguna declaración sobre la precisión o la confiabilidad de los sitios web de terceros. Comunícate con el proveedor para obtener más información.