
Agregar tablas y listas en Editor de Texto en la Mac
Puedes agregar tablas y crear listas en los documentos RTF.
Agregar una tabla
En la app Editor de Texto en tu Mac
 , haz clic donde quieres agregar la tabla.
, haz clic donde quieres agregar la tabla.Selecciona Formato > Tabla y usa los controles para ajustar el número de filas y columnas, la alineación del texto, el color de las celdas y otras opciones de formato.
Cierra la ventana para regresar al documento.
Para cambiar el número de filas o columnas después de cerrar la ventana, haz clic dentro de una celda de la tabla, selecciona Formato > Tabla y usa los controles para hacer ajustes.
Para ajustar la altura de una fila o el ancho de una columna, coloca el puntero sobre el borde de una celda. Cuando el puntero cambie a una flecha con doble punta ![]() , arrastra el borde.
, arrastra el borde.
Asociar celdas
En la app Editor de Texto ![]() en tu Mac, realiza cualquiera de las siguientes acciones:
en tu Mac, realiza cualquiera de las siguientes acciones:
Asociar celdas: selecciona dos o más celdas en una tabla, selecciona Formato > Tabla y luego haz clic en Asociar celdas.
Dividir una celda asociada: selecciona la celda, luego Formato > Tabla y luego haz clic en Dividir celdas.
Agregar una tabla dentro de una tabla
Puedes agregar una tabla dentro de la celda de una tabla. La tabla anidada te permite dividir una celda en filas y columnas adicionales.
En la app Editor de Texto en tu Mac
 , haz clic dentro de una celda de tabla.
, haz clic dentro de una celda de tabla.Selecciona Formato > Tabla y haz clic en Insertar tabla.
Usa los controles para ajustar el número de filas y columnas, la alineación del texto, el color de las celdas y otras opciones de formato.
Crear una lista
En la app Editor de Texto
 en tu Mac, haz clic en el botón Viñetas y numeración de lista
en tu Mac, haz clic en el botón Viñetas y numeración de lista 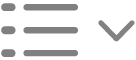 en la barra de herramientas y luego elige un estilo de lista.
en la barra de herramientas y luego elige un estilo de lista.Para ver otras opciones, como agregar un prefijo o sufijo, usar otro tipo de viñeta o ajustar el número inicial de una lista, haz clic de nuevo en el botón Viñetas y numeración de lista
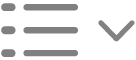 y luego elige Mostrar más.
y luego elige Mostrar más.Para generar marcadores de listas envolventes y sublistas, selecciona Anteponer marcador de lista envolvente. Por ejemplo, si el marcador de lista envolvente es 1, entonces el marcador de sublista será 1.1.
Presiona Retorno al final de la lista para agregar otro elemento a ella. Para finalizar la lista, presiona Intro dos veces.