
Introducción a Fotos en la Mac
Usa Fotos en tu Mac para explorar y organizar tu colección de fotos, y encontrar, perfeccionar y compartir tus mejores tomas. A continuación se explica cómo empezar.
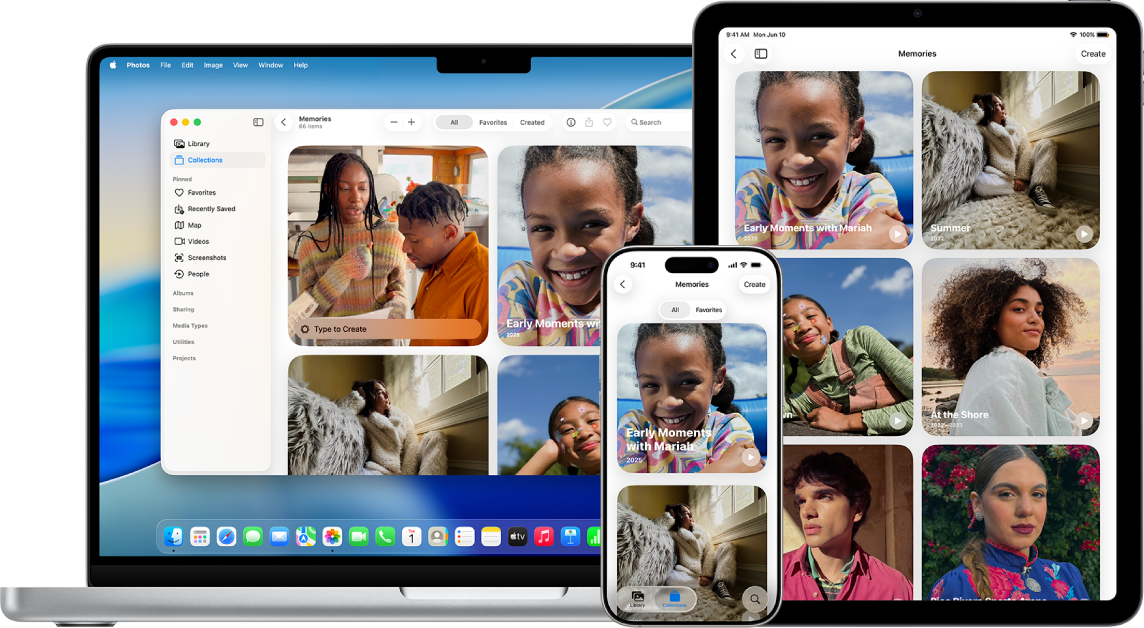
Traer fotos a tu Mac desde iCloud
Si usas iCloud, activa Fotos en iCloud en tu Mac, iPhone y iPad para ver tus fotos en todos tus dispositivos. En Fotos en tu Mac, selecciona Fotos > Configuración, haz clic en iCloud y selecciona Fotos en iCloud.
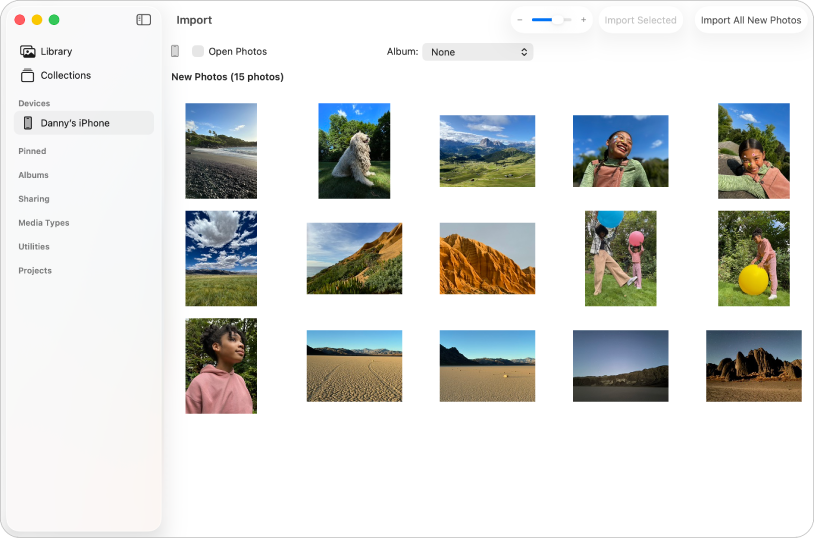
Importar fotos
También puedes importar fotos desde la un iPhone, iPad o cámara. Con la app Fotos abierta en tu Mac, conecta tu dispositivo o cámara y enciéndelo. Si vas a importar un archivo de una cámara, configúrala para descargar fotos. Selecciona el dispositivo en la barra lateral, haz clic en las fotos que quieres importar y selecciona Importar [X] seleccionadas.
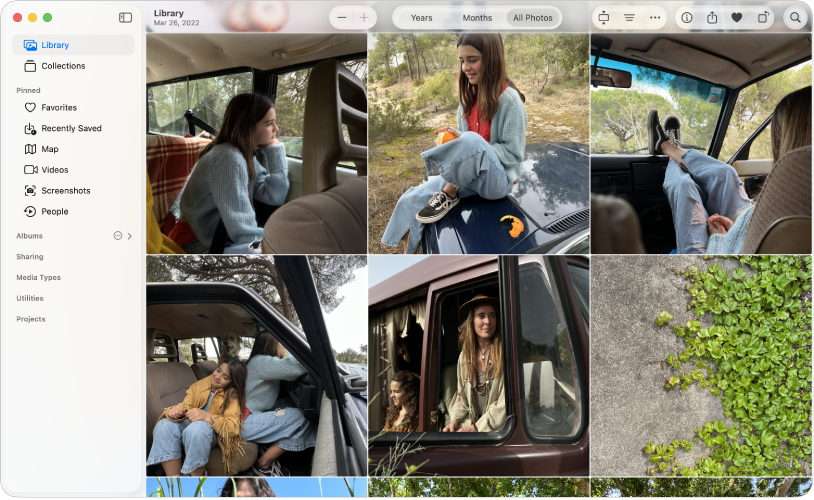
Explorar tus fotos
Para explorar tus fotos por la fecha en la que se tomaron, haz clic en Fototeca en la barra lateral y selecciona Años o Meses en la barra de herramientas; o bien haz clic en Todas las fotos para explorar toda tu colección. Para ver fotos de personas o mascotas en concreto, haz clic en Colecciones en la barra lateral y, a continuación, en Personas y mascotas. También puedes hacer clic en Recuerdos para ver colecciones seleccionadas de fotos con música.
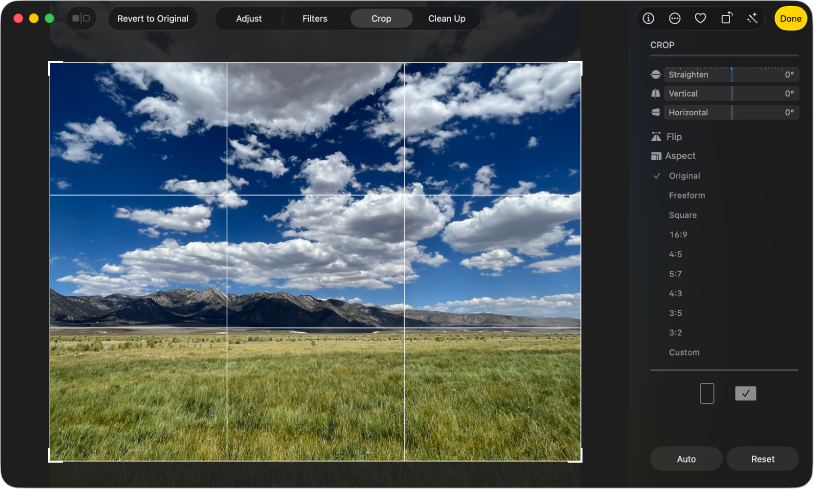
Recortar y enderezar fotos
Recorta fotos para eliminar áreas no deseadas o endereza fotos tomadas de forma inclinada. Haz doble clic en una foto, selecciona Editar en la barra de herramientas y haz clic en Recortar. Arrastra el rectángulo de selección para cubrir el área que quieres conservar. Arrastra el regulador Ajustar para ajustar el ángulo de la foto.
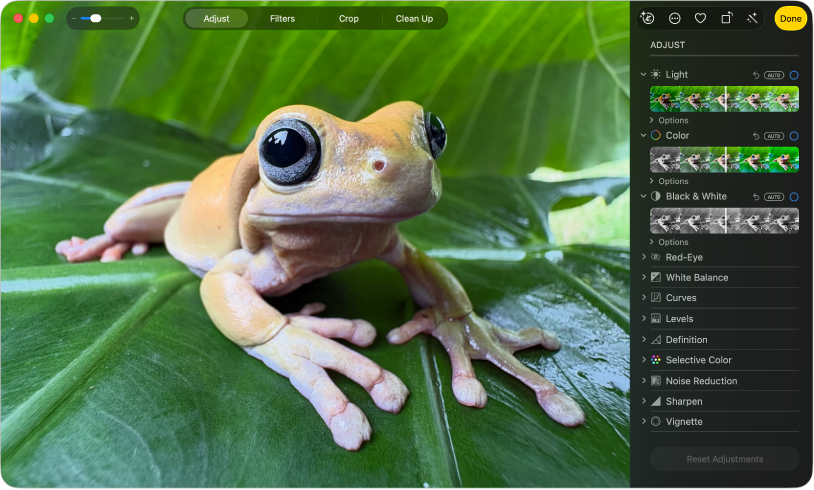
Mejorar el aspecto de las fotos
Dale brillo rápidamente a tus fotos, ajusta el color y más. Haz doble clic en una foto, elige Editar, y selecciona Ajustar en la barra de herramientas. Haz clic en ![]() junto a Luz o Color, luego arrastra el regulador hasta llegar al aspecto que quieras, o bien haz clic en Automático arriba del regulador y deja que Fotos lo haga por ti.
junto a Luz o Color, luego arrastra el regulador hasta llegar al aspecto que quieras, o bien haz clic en Automático arriba del regulador y deja que Fotos lo haga por ti.
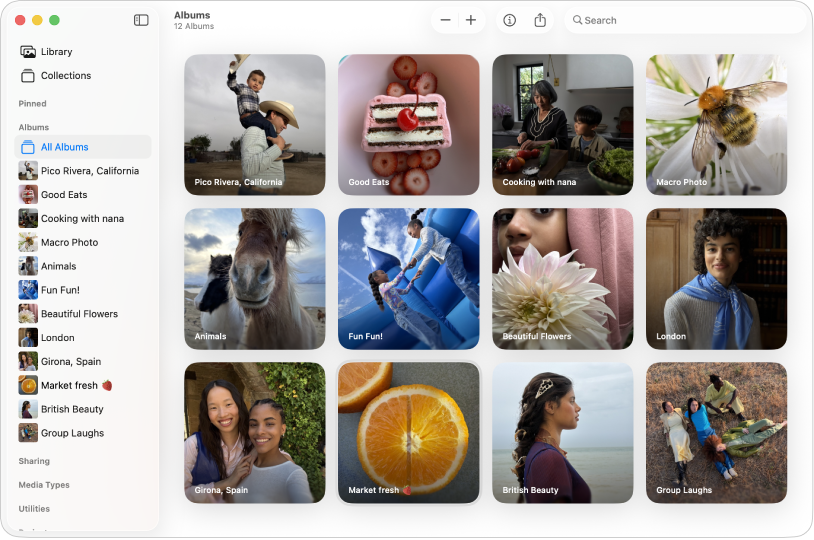
Organizar fotos en álbumes
Crea álbumes para organizar tus fotos como prefieras. Selecciona Archivo > Nuevo álbum, ingresa un nombre para el álbum y presiona Retorno. Para agregar fotos al álbum, haz clic en Biblioteca en la barra lateral y arrastra fotos al nuevo álbum en la barra lateral.
¿Quieres obtener detalles?