
Administrar ventanas en el escritorio
Al abrir una app o el Finder, se abre una ventana en el escritorio. Sólo una app al mismo tiempo está activa, el nombre de la app (en negritas) y los menús de la app se muestran en la barra de menús.
Algunas apps, como Safari o Mail, te permiten abrir varias ventanas o diferentes tipos de ventanas al mismo tiempo. macOS proporciona varias maneras de administrar las apps y ventanas abiertas, por ejemplo, puedes fusionar las ventanas abiertas de una app en una ventana con pestañas.
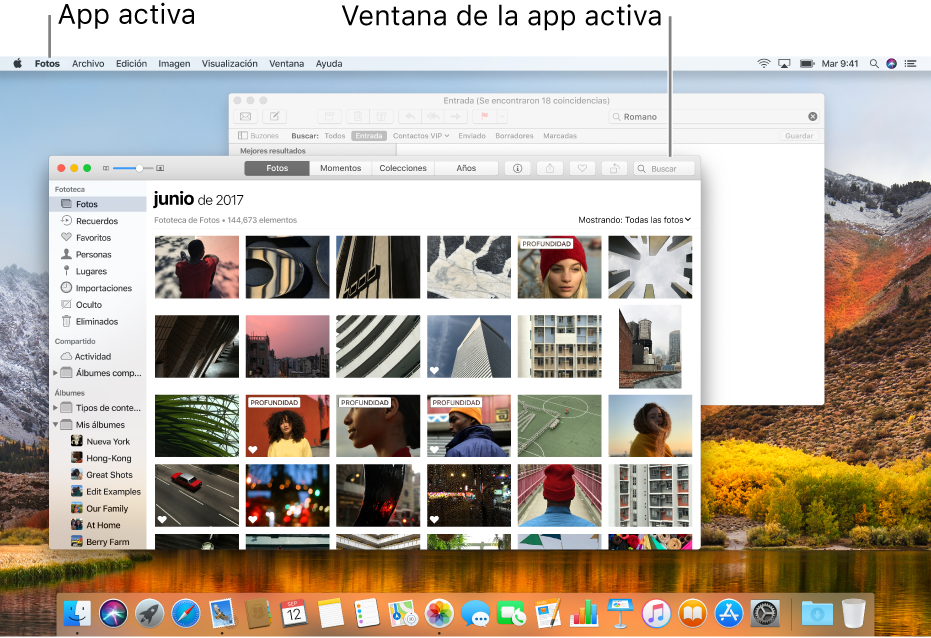
Consejo: para arreglar rápidamente las ventanas abiertas en una sola capa para que sea fácil detectar la que necesitas, presiona la tecla Mission Control ![]() (o usa la Control Strip). Para mover las ventanas a un lado, separa los dedos con tu pulgar y tres dedos sobre el trackpad. Para regresar las ventanas a sus posiciones originales, repite la acción.
(o usa la Control Strip). Para mover las ventanas a un lado, separa los dedos con tu pulgar y tres dedos sobre el trackpad. Para regresar las ventanas a sus posiciones originales, repite la acción.
Mover, alinear y fusionar ventanas
Mover una ventana: mantén presionada la barra de título y arrastra la ventana a donde quieras.
Alinear ventanas: arrastra una ventana hacia otra, a medida que las ventanas se acercan, se alinean sin superponerse. Puedes colocar varias ventanas en posición adyacente.
Para igualar el tamaño de las ventanas adyacentes, arrastra el borde que quieres modificar; a medida que se acerca al borde de la ventana adyacente, este se alinea con el borde y se detiene.
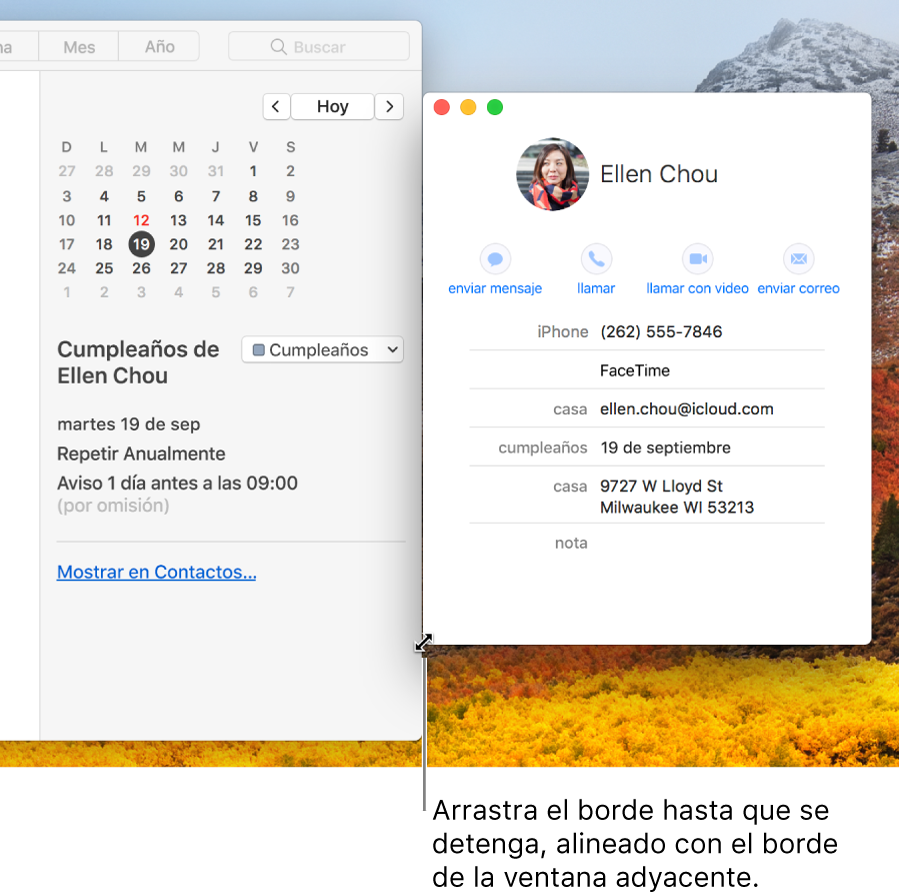
Fusionar ventanas: si tienes varias ventanas abiertas en una app, puedes fusionarlas en una ventana con varias pestañas (siempre y cuando sean del mismo tipo de ventanas). En la app, selecciona Ventana > Fusionar todas las ventanas.
Si quiere volver a separar una pestaña como una ventana separada, selecciona la pestaña y elige Ventana > Mover pestaña a ventana nueva, o bien, arrastra la pestaña afuera de la ventana.
Usar pestañas en una ventana
En muchas apps, puedes ordenar el escritorio abriendo nuevos documentos en pestañas en lugar de ventanas separadas.
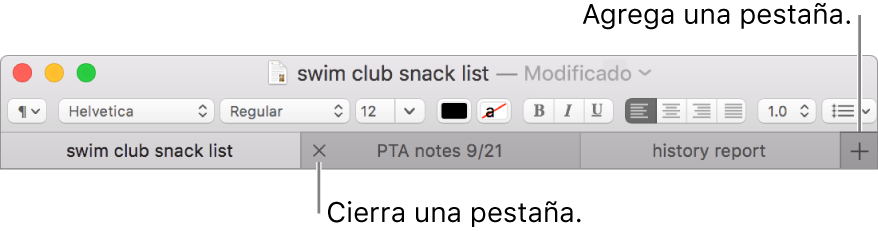
Especificar cuándo los documentos se abren en pestañas: selecciona menú Apple > Preferencias del Sistema y haz clic en Dock.
Abrir el panel de preferencias Dock por mí
Haz clic en el menú desplegable “Preferir pestañas al abrir documentos” y selecciona una opción: Siempre, Sólo en pantalla completa, o Manualmente. Por omisión, los documentos se abren en pestañas únicamente cuando la app está en pantalla completa.
Agregar una pestaña: haz clic en el botón “Pestaña nueva”
 en la barra de pestañas, o ve a Archivo > “Pestaña nueva”, si está disponible.
en la barra de pestañas, o ve a Archivo > “Pestaña nueva”, si está disponible.En muchas apps, puedes agregar pestañas usando una función rápida de teclado, dependiendo de cómo hayas configurado las opciones de pestañas en las preferencias del Dock. Si la opción seleccionada es Siempre o “Sólo en pantalla completa”, presiona Comando + N. Cuando la opción seleccionada es Manualmente, presiona Opción + Comando + N.
Moverse entre pestañas: haz clic en una pestaña, o desliza a la izquierda o la derecha en la barra de pestañas con dos dedos. También puedes presionar Control + Tabulador, o Control + Mayús + Tabulador para ir a la pestaña siguiente o anterior.
Mostrar todas las pestañas: Selecciona Visualización > Mostrar todas las pestañas. En la información de pestañas, selecciona la pestaña a donde quieras ir. Para regresar a la pestaña actual, selecciona Ver > “Salir de información de pestañas”.
Reordenar pestañas: arrastra una pestaña a la izquierda o a la derecha.
Cerrar una pestaña: coloca el puntero sobre la pestaña y haz clic en el botón Cerrar
 .
.Cerrar todas las pestañas excepto la actual: mantén presionada la tecla Opción mientras haces clic en el botón cerrar
 de la pestaña en la que te encuentras.
de la pestaña en la que te encuentras.Mostrar la barra de pestañas en una ventana sin pestañas: en una app, selecciona Visualización > Mostrar barra de pestañas, si está disponible.
Consejo: la combinación de teclas Opción + Comando + N te permite abrir rápidamente una ventana nueva cuando la opción de pestañas en el panel de preferencias Dock está configurada en Siempre o “Sólo en pantalla completa”.
Redimensionar y minimizar ventanas
Redimensionar una ventana manualmente: arrastra el borde de la ventana (superior, inferior o laterales). O haz doble clic en un borde para extender ese lado de la ventana.
Maximizar una ventana: mantén presionada la tecla Opción mientras hace clic en el botón maximizar
 en la esquina superior izquierda de la ventana de una app. Para regresar al tamaño anterior de ventana, vuelve a hacer clic en el botón mientras mantienes presionada la tecla Opción.
en la esquina superior izquierda de la ventana de una app. Para regresar al tamaño anterior de ventana, vuelve a hacer clic en el botón mientras mantienes presionada la tecla Opción.También puedes hacer doble clic en la barra de título de una app para maximizar la ventana (siempre y cuando tenga la opción configurada a “maximizar” en el panel de preferencias Dock).
Minimizar una ventana: haz clic en el botón amarillo para minimizar
 situado en la esquina superior izquierda de la ventana; o presiona Comando + M.
situado en la esquina superior izquierda de la ventana; o presiona Comando + M. Puedes establecer una opción en el panel de preferencias Dock para que una ventana se minimice cuando haces doble clic en tu barra de título.
Algunas ventanas no permiten el cambio de tamaño o posición.
Cambiar rápidamente de una ventana de app a otra
Cuando tienes varias apps y ventanas abiertas, puede ser difícil encontrar la que quieres. Usa estas funciones rápidas para navegar entre las apps.
Cambiar rápidamente a la app anterior: presiona Comando + Tabulador.
Desplázate en todas las apps abiertas: mantén presionada la tecla Comando, presiona la tecla Tabuladora, presiona la tecla de flecha izquierda o de flecha derecha hasta que veas la app que quieres, y deja de presionar la tecla Comando.
Si cambias de opinión mientras te desplazas por las apps y ya no quieres cambiar de app, presiona la tecla Esc o la tecla de punto, y suelta la tecla Comando.
Cerrar una ventana
Haz clic en el botón rojo para cerrar
 en la esquina superior izquierda de la ventana, o presiona Comando + W.
en la esquina superior izquierda de la ventana, o presiona Comando + W.Si una app tiene varias ventanas abiertas, tales como Safari o Mail, al cerrar una ventana, no cierra o sale de la app. Para salir de estas apps, haz clic en el nombre de la app en la barra de menús y elige “Salir de [App]”. Para obtener más información, consulta: Salir de las apps.
Puedes ocultar o salir de la app activa presionando las combinaciones de teclas Comando + H, o Comando + Q.
Con muchas apps, como Calendario y Mail, puedes trabajar con la app en pantalla completa (la app se expande para ajustarse a toda la pantalla); o puedes abrir otra app y usar las dos lado a lado en Split View. Para obtener más información, consulta: Usar apps en pantalla completa o Split View.