
Copiar un proyecto de Final Cut Pro en otro Mac
Puedes copiar o mover un proyecto a otro Mac para seguir editándolo o para realizar una copia de seguridad.
Para copiar un proyecto en otro Mac, debes copiar la biblioteca que contiene el proyecto. Las bibliotecas de Final Cut Pro combinan los proyectos de edición, los clips de vídeo y los metadatos asociados en un solo paquete que se puede transferir fácilmente a otro Mac.
Si tu biblioteca contiene varios proyectos, puedes aislar el proyecto y sus archivos de contenido antes de copiar. Si ya tienes copias del contenido del proyecto en el otro Mac, puedes simplemente copiar el archivo de la biblioteca que contiene el proyecto, sin los archivos multimedia.
Consejo: Si el proyecto que quieres copiar es el único de la biblioteca, puedes simplemente copiar la biblioteca. Consulta Transferir una biblioteca de Final Cut Pro a otro Mac.
Aislar un proyecto y sus archivos de contenido para copiarlos posteriormente en otro Mac
Si el proyecto de Final Cut Pro que quieres copiar se encuentra en una biblioteca que tiene varios proyectos y eventos, puedes separar el proyecto y sus archivos de contenido (o todo el evento que la contenga) del resto de la biblioteca. Esto permite copiar el proyecto en otro Mac de manera más rápida y sencilla.
Conecta un dispositivo de almacenamiento externo al Mac.
En la barra lateral Bibliotecas de Final Cut Pro, selecciona el evento que contiene el proyecto que quieres copiar.
Realiza una de las siguientes acciones:
Copiar únicamente el proyecto y su contenido: Selecciona el proyecto.
Copiar el proyecto y cualquier otro proyecto o contenido del mismo evento: Selecciona el evento.
Selecciona Archivo > Copiar [ítem] en la biblioteca > Nueva biblioteca.
Introduce un nombre para la nueva biblioteca, selecciona una ubicación para guardarla y, a continuación, haz clic en Guardar.
Si tu selección incluye contenido optimizado o proxy, selecciona ajustes para copiar contenido optimizado o proxy en la ventana que aparecerá y haz clic en Aceptar.
En la barra lateral de bibliotecas, selecciona la nueva biblioteca que acabas de crear.
Para abrir el inspector de propiedades de la biblioteca, realiza una de las siguientes operaciones:
Selecciona Ventana > Mostrar en espacio de trabajo > Inspector (o pulsa Comando + 4).
Haz clic en el botón Inspector de la barra de herramientas.
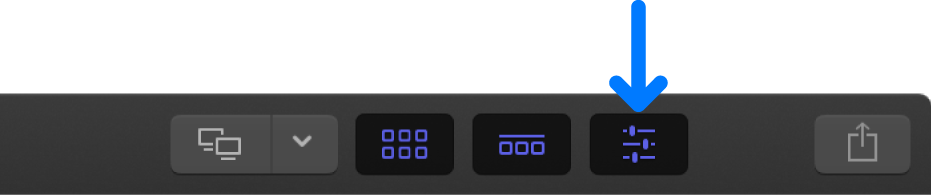
En la sección Contenido, asegúrate de que la ubicación de almacenamiento del contenido está definida en Biblioteca y, a continuación, haz clic en Consolidar.
Consulta Definir ubicaciones de almacenamiento en Final Cut Pro.
Si tu proyecto contiene efectos, transiciones, títulos y generadores que se han creado o personalizado en Motion, asegúrate de que la ubicación de almacenamiento del contenido de Motion está definida en “En biblioteca” y, después, haz clic en Consolidar.
Nota: También puedes realizar manualmente una copia de seguridad y copiar la carpeta de plantillas de Motion que se encuentran en la carpeta Películas. En cualquier caso, debes realizar un seguimiento del contenido de terceros (FxPlug) y moverlo de forma manual, ya que este no se gestiona en la biblioteca de Final Cut Pro.
Salir de Final Cut Pro.
Importante: Asegúrate siempre de que Final Cut Pro no esté abierto al copiar o mover bibliotecas en el Finder.
En el Finder, arrastra el archivo de biblioteca al icono del dispositivo de almacenamiento externo conectado.
Si no encuentras el archivo de biblioteca en el Finder, abre Final Cut Pro, selecciona la biblioteca en la barra lateral de bibliotecas y, a continuación, selecciona Archivo > Mostrar en el Finder (o pulsa Mayúsculas + Comando + R).
La biblioteca se copiará en el dispositivo de almacenamiento externo.
Una vez copiada, expulsa el dispositivo de almacenamiento externo y desconéctalo del Mac.
Conecta el dispositivo de almacenamiento al otro Mac (destino).
Arrastra el archivo de biblioteca a la carpeta del nuevo Mac donde quieras almacenarlo.
Para abrir la biblioteca, haz doble clic en su icono.
Copiar un proyecto en otro Mac sin duplicar sus archivos de contenido
Si hay copias idénticas de los archivos de contenido originales de un proyecto (así como de los efectos, transiciones, títulos y generadores creados o personalizados en Motion) tanto en el Mac original como en el de destino, puedes copiar simplemente el archivo del proyecto, que tiene un tamaño relativamente pequeño.
Conecta un dispositivo de almacenamiento externo al Mac.
En la barra lateral Bibliotecas de Final Cut Pro, selecciona la biblioteca que contiene el proyecto que quieres copiar.
Para abrir el inspector de propiedades de la biblioteca, realiza una de las siguientes operaciones:
Selecciona Ventana > Mostrar en espacio de trabajo > Inspector (o pulsa Comando + 4).
Haz clic en el botón Inspector de la barra de herramientas.
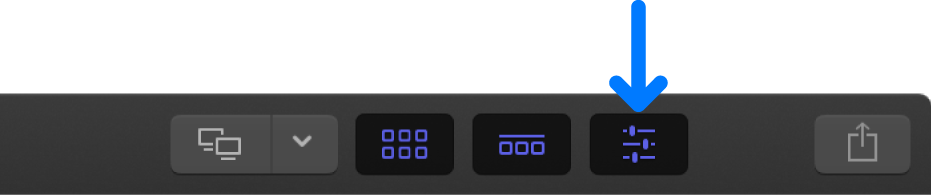
En la sección “Ubicaciones de almacenamiento”, haz clic en “Modificar ajustes” si “Contenido” o “Contenido de Motion” está ajustado en “En la biblioteca”.
En la ventana que aparece, haz clic en el menú desplegable Contenido, selecciona una carpeta fuera de la biblioteca en la que almacenar el contenido y, a continuación, haz clic en Seleccionar.
Haz clic en el menú desplegable “Contenido de Motion”, selecciona “En la carpeta de plantillas de Motion” y, a continuación, haz clic en Aceptar.
Consulta Definir ubicaciones de almacenamiento en Final Cut Pro.
En la sección Contenido del inspector de propiedades de la biblioteca, haz clic en Consolidar.
Final Cut Pro traslada los archivos de contenido del archivo de biblioteca a la ubicación de almacenamiento externa seleccionada.
En la sección de contenido de Motion del inspector de propiedades de la biblioteca, haz clic en Consolidar.
Final Cut Pro traslada los archivos de contenido de Motion del archivo de biblioteca a la carpeta de plantillas de Motion que se encuentra en la carpeta Películas.
Salir de Final Cut Pro.
Importante: Asegúrate siempre de que Final Cut Pro no esté abierto al copiar o mover bibliotecas en el Finder.
En el Finder, arrastra el archivo de biblioteca (que ya no contiene ningún archivo de contenido) al icono del dispositivo de almacenamiento externo conectado.
Si no encuentras el archivo de biblioteca en el Finder, abre Final Cut Pro, selecciona la biblioteca en la barra lateral de bibliotecas y, a continuación, selecciona Archivo > Mostrar en el Finder (o pulsa Mayúsculas + Comando + R).
La biblioteca se copiará en el dispositivo de almacenamiento externo.
Una vez copiada, expulsa el dispositivo de almacenamiento externo y desconéctalo del Mac.
Conecta el dispositivo de almacenamiento al otro Mac (destino).
Arrastra el archivo de biblioteca a la carpeta del nuevo Mac donde quieras almacenarlo.
Para abrir la biblioteca, haz doble clic en su icono.
Nota: Es posible que tengas que volver a enlazar los clips a los archivos de contenido o restablecer la ubicación de almacenamiento de la biblioteca en el nuevo Mac. Consulta Volver a enlazar clips con archivos multimedia en Final Cut Pro y Definir ubicaciones de almacenamiento en Final Cut Pro. Si en la barra lateral de bibliotecas aparece un icono de aviso que indica que falta contenido y no encuentras ningún clip sin conexión, haz clic en el menú desplegable Filtro situado en la parte superior del explorador y selecciona “Todos los clips”. Todos los clips (incluidos los clips sin conexión) se vuelven visibles en el explorador. Consulta Buscar clips y proyectos en Final Cut Pro.
Para mover un proyecto a otro Mac en lugar de copiarlo, sigue las instrucciones para copiar un proyecto y, después, elimina el proyecto en el Mac original.
Descargar esta guía: Apple Books