Mover y eliminar líneas de retardo en Delay Designer en Final Cut Pro
En el efecto Delay Designer, puedes mover una línea de retardo adelante o atrás en el tiempo, o bien eliminarla por completo.
Nota: Al desplazar una línea de retardo, en realidad se está editando su tiempo de retardo.
Mover una línea de retardo seleccionada en el tiempo
En la línea del tiempo de Final Cut Pro, selecciona un clip con el efecto Delay Designer aplicado y abre los ajustes del efecto en el inspector de audio.
Para obtener información sobre cómo añadir el efecto y mostrar sus controles, consulta Añadir efectos de Logic a clips en Final Cut Pro.
Selecciona la línea de retardo en la barra Identification y arrástrala hacia la izquierda para avanzar o hacia la derecha para retroceder en el tiempo.
Este método también funciona cuando hay varias líneas seleccionadas.
Nota: Si el parámetro de tiempo de retardo (Delay Time) se edita en el campo “Tap Delay” de la barra de parámetros de línea, la línea también se desplaza en el tiempo. Para obtener más información sobre el campo “Tap Delay” y la edición de líneas de retardo, consulta Barra de parámetros de líneas de retardo en Delay Designer en Final Cut Pro.
Eliminar líneas de retardo
En la línea del tiempo de Final Cut Pro, selecciona un clip con el efecto Delay Designer aplicado y abre los ajustes del efecto en el inspector de audio.
Para obtener información sobre cómo añadir el efecto y mostrar sus controles, consulta Añadir efectos de Logic a clips en Final Cut Pro.
Realiza una de las siguientes operaciones:
Eliminar una línea de retardo: Selecciónala y pulsa la tecla Suprimir o Retroceso.
Puedes seleccionar una letra de línea de retardo en la barra Identification y arrastrarla hacia abajo, fuera de la pantalla Tap. Este método también funciona cuando hay varias líneas seleccionadas.
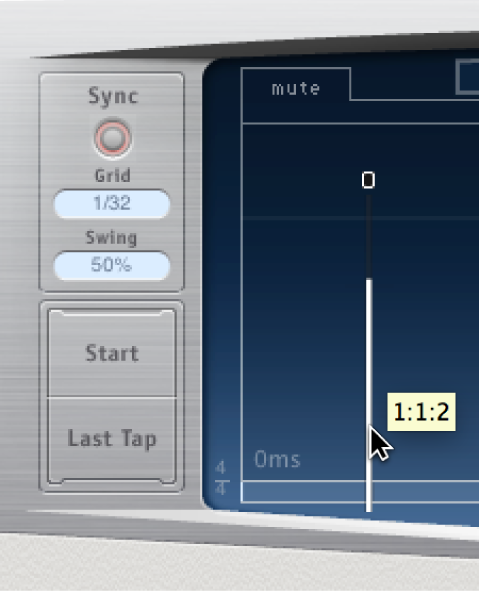
Eliminar todas las líneas de retardo seleccionadas: Haz clic con la tecla Control pulsada (o bien haz clic con el botón derecho) en una línea y selecciona “Delete tap(s)” en el menú de función rápida.