Grabar vídeo con la cámara en Final Cut Pro para iPad
Puedes grabar vídeo con la cámara avanzada de Final Cut Pro e incluirlo directamente en el proyecto.
Para configurar los ajustes de la cámara, como el enfoque, el zoom, el balance de blancos, la exposición y mucho más, consulta Cambiar los ajustes de la cámara.
Final Cut Pro graba vídeo con formato HEVC. Con determinados modelos de iPad, también tienes la opción de grabar en formato Apple ProRes.
Grabar vídeo en un nuevo proyecto
En Final Cut Pro para iPad, toca “Nuevo proyecto” debajo de la lista de proyectos (en el lado izquierdo de la pantalla Proyectos).
Introduce el nombre del proyecto y, a continuación, toca
 para cerrar el teclado en pantalla.
para cerrar el teclado en pantalla.Por omisión, el nuevo proyecto está configurado para utilizar los ajustes automáticos de línea de tiempo (opciones como la orientación de la línea de tiempo, la resolución y la frecuencia de fotogramas se ajustan para coincidir con las del primer clip de vídeo añadido a la línea de tiempo).
Para utilizar los ajustes automáticos de la línea de tiempo, toca Continuar.
Para seleccionar ajustes personalizados de la línea de tiempo, consulta Crear un proyecto.
Toca “Grabar con la cámara”.
En la pantalla de la cámara, toca Vídeo a la derecha y, a continuación, toca
 para empezar a grabar.
para empezar a grabar.Nota: Al abrir la cámara de Final Cut Pro por primera vez, se te pide que concedas acceso a la cámara y al micrófono, además de permitir que Final Cut Pro utilice tu ubicación. Estos ajustes del iPad se pueden cambiar posteriormente en Ajustes
 > Privacidad y seguridad. Consulta Controlar el acceso a las características del hardware en el Manual de uso del iPad.
> Privacidad y seguridad. Consulta Controlar el acceso a las características del hardware en el Manual de uso del iPad.Para poner la grabación en pausa o finalizarla, toca
 .
.Si quieres grabar varios clips, repite los pasos 5 y 6. El número de grabaciones se muestra en la esquina superior derecha de la pantalla.
Para cerrar la cámara, toca OK.
Los clips que grabes aparecerán como miniaturas en el explorador multimedia.
Añade un clip que hayas grabado a la línea de tiempo.
Si has utilizado los ajustes automáticos de la línea de tiempo, como la orientación, la resolución y la frecuencia de fotogramas se configuran para que coincidan con los del clip que has añadido.
Consejo: Puedes activar el sonido del obturador para que te indique cuándo empieza y cuándo termina de grabar la cámara. Toca ![]() en la esquina inferior izquierda de la pantalla de la cámara, toca Preferencias y, a continuación, activa “Sonido del obturador”.
en la esquina inferior izquierda de la pantalla de la cámara, toca Preferencias y, a continuación, activa “Sonido del obturador”.
Grabar vídeo en un proyecto existente
En Final Cut Pro para iPad, abre un proyecto y toca
 en la barra de herramientas.
en la barra de herramientas.En la pantalla de la cámara, toca Vídeo a la derecha y, a continuación, toca
 para empezar a grabar.
para empezar a grabar.Para poner la grabación en pausa o finalizarla, toca
 .
.Si quieres grabar varios clips, repite los pasos 2 y 3. El número de grabaciones se muestra en la esquina superior derecha de la pantalla.
Para cerrar la cámara, toca OK.
El clip que has grabado aparece como una miniatura en el explorador multimedia.
Grabar vídeo a cámara lenta
Puedes grabar un vídeo a cámara lenta de hasta 240 fotogramas por segundo (fps). Después de grabar a cámara lenta, puedes ajustar la velocidad de reproducción en la línea de tiempo.
En Final Cut Pro para iPad, abre un proyecto y toca
 en la barra de herramientas.
en la barra de herramientas.En la pantalla de la cámara, toca Slo-mo y, a continuación,
 .
.
Grabar vídeo en formato Apple ProRes
En los modelos de iPad con un chip M2 de Apple, puedes grabar vídeo con formato Apple ProRes directamente en el proyecto utilizando la cámara de Final Cut Pro. ProRes ofrece una mayor fidelidad del color, una compresión mínima y edición y reproducción optimizadas. Para obtener más información, consulta el libro blanco de Apple ProRes.
En Final Cut Pro para iPad, abre un proyecto y toca
 en la barra de herramientas.
en la barra de herramientas.Toca
 en la esquina inferior izquierda de la pantalla de la cámara, toca Preferencias y, a continuación, activa “Apple ProRes”.
en la esquina inferior izquierda de la pantalla de la cámara, toca Preferencias y, a continuación, activa “Apple ProRes”.Toca
 .
.En la esquina superior izquierda de la pantalla de la cámara, toca
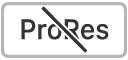 para activar ProRes.
para activar ProRes.En la pantalla de la cámara, toca Vídeo a la derecha y, a continuación, toca
 para empezar a grabar.
para empezar a grabar.Para poner la grabación en pausa o finalizarla, toca
 .
.Nota: Para desactivar la grabación en formato ProRes, toca
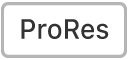 . El formato de grabación vuelve al formato de vídeo por omisión, HEVC.
. El formato de grabación vuelve al formato de vídeo por omisión, HEVC.Para cerrar la cámara, toca OK.
Los vídeos en formato ProRes producen archivos de gran tamaño. En un iPad con chip M2 y más de 128 GB de almacenamiento, puedes grabar vídeo en formato ProRes con tamaños y frecuencias de fotogramas de hasta 4K a 30 fps; en un iPad con chip M2 y 128 GB de almacenamiento, puedes grabar en formato ProRes con tamaños y frecuencias de fotogramas de hasta 1080 p a 30 fps.