
Abrir, cerrar y compartir información en apps con Aula
Puedes administrar el uso de las apps en los dispositivos de los estudiantes, incluyendo abrir, bloquear y compartir información mediante varias apps.
Abrir una app en los dispositivos de los estudiantes
Puedes abrir una app en los dispositivos de todos los estudiantes. Para completar esta tarea, cada estudiante debe tener la app en su dispositivo.
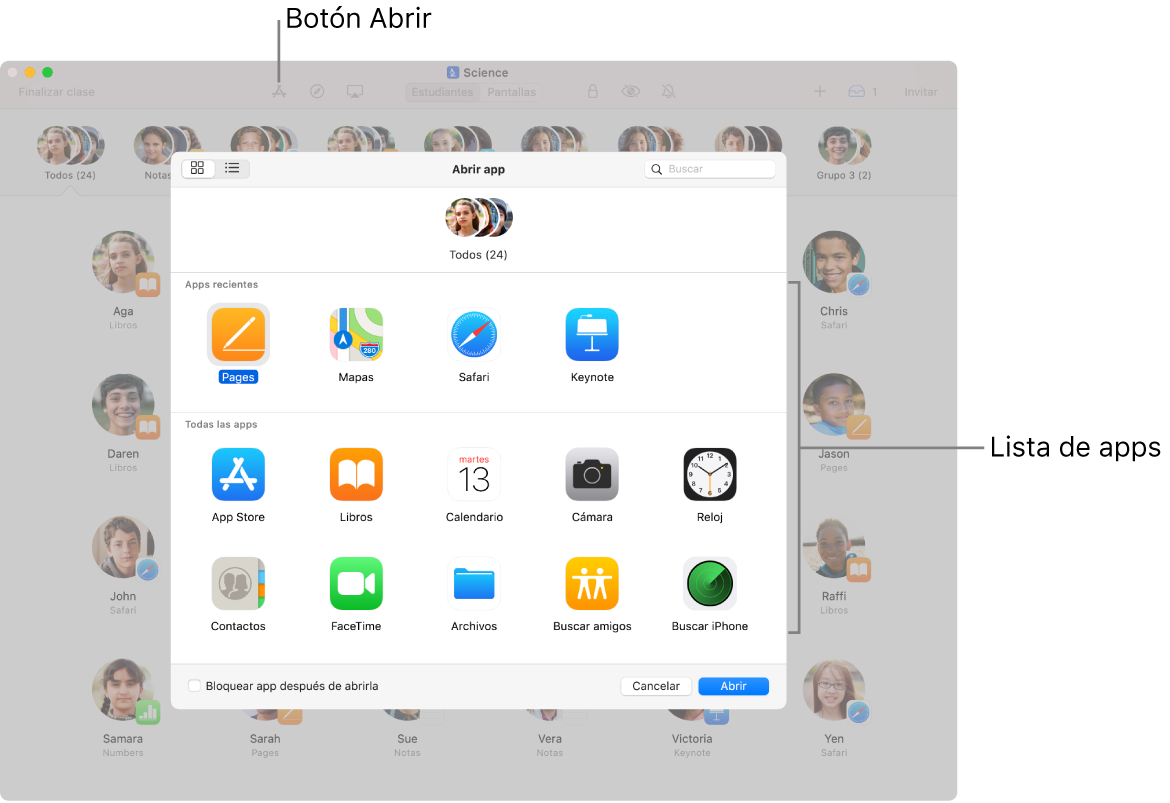
Abre la app Aula
 en tu Mac y realiza cualquiera de las siguientes acciones:
en tu Mac y realiza cualquiera de las siguientes acciones:Selecciona todos los estudiantes.
Selecciona un grupo específico.
Haz clic en Abrir
 en la barra de herramientas y realiza una de las siguientes operaciones para abrir dicha app en los dispositivos de todos los estudiantes seleccionados:
en la barra de herramientas y realiza una de las siguientes operaciones para abrir dicha app en los dispositivos de todos los estudiantes seleccionados:Selecciona una app en la lista.
Ingresa el nombre de una app en la barra de búsqueda y luego selecciona la app.
Haz clic en Abrir para abrir la app en los dispositivos de los estudiantes y luego elige OK.
Para abrir una app para un estudiante, consulta “Abrir una app en el dispositivo de un estudiante”.
Ocultar apps abiertas en los dispositivos de los estudiantes
Para ayudar a los estudiantes a concentrarse en una tarea, puedes ocultar apps abiertas en sus dispositivos.
Abre la app Aula
 en tu Mac y realiza cualquiera de las siguientes acciones:
en tu Mac y realiza cualquiera de las siguientes acciones:Selecciona todos los estudiantes.
Selecciona un grupo específico.
Haz clic en Ocultar
 en la barra de herramientas.
en la barra de herramientas.
Bloquear una app para mantenerla abierta (sólo en iPad)
Puedes bloquear una app abierta en los dispositivos iPad de los estudiantes para evitar que la cierren o que abran cualquier otra app. Para completar esta tarea, todos los estudiantes deben tener la app en su dispositivo iPad.
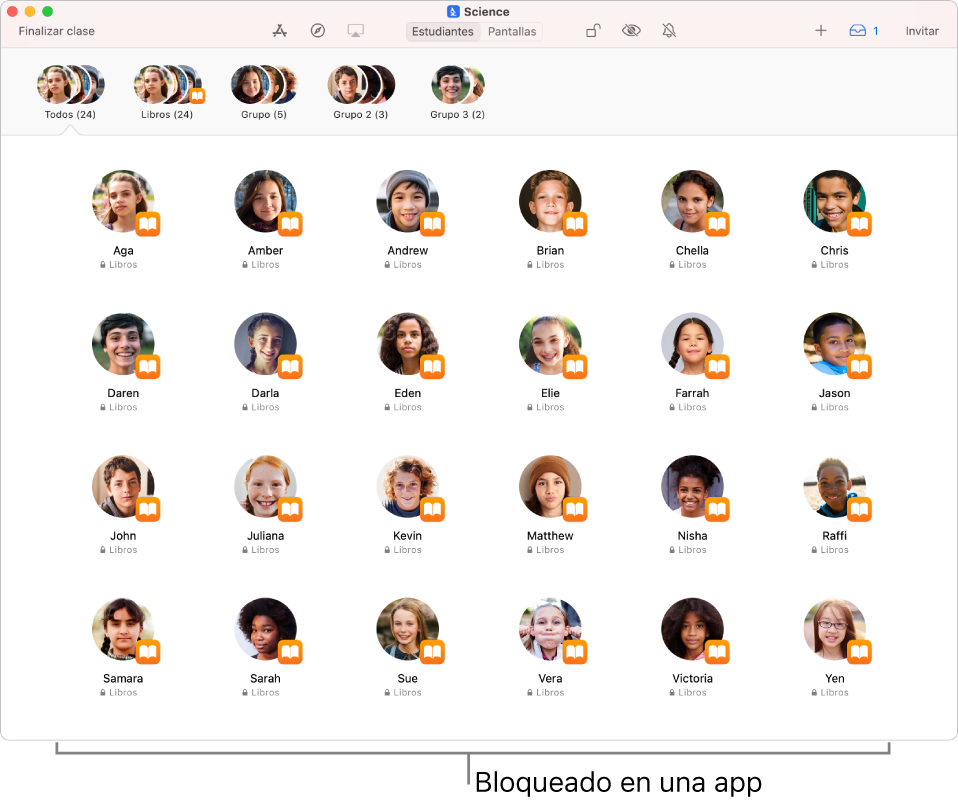
Abre la app Aula
 en tu Mac y realiza cualquiera de las siguientes acciones:
en tu Mac y realiza cualquiera de las siguientes acciones:Selecciona todos los estudiantes.
Selecciona un grupo específico.
Haz clic en Abrir
 en la barra de herramientas y realiza una de las siguientes operaciones para abrir dicha app en los iPad de todos los estudiantes seleccionados:
en la barra de herramientas y realiza una de las siguientes operaciones para abrir dicha app en los iPad de todos los estudiantes seleccionados:Desplázate para encontrar la app en la lista.
Ingresa el nombre de la app en la barra de búsqueda.
Marca la casilla "Bloquear app después de abrirla".
Haz clic en Abrir para abrir la app en los iPad de los estudiantes y luego elige OK.
Para bloquear una app para mantenerla abierta sólo para un estudiante, consulta “Bloquear una app para mantenerla abierta (sólo en iPad)”.
Desbloquear dispositivos con una app bloqueada (sólo en iPad)
Si activaste “Bloquear app después de abrirla”, debes seguir estos pasos para desactivarlo:
Nota: cuando desbloqueas un dispositivo que tiene una app bloqueada no se cierra la app.
Abre la app Aula
 en tu Mac y selecciona al grupo que tenía la opción "Bloquear app después de abrirla" activada.
en tu Mac y selecciona al grupo que tenía la opción "Bloquear app después de abrirla" activada.Haz clic en Desbloquear
 en la barra de herramientas para desactivar “Bloquear app después de abrirla” y luego selecciona OK.
en la barra de herramientas para desactivar “Bloquear app después de abrirla” y luego selecciona OK.Nota: si realizas esta operación en un grupo en el que algunos estudiantes tienen su dispositivo bloqueado, sus pantallas se desbloquearán.
Para cerrar una app que está bloqueada en el dispositivo de sólo un estudiante, consulta Cerrar una app que está bloqueada (sólo en iPad).
Compartir documentos directamente desde una app
También puedes compartir un documento desde una app. Por ejemplo, puedes compartir un documento desde la app Pages.
Abre la app Aula
 en tu Mac, haz clic en el menú Compartir y selecciona Enviar una copia.
en tu Mac, haz clic en el menú Compartir y selecciona Enviar una copia.Selecciona AirDrop.
Dependiendo de la app, tal vez puedas seleccionar un formato de documento.
Haz clic en Siguiente y selecciona tu clase.