Eliminar fotos en el iPhone o iPad
Puedes eliminar una foto o un video, o eliminar varios elementos a la vez. También puedes recuperar lo que elimines por accidente.
Antes de eliminar contenido
Asegúrate de hacer un respaldo de las fotos y los videos que deseas conservar. Cuando usas Fotos de iCloud y eliminas una foto o un video en un dispositivo, estos también se eliminan de todos los demás dispositivos donde hayas iniciado sesión con el mismo Apple ID. Obtén información sobre cómo eliminar fotos y videos de Fotos de iCloud.
Para ver cuánto espacio de almacenamiento tienes disponible en el dispositivo, ve a Configuración > General > Espacio en [dispositivo]. Obtén más información sobre cómo administrar el almacenamiento de fotos del dispositivo.
Eliminar fotos o videos
Las fotos y los videos que eliminas se guardan en tu álbum Eliminado durante 30 días. Después de 30 días, se eliminarán de forma permanente.
Si usas Fotos de iCloud y eliminas fotos o videos en un dispositivo, estos también se eliminan de todos los demás dispositivos.
Si para agregar fotos al iPhone o iPad conectas el dispositivo a la computadora, no podrás eliminarlas directamente desde la app Fotos del dispositivo. Si el está en color gris cuando intentas eliminar una foto del iPhone o iPad, es posible que tengas que detener la sincronización de las fotos desde la computadora. Obtén información sobre cómo detener la sincronización de las fotos desde la computadora.
Cómo eliminar una sola foto
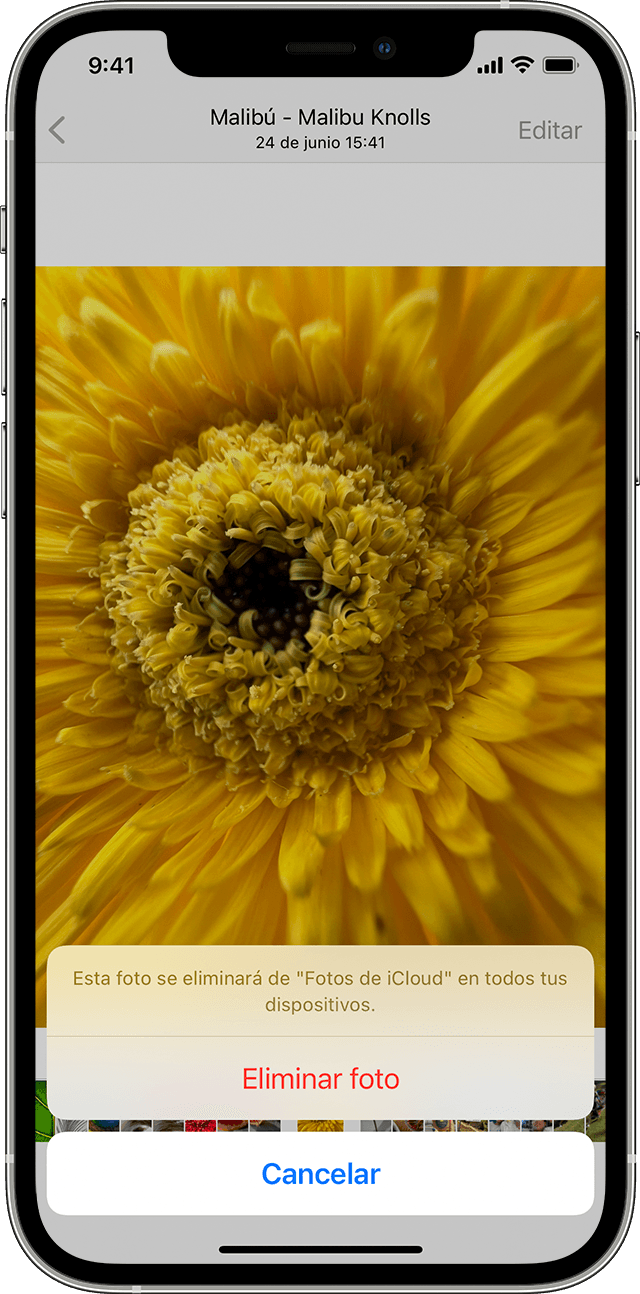
Abre Fotos.
En la pestaña Biblioteca, toca Todas las fotos y selecciona la foto o el video que quieras eliminar.
Toca el y, luego, toca Eliminar foto.
Cómo eliminar varias fotos
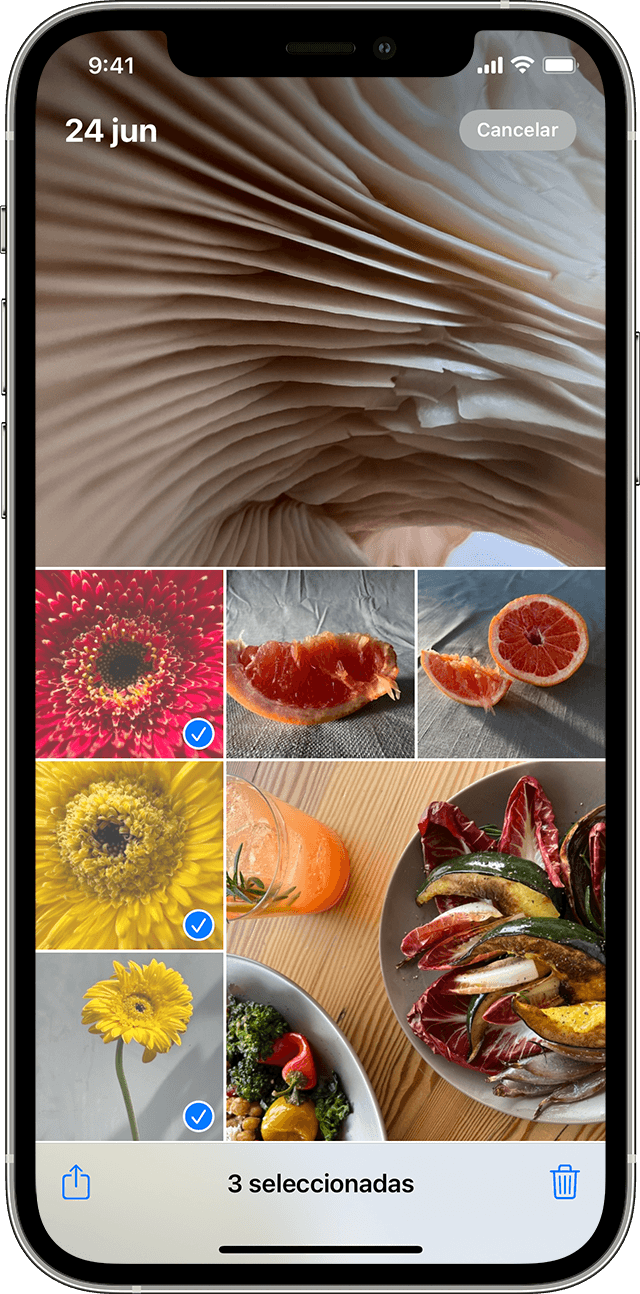
Abre Fotos.
En la pestaña Biblioteca, toca Todas las fotos y, luego, Seleccionar.
Toca varias fotos o desliza el dedo por varias fotos para seleccionar más de una.
Toca el y, luego, confirma para eliminar los elementos.
En iOS 16.1, iPadOS 16.1 y versiones posteriores, puedes iniciar una fototeca compartida en iCloud Cualquier persona podrá eliminar, agregar o editar elementos de la fototeca compartida. Si otra persona elimina una foto o un video de la fototeca compartida, tú tampoco podrás ver más esa foto o ese video. Solo la persona que agregó la foto o el video a la fototeca compartida puede eliminar el elemento de forma permanente o recuperarlo desde la carpeta Eliminado. Tienes 30 días para recuperar una foto o un video desde el álbum Eliminado.
Eliminar fotos y videos duplicados
En la app Fotos, toca Álbumes.
Toca el álbum Duplicados en Utilidades.
Toque Fusionar para combinar los duplicados.
Toca Fusionar [número] elementos para confirmar.
Cuando combinas fotos duplicadas, el teléfono combina la más alta calidad de imagen y los datos relevantes para guardar una foto en la fototeca. Las otras fotos duplicadas se trasladan al álbum Eliminado.
El álbum Duplicados está disponible en iOS 16, iPadOS 16.1 y versiones posteriores.
Recuperar fotos o videos eliminados
Abre Fotos y toca la pestaña Álbumes.
Toca el álbum Eliminado en Utilidades.
En iOS 16, iPadOS 16.1 o versiones posteriores, usa Face ID o Touch ID para desbloquear el álbum Eliminado.
Toca Seleccionar.
Selecciona la foto o el video que quieres conservar y toca Recuperar. Si quieres recuperar todas las fotos y todos los videos del álbum, toda Recuperar todo.
Toca Recuperar foto para confirmar la acción.
Si eliminas una foto o un video por error, tienes 30 días para recuperar el elemento desde el álbum Eliminado. Las fotos o los videos que recuperas regresan a la biblioteca.
Obtén información sobre qué hacer si te falta una foto o un video
Desbloquear de forma predeterminada el álbum Eliminado
Abre la app Configuración.
Toca Fotos.
Desactiva Usar Face ID.
En iOS 16, iPadOS 16.1 o versiones posteriores, se necesita Face ID o Touch ID para ver de forma predeterminada los álbumes Oculto y Eliminado. Si desactivas Usar Face ID, el álbum Oculto también estará desbloqueado de forma predeterminada. Obtén información sobre cómo ocultar las fotos.
Eliminar fotos de forma permanente
Abre Fotos y toca la pestaña Álbumes.
Toca el álbum Eliminado.
En iOS 16, iPadOS 16.1 o versiones posteriores, usa Face ID o Touch ID para desbloquear el álbum Eliminado.
Toca Seleccionar.
Selecciona la foto o video que desees y toca Eliminar. Si quieres eliminar todas las fotos y videos del álbum, toda Eliminar todo.
Toca Eliminar foto para confirmar la acción.
Si eliminas una foto de este álbum, ya no podrás recuperarla.
