Instalar Windows 7 en la Mac con Boot Camp
Obtén información acerca de los requisitos y los pasos a seguir para instalar Microsoft Windows 7 en tu Mac con Boot Camp.
Requisitos del sistema
Para instalar Windows 7 con Boot Camp, necesitas lo siguiente:
Un disco original o un archivo ISO de instalación completa de Windows 7 de 64 bits o Windows 7 de 32 bits. Se requiere Windows 7 Service Pack 1 (SP1) o una versión posterior.
Una Mac que sea compatible con la versión de Windows que quieres instalar. Consulta la tabla de compatibilidad para ver qué versiones son compatibles con tu Mac.
Para instalar Windows 7 de 64 bits y Windows 7 de 32 bits con Boot Camp, es necesario que la Mac ejecute Mac OS X 10.5 Leopard o una versión posterior.
Conexión a Internet.
Una cuenta de administrador en macOS para usar el Asistente Boot Camp.
Al menos, 2 GB de RAM.
Se recomienda que tengas 30 GB de espacio libre en el disco si vas a instalar Windows por primera vez o 40 GB si lo vas a actualizar desde una versión anterior de Windows.
Si usas un disco de instalación, necesitas una unidad óptica integrada o una unidad óptica externa compatible.
El teclado y el mouse o el trackpad que venían con la Mac. Si no están disponibles, usa un teclado y un mouse USB.
Si quieres instalar Windows 7 de 64 bits o de 32 bits, también necesitas un dispositivo de almacenamiento USB de 16 GB o más, o una unidad formateada como MS-DOS (FAT) para instalar los software de compatibilidad de Windows (drivers).
Las computadoras Mac más nuevas requieren versiones de Windows más recientes. Las computadoras Mac que usan macOS Sierra 10.12 y versiones posteriores son compatibles únicamente con las instalaciones nuevas de Windows 10, Windows 8.1 y Windows 7. Si no ves tu Mac en las tablas de compatibilidad, consulta estos artículos:
Prepararse para instalar Windows 7
Antes de instalar Windows, debes iniciar la Mac desde macOS y comprobar si hay actualizaciones de software disponibles para asegurarte de tener las versiones más recientes de macOS y el firmware de la computadora.
Consulta las tablas de compatibilidad para ver si tu Mac es compatible con Windows 7 Home Premium, Professional o Ultimate (Boot Camp 4 o 5.1). Luego, selecciona las instrucciones de instalación para la versión 4 o versión 5 del software de compatibilidad de Windows.
Si descargaste la versión 4 del software de compatibilidad de Windows, sigue estos pasos:
Usa las tablas de compatibilidad para asegurarte de que tu Mac sea compatible con la versión de Windows que estás instalando.
Si tu copia de Windows vino en un DVD, es posible que debas crear una imagen de disco desde el DVD para que funcione con Boot Camp.
Conecta una unidad flash USB de 16 GB o más cuyo contenido puedas borrar. Deja esta unidad flash conectada a la Mac hasta que finalice la instalación de Windows.
Abre el Asistente Boot Camp desde la carpeta Utilidades (o usa Spotlight para encontrarlo) y haz clic en Continuar.
Selecciona solamente las opciones para crear un disco de instalación de Windows y descargar desde Apple el software de compatibilidad de Windows más reciente. Luego, haz clic en Continuar.
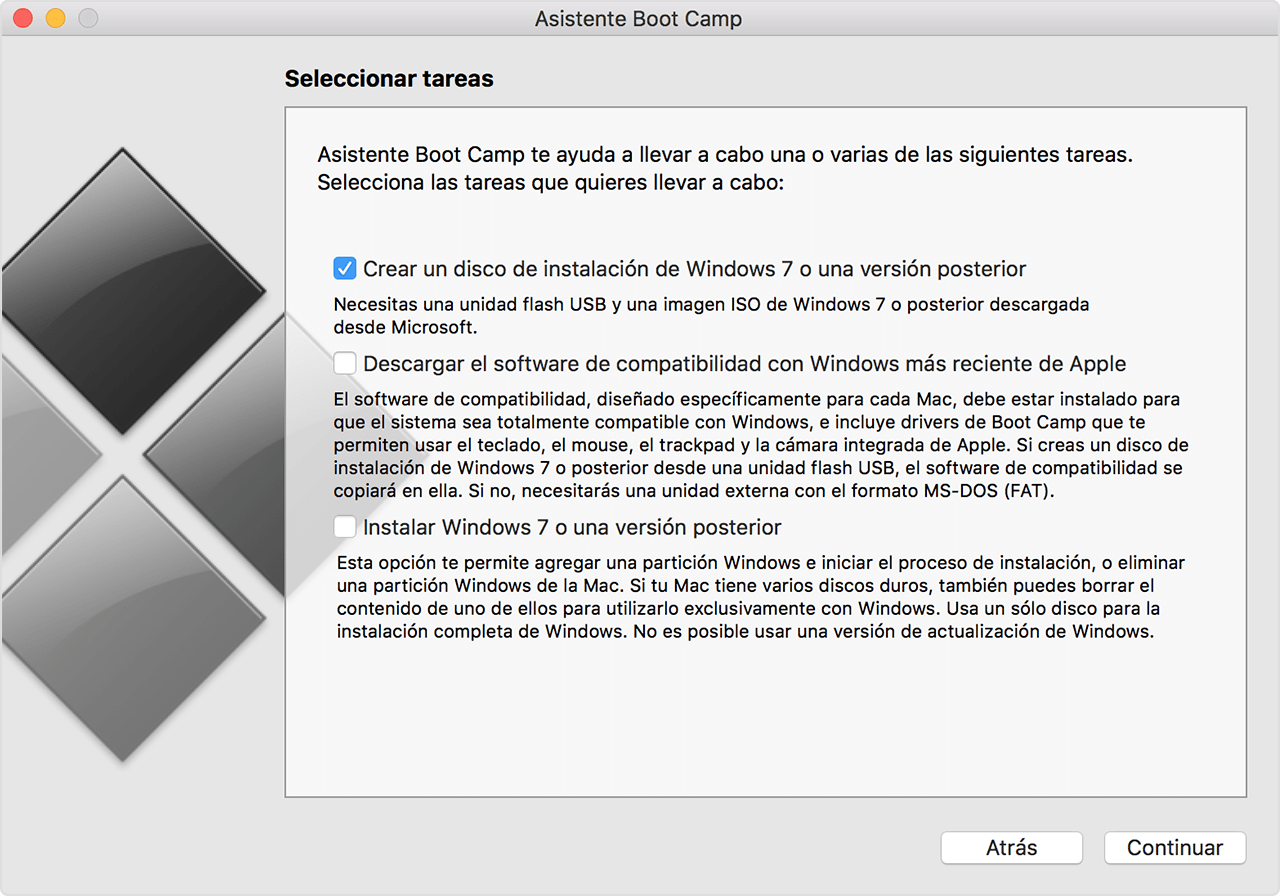
Inserta el disco de instalación de Windows si todavía no lo has hecho o selecciona el ISO de instalación de Windows y luego haz clic en Continuar. Boot Camp borra el contenido de la unidad flash USB y la prepara para la instalación de Windows.
Ingresa la contraseña de administrador y haz clic en Desbloquear para desbloquear las preferencias de Disco de arranque.
Cierra el Asistente Boot Camp.
Usa las tablas de compatibilidad para encontrar el software de compatibilidad de Windows (driver) que necesitas para la versión de Windows y la Mac que usas.
Haz clic en el enlace de la tabla para descargar el software relacionado.
Una vez que se descargue el archivo, haz doble clic en él desde el Finder para descomprimirlo.
Arrastra la carpeta Boot Camp que acabas de descomprimir a la unidad flash WININSTALL para copiar la carpeta en la unidad.
Vuelve a abrir el Asistente Boot Camp y luego haz clic en Continuar.
Selecciona solamente la opción Instalar Windows 7 o una versión posterior.
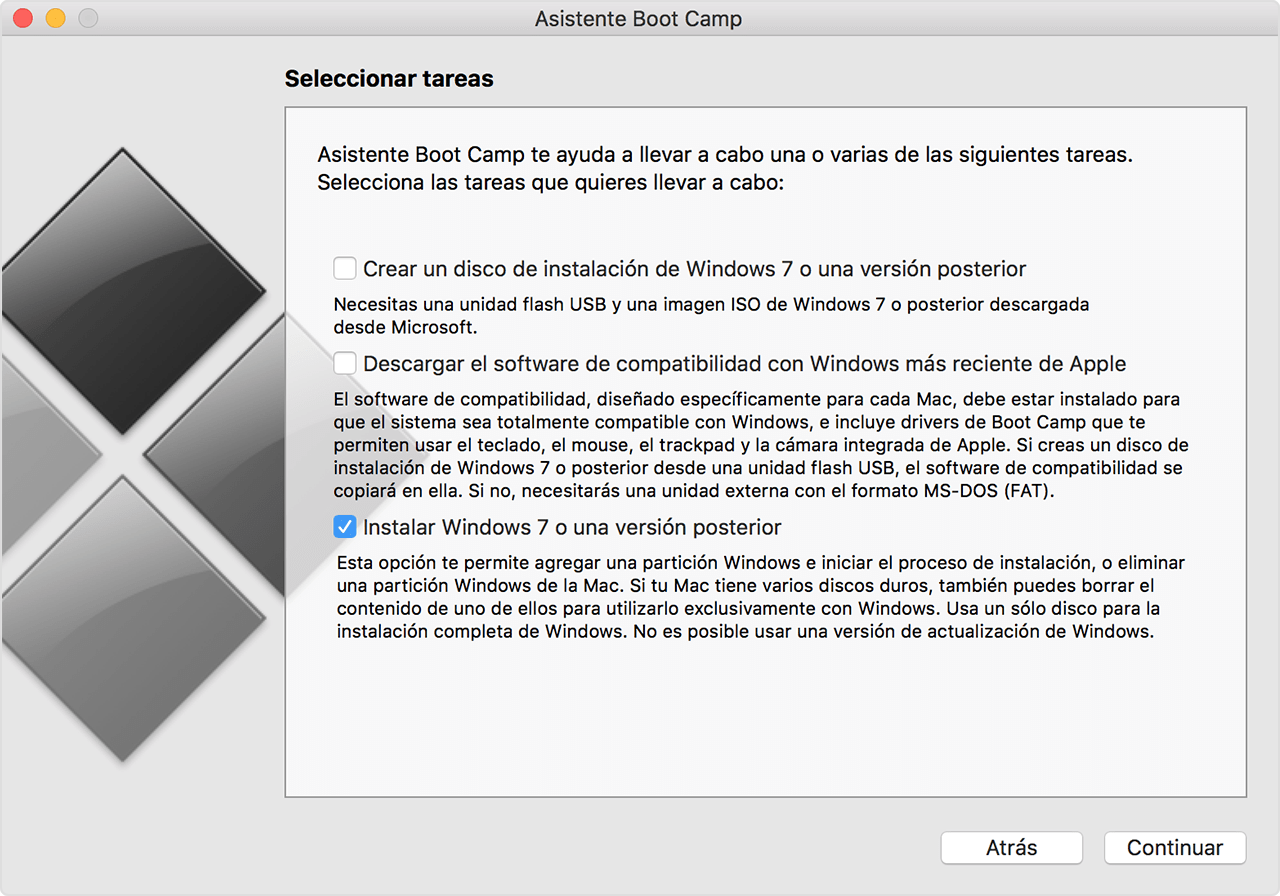
Haz clic en Instalar y luego sigue las instrucciones en pantalla para reparticionar la unidad.
Escribe la contraseña de administrador para permitir que el Asistente Boot Camp haga cambios y que desbloquee las preferencias de Disco de arranque.
El sistema arrancará con el instalador de Windows. Sigue las indicaciones en pantalla para continuar.
Cuando se te solicite, selecciona una instalación personalizada, no una actualización.
Cuando se te pregunte dónde instalar Windows, selecciona la partición BOOTCAMP. Luego, haz clic en Opciones de unidad.

Haz clic en Formatear y luego en Aceptar. Cuando el proceso esté completo, haz clic en Siguiente. Windows copia y expande archivos en la partición con formato.

Sigue las instrucciones que aparecen en pantalla para finalizar la instalación de Windows.
Cuando se complete la instalación, verás el escritorio de Windows. Haz clic en el ícono de inicio de Windows en la esquina inferior izquierda y luego selecciona Equipo.
Busca la unidad flash WININSTALL y haz doble clic para abrirla; luego, haz doble clic en la carpeta Boot Camp.
Haz doble clic en setup y luego haz clic en Sí para permitir los cambios.

Aparecerá el instalador de Boot Camp. Haz clic en Siguiente.
Acepta los términos del contrato de licencia y luego haz clic en Siguiente.
Haz clic en Instalar.
Se instalará el software de compatibilidad de Boot Camp y luego un mensaje indicará que el instalador de Boot Camp ha terminado. Haz clic en Finalizar.
Haz clic en Sí para reiniciar el sistema.
Si descargaste la versión 5 del software de compatibilidad de Windows, sigue estos pasos:
Usa las tablas de compatibilidad para asegurarte de que tu Mac sea compatible con la versión de Windows que estás instalando.
Si tu copia de Windows vino en un DVD, es posible que debas crear una imagen de disco desde el DVD para que funcione con Boot Camp.
Conecta una unidad flash USB de 16 GB o más cuyo contenido puedas borrar. Deja esta unidad flash conectada a la Mac hasta que finalice la instalación de Windows.
Abre el Asistente Boot Camp desde la carpeta Utilidades (o usa Spotlight para encontrarlo) y haz clic en Continuar.
Selecciona solamente las opciones para crear un disco de instalación de Windows y descargar desde Apple el software de compatibilidad de Windows más reciente. Luego, haz clic en Continuar.
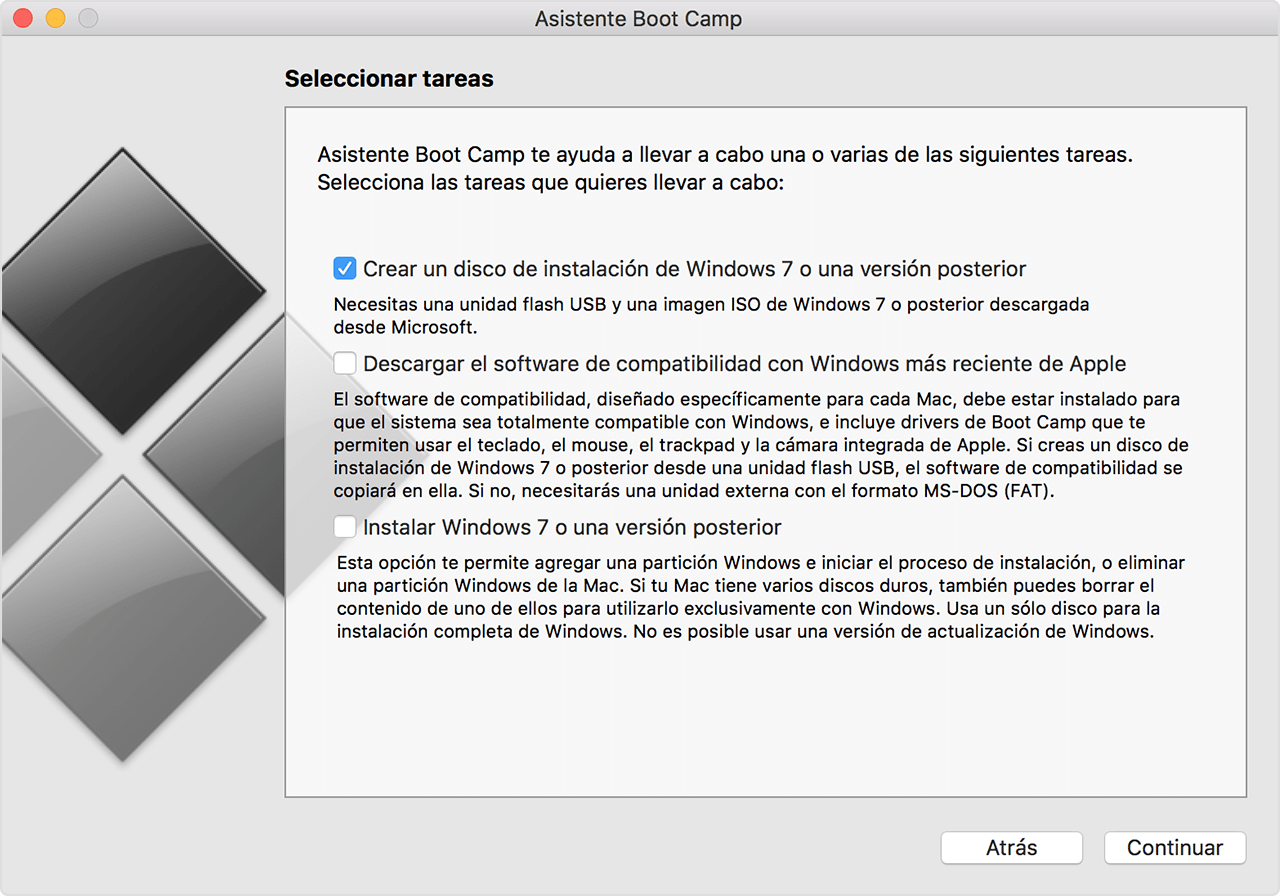
Inserta el disco de instalación de Windows si todavía no lo has hecho o selecciona el ISO de instalación de Windows y luego haz clic en Continuar. Boot Camp borra el contenido de la unidad flash USB y la prepara para la instalación de Windows. Cuando veas el mensaje “Descargar el software de compatibilidad para Windows 7”, cierra la ventana del Asistente Boot Camp para salir de la app.
Usa las tablas de compatibilidad para encontrar el software de compatibilidad de Windows (driver) que necesitas para la versión de Windows y la Mac que usas.
Haz clic en el enlace de la tabla para descargar el software relacionado.
Una vez que se descargue el archivo, haz doble clic en él desde el Finder para descomprimirlo.
Abre la carpeta que se crea. Localiza los siguientes archivos en esta carpeta y arrástralos a la unidad flash USB. Cuando se te pregunte si quieres reemplazar los elementos existentes en la unidad flash, haz clic en Sí:
$WinPEDriver$ (carpeta)
AutoUnattend.xml
BootCamp (carpeta)
Vuelve a abrir el Asistente Boot Camp y luego haz clic en Continuar.
Selecciona solamente la opción “Instalar Windows… o una versión posterior”.
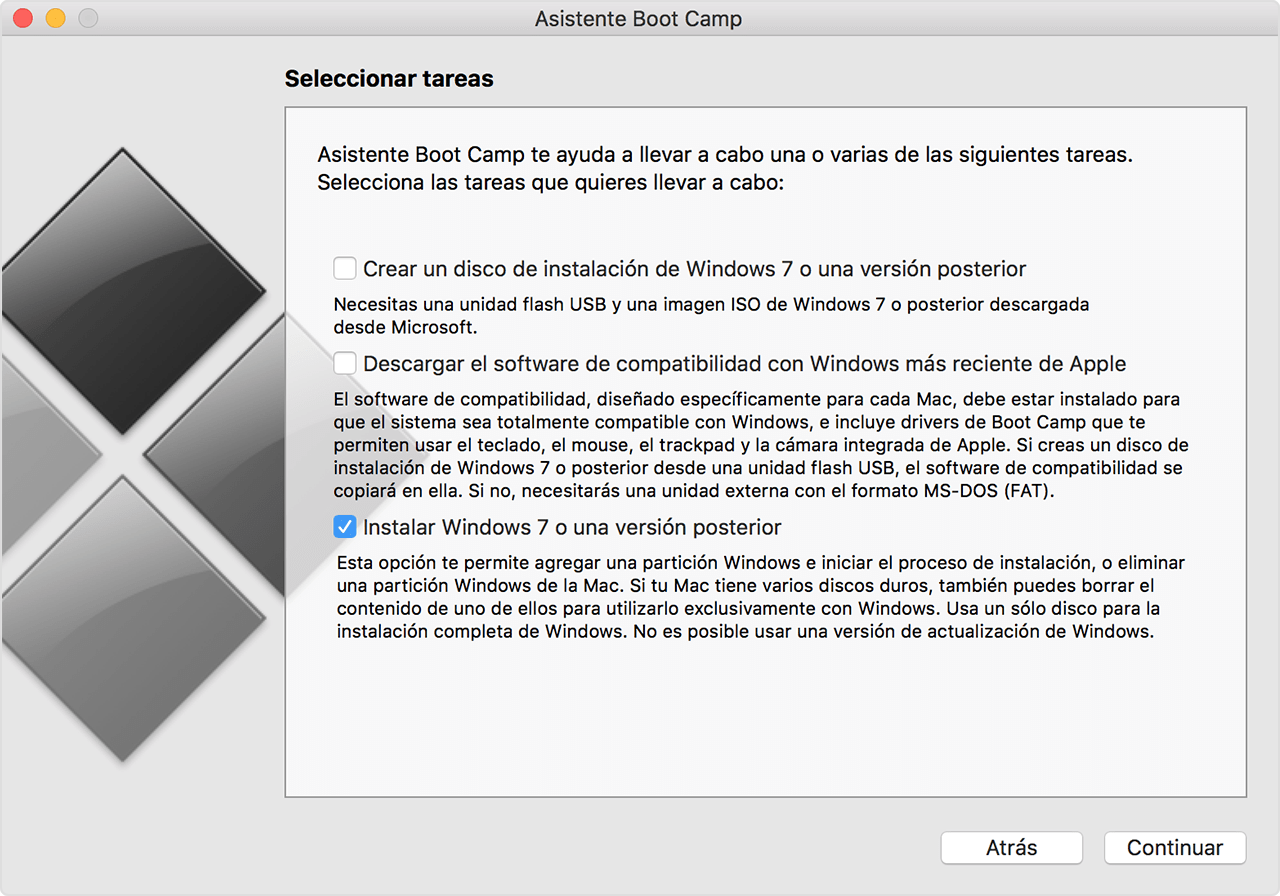
Haz clic en Instalar y luego sigue las instrucciones en pantalla para reparticionar la unidad e instalar Windows.
Una vez que completes los pasos del asistente, la Mac se reiniciará y verás el instalador de Windows. Cuando se te pregunte dónde quieres instalar Windows, selecciona la partición BOOTCAMP. A continuación, haz clic en Opciones de unidad y formatea la partición Boot Camp.
Sigue las indicaciones en pantalla para finalizar la instalación de Windows.
Versiones de software de compatibilidad de Windows disponibles según los modelos de Mac
Según el modelo de Mac que tengas, puedes instalar Windows 7 en versiones de 64 bits o de 32 bits. Si no sabes qué Mac tienes, selecciona Acerca de esta Mac en el menú Apple. Busca tu Mac en las siguientes tablas y haz clic en el enlace de descarga que aparece junto a los modelos.
Los enlaces 4 o 5 te llevan a la página de descarga manual de la versión relacionada del software de compatibilidad de Windows (driver) que necesitas para instalar Windows 7 en la Mac.
Un guion (–) significa que esta versión de Windows 7 no es compatible con esta Mac.
Si no ves tu Mac más nueva en la siguiente lista, consulta estos artículos:
MacBook Pro
Modelo de Mac | Windows 7 de 64 bits | Windows 7 de 32 bits |
|---|---|---|
MacBook Pro (Retina, 15 pulgadas, mediados de 2014) | – | |
MacBook Pro (Retina, 13 pulgadas, mediados de 2014) | – | |
MacBook Pro (Retina, 15 pulgadas, finales de 2013) | – | |
MacBook Pro (Retina, 13 pulgadas, finales de 2013) | – | |
MacBook Pro (Retina, 15 pulgadas, principios de 2013) | – | |
MacBook Pro (Retina, 13 pulgadas, principios de 2013) | – | |
MacBook Pro (Retina, 13 pulgadas, finales de 2012) | – | |
MacBook Pro (Retina, mediados de 2012) | ||
MacBook Pro (13 pulgadas, mediados de 2012) | ||
MacBook Pro (15 pulgadas, mediados de 2012) | ||
MacBook Pro (17 pulgadas, finales de 2011) | ||
MacBook Pro (17 pulgadas, principios de 2011) | ||
MacBook Pro (15 pulgadas, finales de 2011) | ||
MacBook Pro (15 pulgadas, principios de 2011) | ||
MacBook Pro (13 pulgadas, finales de 2011) | ||
MacBook Pro (13 pulgadas, principios de 2011) | ||
MacBook Pro (13 pulgadas, mediados de 2010) | ||
MacBook Pro (15 pulgadas, mediados de 2010) | ||
MacBook Pro (17 pulgadas, mediados de 2010) | ||
MacBook Pro (13 pulgadas, mediados de 2009) | ||
MacBook Pro (15 pulgadas; 2,53 GHz, mediados de 2009) | ||
MacBook Pro (15 pulgadas, mediados de 2009) | ||
MacBook Pro (17 pulgadas, mediados de 2009) | ||
MacBook Pro (17 pulgadas, principios de 2009) | ||
MacBook Pro (15 pulgadas, finales de 2008) | ||
MacBook Pro (17 pulgadas, finales de 2008) | ||
MacBook Pro (17 pulgadas, principios de 2008) | ||
MacBook Pro (15 pulgadas, principios de 2008) | ||
MacBook Pro (17 pulgadas, 2,4 GHz) | – | |
MacBook Pro (15 pulgadas, 2,4/2,2 GHz) | – | |
MacBook Pro (15 pulgadas, Core 2 Duo) | – | – |
MacBook Pro (17 pulgadas, Core 2 Duo) | – | – |
MacBook Pro (17 pulgadas) | – | – |
MacBook Pro (15 pulgadas, pantalla brillante) | – | – |
MacBook Air
Modelo de Mac | Windows 7 de 64 bits | Windows 7 de 32 bits |
|---|---|---|
MacBook Air (13 pulgadas, principios de 2014) | – | |
MacBook Air (11 pulgadas, principios de 2014) | – | |
MacBook Air (13 pulgadas, mediados de 2013) | – | |
MacBook Air (11 pulgadas, mediados de 2013) | – | |
MacBook Air (13 pulgadas, mediados de 2012) | ||
MacBook Air (11 pulgadas, mediados de 2012) | ||
MacBook Air (13 pulgadas, mediados de 2011) | ||
MacBook Air (11 pulgadas, mediados de 2011) | ||
MacBook Air (13 pulgadas, finales de 2010) | ||
MacBook Air (11 pulgadas, finales de 2010) | ||
MacBook Air (13 pulgadas, mediados de 2009) | – | |
MacBook Air (13 pulgadas, finales de 2008) | – | |
MacBook Air (13 pulgadas, principios de 2008) | – |
MacBook
Modelo de Mac | Windows 7 de 64 bits | Windows 7 de 32 bits |
|---|---|---|
MacBook (13 pulgadas, mediados de 2010) | ||
MacBook (13 pulgadas, finales de 2009) | ||
MacBook (13 pulgadas, mediados de 2009) | – | |
MacBook (13 pulgadas, principios de 2009) | – | |
MacBook (13 pulgadas, aluminio, finales de 2008) | – | |
MacBook (13 pulgadas, principios de 2008) | – | |
MacBook (13 pulgadas, finales de 2007) | – | |
MacBook (13 pulgadas, mediados de 2007) | – | |
MacBook (13 pulgadas, finales de 2006) | – | |
MacBook (13 pulgadas, mediados de 2006) | – | – |
iMac
Modelo de Mac | Windows 7 de 64 bits | Windows 7 de 32 bits |
|---|---|---|
iMac (Retina 5K,27 pulgadas, finales de 2014) | – | |
iMac (21,5 pulgadas, mediados de 2014) | – | |
iMac (27 pulgadas, finales de 2013) | – | |
iMac (21,5 pulgadas, finales de 2013) | – | |
iMac (21,5 pulgadas, principios de 2013) | – | |
iMac (27 pulgadas, finales de 2012) | – | |
iMac (21,5 pulgadas, finales de 2012) | – | |
iMac (21,5 pulgadas; finales de 2011) | ||
iMac (27 pulgadas, mediados de 2011) | ||
iMac (21,5 pulgadas, mediados de 2011) | ||
iMac (27 pulgadas, mediados de 2010) | ||
iMac (21,5 pulgadas, mediados de 2010) | ||
iMac (27 pulgadas; finales de 2009)1 | ||
iMac (27 pulgadas; finales de 2009)2 | ||
iMac (21,5 pulgadas, finales de 2009) | ||
iMac (20 pulgadas, mediados de 2009) | – | |
iMac (24 pulgadas, principios de 2009) | – | |
iMac (20 pulgadas, principios de 2009) | – | |
iMac (24 pulgadas, principios de 2008) | – | |
iMac (20 pulgadas, principios de 2008) | – | |
iMac (24 pulgadas, mediados de 2007) | – | |
iMac (20 pulgadas, mediados de 2007) | – | |
iMac (24 pulgadas, finales de 2006) | – | |
iMac (17 pulgadas, finales de 2006, CD) | – | |
iMac (20 pulgadas, finales de 2006) | – | |
iMac (17 pulgadas, finales de 2006) | – | |
iMac (17 pulgadas, mediados de 2006) | – | – |
iMac (17 pulgadas, principios de 2006) | – | – |
1. Identificador (ID) del modelo: iMac11,1
2. Identificador (ID) del modelo: iMac10,1
Para identificar qué modelo de iMac (27 pulgadas, finales de 2009) tienes, ve al menú Apple > Acerca de esta Mac, haz clic en Más información y luego haz clic en Reporte del sistema. Mira la línea Identificador del modelo.
Mac mini
Modelo de Mac | Windows 7 de 64 bits | Windows 7 de 32 bits |
|---|---|---|
Mac mini (finales de 2014) | – | |
Mac mini Server (finales de 2012) | – | |
Mac mini (finales de 2012) | – | |
Mac mini Server (mediados de 2011) | ||
Mac mini (mediados de 2011) | ||
Mac mini (mediados de 2010) | ||
Mac mini (finales de 2009) | – | |
Mac mini (principios de 2009) | – | |
Mac mini (mediados de 2007) | – | |
Mac mini (principios de 2006) | – | – |
Mac Pro
Modelo de Mac | Windows 7 de 64 bits | Windows 7 de 32 bits |
|---|---|---|
Mac Pro (mediados de 2010) | ||
Mac Pro (principios de 2009) | ||
Mac Pro (principios de 2008) | ||
Mac Pro (principios de 2007) | – | |
Mac Pro (mediados de 2006) | – |
La información acerca de los productos no fabricados por Apple o la de los sitios web independientes no controlados ni probados por Apple se ofrece sin ninguna recomendación o aprobación. Apple no asume ninguna responsabilidad respecto a la selección, el rendimiento o el uso de los sitios web o los productos de terceros. Apple no emite ninguna declaración sobre la precisión o la confiabilidad de los sitios web de terceros. Comunícate con el proveedor para obtener más información.