OS X Mountain Lion y posterior
Si usas OS X Mountain Lion o posterior, puedes usar Diagnóstico inalámbrico para identificar y solucionar con facilidad los problemas de Wi-Fi.
OS X Lion y anterior
Las capturas de pantalla y las opciones del menú que aparecen en este artículo son de OS X Lion v10.7. Los conceptos son los mismos para Mac OS X v10.6 Snow Leopard, con la excepción de que aparece AirPort en lugar de Wi-Fi en lugares como el panel Red de Preferencias del sistema.
Preparación
Primero identifica el problema. Si sabes exactamente qué es lo que no funciona, podrás identificar los pasos adecuados para solucionar el problema.
- ¿El síntoma aparece con más de un dispositivo Wi-Fi?
- Los problemas de Wi-Fi pueden estar relacionados con la red en cuestión o con el Wi-Fi de la computadora que se une a la red. Generalmente, si otras computadoras o dispositivos (como el Apple TV o el iPhone) pueden conectarse a Internet sin problemas, el router Wi-Fi funciona bien.
- Si solo tienes un dispositivo Wi-Fi, procede con este artículo.
- Asegúrate de que tu software esté actualizado.
- Instala todas las actualizaciones de software disponibles para tu Mac.
- Si usas un router Wi-Fi de algún proveedor independiente, verifica con el fabricante para confirmar que tiene el último firmware instalado. Si hay una actualización disponible, sigue las instrucciones del fabricante para actualizar el firmware.
- Para determinar si el firmware de tu estación base de Wi-Fi de Apple está actualizado, consulta el artículo Actualización del software.
- Verifica las conexiones.
- Algunos problemas de la red pueden ser causados por cables sueltos o desconectados. Verifica que todos los cables de alimentación y de Ethernet que están conectados entre el módem y el router Wi-Fi sean los correctos. Si revisas que los dispositivos como el router y el módem estén encendidos, desconectas y vuelves a conectar cuidadosamente los cables Ethernet o reemplazas los cables Ethernet dañados, es posible que soluciones el problema sin tener que buscar soluciones adicionales.
- Verifica que estés usando la configuración recomendada para tu dispositivo.
- Consulta el artículo Configuración recomendada para los puntos de acceso y los routers Wi-Fi.
- Reinicia los dispositivos de la red.
- Si desconectas por unos segundos el módem o el router y los vuelves a conectar, es posible que soluciones los problemas de la red sin tener que buscar soluciones adicionales. Si tienes servicio telefónico por medio de tu proveedor de servicios de Internet (ISP), al renovar la alimentación del módem podría interrumpirse este servicio. Quizás tengas que comunicarte con tu ISP para restaurar el servicio telefónico si el módem se reinicia o se apaga. Asegúrate de tener otros medios para comunicarte con tu ISP, como un teléfono celular, para evitar demoras innecesarias al restaurar Internet o el servicio telefónico.
Solución de problemas
Haz clic en el enlace de solución que aparece debajo del síntoma del Wi-Fi.
Síntoma: Mi Mac no se conecta a Internet
- Las páginas web no se abren ni en Safari ni en otros navegadores. Es posible que estas páginas estén en blanco o que recibas la alerta “No estás conectado a Internet”.
- Las aplicaciones de Internet, como Mail, iChat o App Store, no se pueden conectar a sus servidores.
Nota: Los routers se pueden configurar para permitir que algunos servicios usen Internet (como Mail) y, al mismo tiempo, evitar que otros servicios lo hagan (como los navegadores web). Si no sabes cómo está configurada la red, comunícate con tu administrador de red. Si la red no está configurada para bloquear servicios, pero algunas aplicaciones de Internet funcionan y otras no, entonces el problema seguramente no está relacionado con la red Wi-Fi.
Solución
Sigue estos pasos si la computadora no se puede conectar a Internet.
- Asegúrate de que el Wi-Fi esté activado.
Mac OS X te permite apagar completamente la tarjeta de Wi-Fi (AirPort) en caso de que no quieras usarla. A veces, la tarjeta de Wi-Fi se apaga por accidente. Si la interfaz de Wi-Fi está encendida y conectada a una red Wi-Fi, el menú de Wi-Fi estará en negrita. El menú de Wi-Fi está en la esquina superior derecha de la pantalla.

Si el menú se ve como el de arriba, la computadora está conectada a una red Wi-Fi. Continúa con el paso 2.
Si el Wi-Fi está desactivado, elige Activar Wi-Fi en el menú.
Nota: Si aparece un signo de exclamación en el ícono del menú de Wi-Fi, consulta este artículo.
Si el ícono no aparece en la barra de menús, elige Preferencias del sistema en el menú Apple. Haz clic en el ícono de Red y selecciona Wi-Fi. Marca la casilla que está al lado de “Mostrar estado de Wi-Fi en barra de menús”.
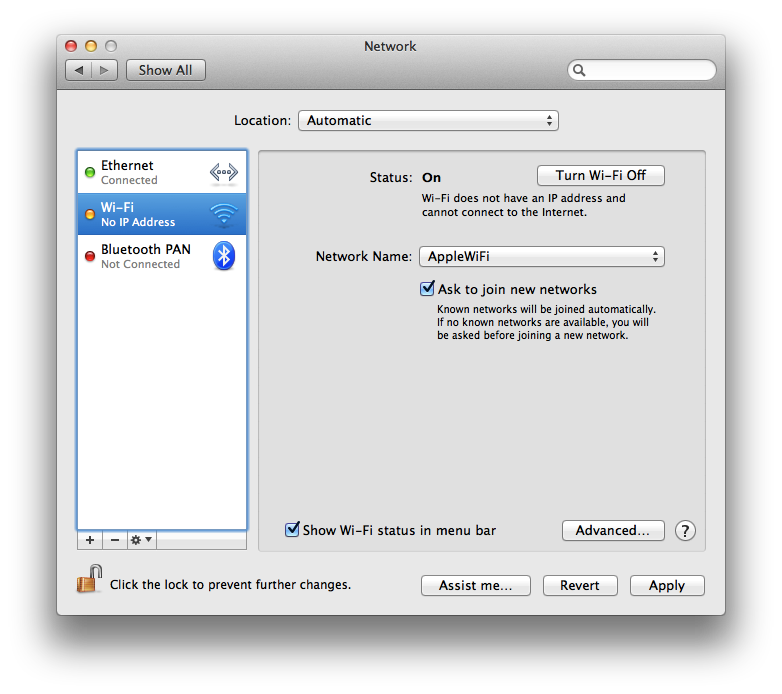
Si la interfaz de Wi-Fi no aparece en Preferencias del sistema, deberás asegurarte de que la Mac reconozca la tarjeta de Wi-Fi. Inicia la computadora con el medio de instalación que vino con ella, o bien desde el disco duro de recuperación si tienes instalado OS X Lion. La computadora debería poder acceder a las redes disponibles.
Si todavía no puedes conectarte, asegúrate de que la computadora se haya conectado a la red Wi-Fi correcta.
La red Wi-Fi debería aparecer en la lista del menú de Wi-Fi. La red Wi-Fi a la cual la Mac está asociada estará marcada como se muestra a continuación:
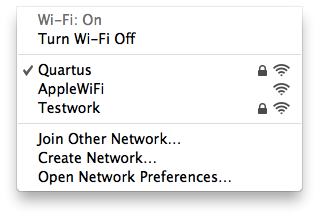
Selecciona tu red si no está marcada. Si tu red Wi-Fi está asegurada con una contraseña, se te solicitará que la ingreses como se muestra a continuación:

Nota: Si no conoces la contraseña de la red, tendrás que comunicarte con el administrador de tu red Wi-Fi. Si tú eres el administrador/dueño de la red, puede que debas configurar el router para definir la contraseña de la red.
Es posible que tu red Wi-Fi no esté visible en la lista. Si la red está cerrada, esta no emitirá su nombre de red. Para conectarte a la red Wi-Fi, elige Acceder a otra red en el menú de Wi-Fi. Se te solicitará el nombre de la red y la configuración de seguridad.
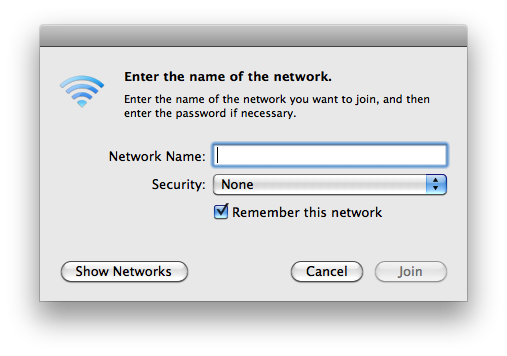
Ingresa el nombre de tu red y elige la Seguridad que utiliza tu red.
Si todavía no puedes ver tu red en la lista de redes Wi-Fi, puede que estés usando un estándar de Wi-Fi incompatible. La mayoría de las Mac funcionan con los estándares comunes de Wi-Fi. Para revisar cuáles estándares son compatibles con tu Mac, usa la Utilidad de red. Establece la interfaz de la red a Wi-Fi y revisa la información detallada después de “Modelo”:
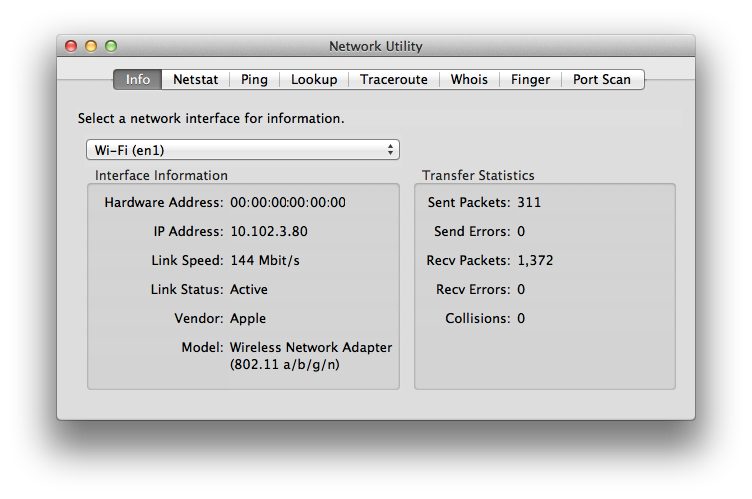
- Si la computadora se conectó a la red Wi-Fi correcta, pero todavía no puedes navegar, debes revisar la configuración de TCP/IP en el panel Red de Preferencias del sistema.
- Elige Preferencias del sistema en el menú Apple.
- Elige Red en el menú Visualización.
- Selecciona Wi-Fi y haz clic en el botón Avanzado en la esquina inferior izquierda de la pantalla.
- Selecciona la pestaña TCP/IP en la parte superior de la pantalla.
- La ventana debería verse así (tu configuración IPv4 podría ser diferente y tu dirección IPv4 definitivamente será diferente):
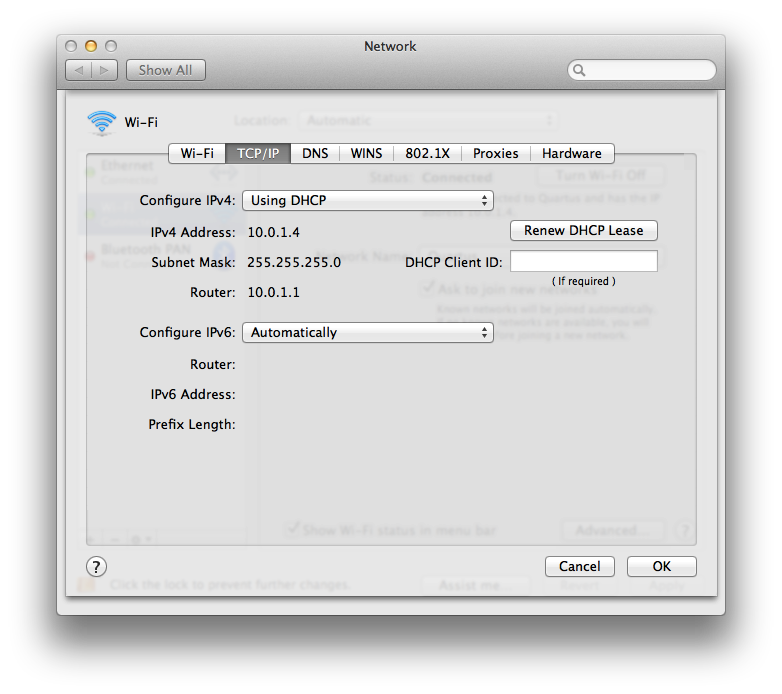
- Si no aparece ninguna dirección IPv4, o si la dirección IP inicia con “169.254.xxx.xxx”, haz clic en “Nueva concesión DHCP”.
- Comunícate con tu administrador de red para determinar la configuración TCP/IP correcta para tu red Wi-Fi. Sin la configuración TCP/IP correcta, la computadora no podrá conectarse a Internet.
- Si la configuración TCP/IP parece ser la correcta, pero la computadora todavía no tiene acceso a Internet, comprueba la pestaña DNS que se ve en la imagen a continuación. El DNS es un servicio de Internet que traduce las direcciones IP a URL y viceversa. Una configuración DNS correcta le permite a la computadora conectase a www.apple.com/la sin tener que ingresar la dirección IP específica de los servidores de Apple.
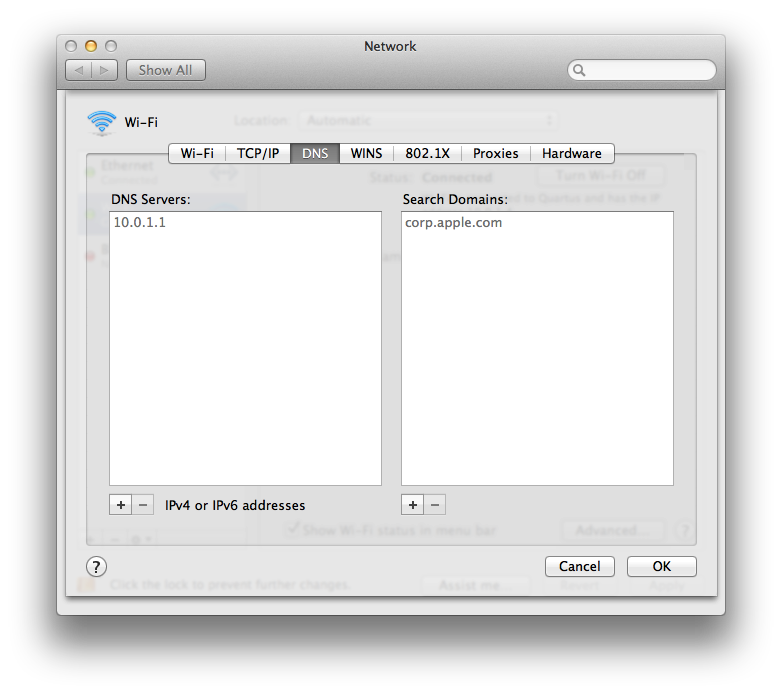
- Quizás debas comunicarte con tu ISP para obtener direcciones DNS o usar el DNS que ofrece algún servicio público. Para agregar una nueva dirección DNS, simplemente haz clic en el botón + e ingresa la dirección IP para ese DNS.
- Intenta conectarte al router por medio de Ethernet, si tu Mac tiene Ethernet. Conecta un cable Ethernet directamente al router Wi-Fi desde la computadora.
- Verifica el alcance del router Wi-Fi y reduce el efecto de interferencia. Si la computadora está muy lejos del router Wi-Fi o tu entorno tiene mucha interferencia para el Wi-Fi, es posible que la computadora no detecte la red Wi-Fi adecuadamente. La forma más fácil de revisar los límites del alcance con tu red Wi-Fi es acercar más la computadora o el router Wi-Fi y asegurarte de que no haya obstrucciones (como paredes, gabinetes, etc.) entre el router y la computadora.
Consulta el artículo Posibles fuentes de interferencias inalámbricas para obtener más información sobre la interferencia, sus causas y soluciones.
Intenta conectarte a otra red Wi-Fi.
Si la computadora no muestra ningún síntoma cuando está conectada a otra red Wi-Fi, puede que el problema esté relacionado con el router o tu ISP. En ese caso, deberías comunicarte con el fabricante del router o con tu ISP.
Síntoma: La red Wi-Fi parece estar lenta
- La reproducción de películas se salta segmentos o se pausa.
- Las descargas de iTunes o de otros sitios demoran más tiempo de lo normal en completarse.
- Las páginas web no se cargan rápidamente.
Solución
Si el acceso a Internet es lento en tu computadora, confirma que la red es compatible con los estándares de Wi-Fi correctos. El protocolo 802.11ac ofrece las velocidades de Wi-Fi más rápidas. Otros estándares son rápidos, pero debes confirmar que tu computadora usa el protocolo más rápido disponible.
Mantén presionada la tecla Option mientras haces clic en el menú de Wi-Fi.

La línea de Modo PHY muestra el protocolo que la computadora usa para conectarse a la red Wi-Fi. Si este en efecto muestra el protocolo 802.11, debes comprobar la configuración del router Wi-Fi. Consulta con el fabricante del router para obtener información sobre cómo configurarlo.
Desactiva otros servicios de red activos. Los servicios de red activos consumen una porción del ancho de banda disponible. Algunos ejemplos de esto son los servidores de los archivos, la reproducción de videos y los juegos en línea. Al usarlos, es posible que otros servicios funcionen más lento. Trata de apagar las aplicaciones de red que no usas para aumentar la velocidad de las otras aplicaciones. Ten en mente que otras computadoras o dispositivos conectados a la red también podrían contribuir al bajo rendimiento. Si no sabes con seguridad si otra computadora asociada a la red Wi-Fi está causando el bajo rendimiento, trata de apagarla o desconectarla de la red.
Usa una Autenticación WPA2, cuando esté disponible. El modo de autenticación WPA2 cumple con los estándares más altos de Wi-Fi y debe usarse para proporcionar las mejores velocidades en la redes Wi-Fi modernas. Otros métodos de autenticación podrían reducir el rendimiento de la red Wi-Fi. Para cambiar el método de autenticación que ofrece el router Wi-Fi, tendrás que comunicarte con el fabricante.
Verifica el alcance del router Wi-Fi y reduce el efecto de interferencia. Si la computadora está muy lejos del router Wi-Fi o tu entorno tiene mucha interferencia para el Wi-Fi, es posible que la computadora no detecte la red Wi-Fi adecuadamente. La forma más fácil de revisar los límites del alcance con tu red Wi-Fi es acercar más la computadora o el router Wi-Fi y asegurarte de que no haya obstrucciones (como paredes, gabinetes, etc.) entre el router y la computadora.
Consulta el artículo Posibles fuentes de interferencias inalámbricas para obtener más información sobre la interferencia y las soluciones.
Intenta conectarte a otra red Wi-Fi. Si la computadora funciona bien cuando está conectada a otra red Wi-Fi, puede que el problema esté relacionado con el router o tu ISP. En ese caso, comunícate con el fabricante del router o con tu ISP.
Síntoma: La conexión de red se cae repentinamente
- La Mac no tiene una conexión confiable a la red Wi-Fi.
- La Mac ya no ingresa a Internet mientras la usas.
Solución
Sigue estos pasos si la computadora se desconecta de la red Wi-Fi inesperadamente.
Verifica el alcance del router Wi-Fi y reduce el efecto de interferencia.
Si la computadora está muy lejos del router Wi-Fi o tu entorno tiene mucha interferencia para el Wi-Fi, es posible que la computadora no detecte la red Wi-Fi adecuadamente. La forma más fácil de revisar los límites del alcance con tu red Wi-Fi es acercar más la computadora o el router Wi-Fi y asegurarte de que no haya obstrucciones (como paredes, gabinetes, etc.) entre el router y la computadora.
Consulta el artículo Posibles fuentes de interferencias inalámbricas para obtener más información sobre la interferencia y las soluciones.Intenta conectarte a otra red Wi-Fi. Si la computadora funciona bien cuando está conectada a otra red Wi-Fi, puede que el problema esté relacionado con el router o tu ISP. En ese caso, comunícate con el fabricante del router o con tu ISP.
Síntoma: Mi computadora no se conecta a Internet tras reiniciarla o reactivarla después del reposo
- Después del reposo, o al iniciarla, es posible que la computadora no muestre que está conectada a una red Wi-Fi.
- Después de iniciar o reactivar la computadora, esta puede indicar que está conectada a una red, pero no se conecta a Internet.
Solución
Sigue estos pasos si la computadora no se conecta automáticamente a la red Wi-Fi deseada.
- Revisa la configuración TCP/IP en el panel Red de Preferencias del sistema. Haz clic en el botón “Nueva concesión DHCP”.
- Elige Preferencias del sistema en el menú Apple.
- Elige Red en el menú Visualización.
- Selecciona Wi-Fi y haz clic en el botón Avanzado en la esquina inferior izquierda de la pantalla.
- Haz clic en la pestaña TCP/IP en la parte superior de la pantalla.
- Haz clic en el botón “Nueva concesión DHCP”.
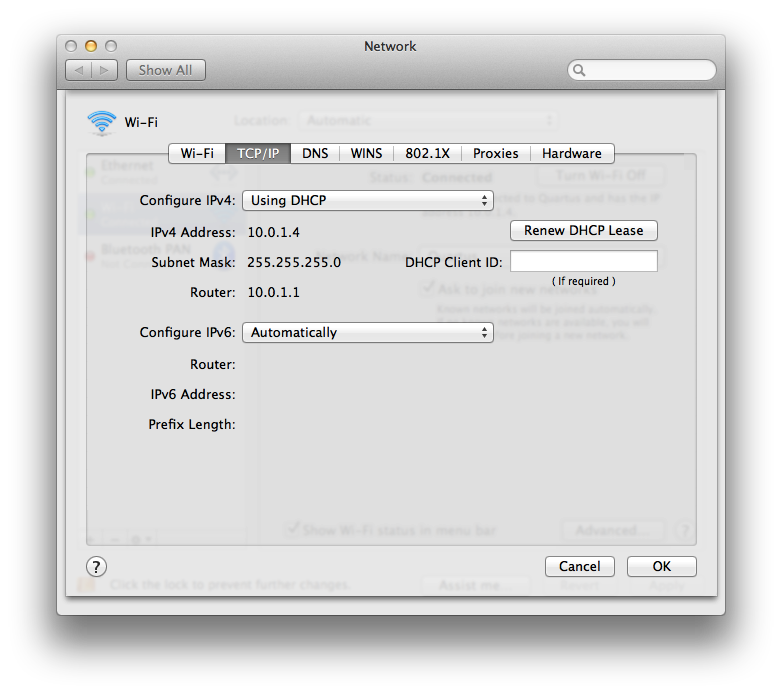
- Selecciona la pestaña Wi-Fi y observa la lista de redes preferidas.
- Selecciona cada red y haz clic en el signo menos (-) para eliminar esas redes de la lista de redes preferidas.
- Haz clic en Aceptar y cierra las preferencias de la red.
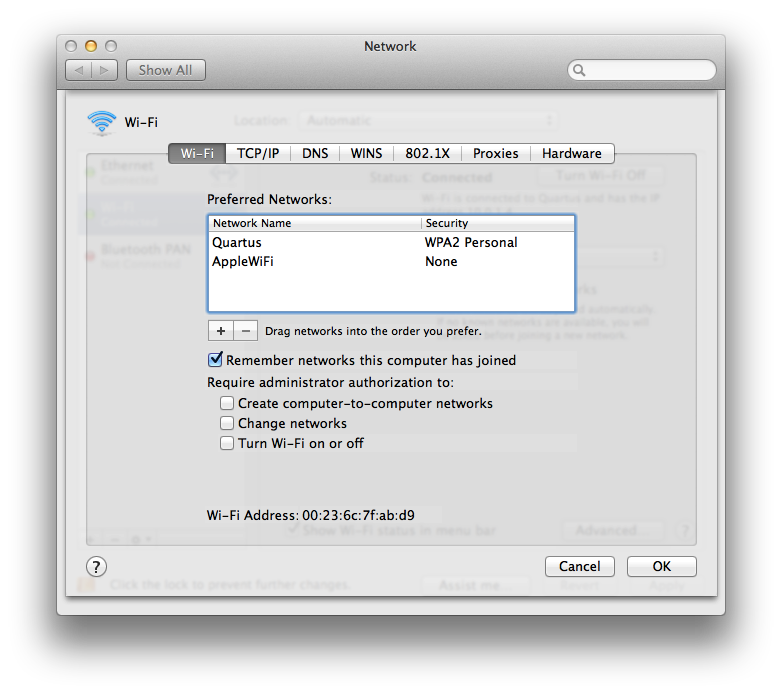
- Elimina las contraseñas almacenadas en la utilidad Acceso a Llaveros.
- Abre el Acceso a Llaveros desde /Aplicaciones/Utilidades. La ventana se verá así:
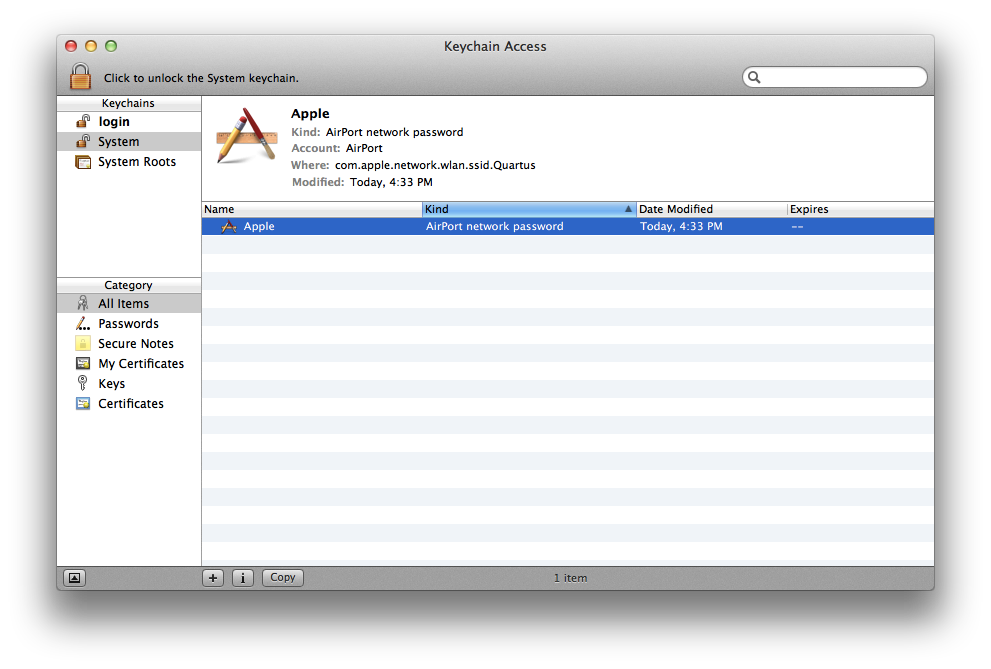
- Elimina las contraseñas de la red AirPort del llavero de inicio de sesión: selecciona el llavero “inicio de sesión” en la barra lateral del llavero. Haz clic en la columna “Clase” para ordenar la lista del llavero por clase. Elimina todas las entradas de la clase “Contraseña de red AirPort”.
- Elimina las contraseñas de la red AirPort del llavero Sistema: selecciona el llavero “Sistema” en la barra lateral del llavero. Haz clic en la columna “Clase” para ordenar la lista del llavero por clase. Elimina todas las entradas de la clase “Contraseña de red AirPort”.
Nota: Al seguir los pasos anteriores, se eliminan las contraseñas de la red Wi-Fi. Si no las conoces o si la red no usa contraseñas para restringir el acceso, debes comunicarte con tu administrador de red.
- Abre el Acceso a Llaveros desde /Aplicaciones/Utilidades. La ventana se verá así:
- Reinicia la computadora.
- Conéctate a la red Wi-Fi. Necesitarás ingresar la contraseña de la red nuevamente, si esta la solicita.
Más información
Los siguientes artículos también pueden ser de ayuda cuando tengas problemas de Wi-Fi:
- Configuración recomendada para los puntos de acceso y los routers Wi-Fi
- iOS: solución de problemas relacionados con redes y conexiones Wi-Fi
Si el síntoma no aparece en la lista o los pasos anteriores no solucionaron el problema, busca el síntoma que se te presenta en el sitio web del Soporte técnico de Apple o comunícate con AppleCare para recibir más ayuda.