
Explorar “Ver ahora” en la app Apple TV en el Mac
El panel “Ver ahora” de la app Apple TV es el lugar donde comenzar a ver películas, programas de TV y Friday Night Baseball (no todos los contenidos están disponibles en todos los países o regiones). Cuando te suscribas a MLS Season Pass, en el panel “Ver ahora” encontrarás también los principales partidos de fútbol de la Major League Soccer. Encuentra lo que quieres ver, añádelo a tu lista “A continuación” y comienza a visualizarlo.
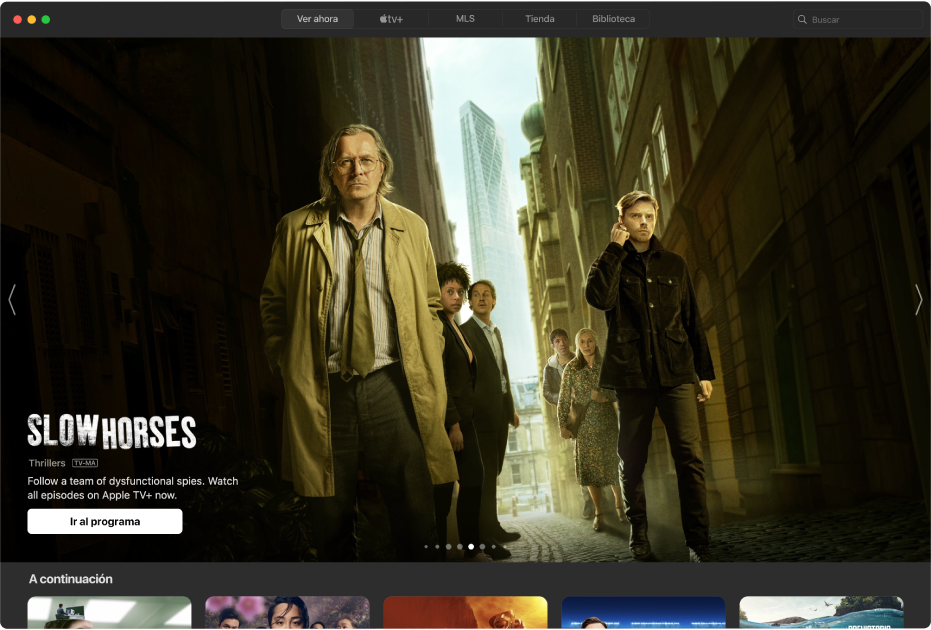
Explorar contenidos
Abre la app Apple TV
 en el Mac.
en el Mac.Haz clic en “Ver ahora”.
En la fila “A continuación” se muestran los contenidos que has añadido a la lista “A continuación”, además de los contenidos que has comenzado a visualizar pero que no has terminado.
Desplázate hacia abajo para ver programas de TV, películas y eventos recomendados, incluidas colecciones cuidadosamente seleccionadas por expertos, categorías basadas en tu historial de visualización y las sugerencias que tus amistades han compartido contigo mediante la app Mensajes.
Haz clic en un ítem para ver su clasificación, descripción, opciones de visualización disponibles e información de compra o alquiler.
Reproducir una película, programa de TV o evento deportivo
Cuando encuentres el contenido que quieras ver en la app Apple TV ![]() del Mac, haz clic en él y realiza una de las siguientes operaciones:
del Mac, haz clic en él y realiza una de las siguientes operaciones:
Reproducir el ítem: Haz clic en Reproducir. (El botón Reproducir está disponible para los contenidos gratuitos, los contenidos que ya hayas comprado o los contenidos de los canales de Apple TV a los que estás suscrito).
Suscribirte a Apple TV+: Haz clic en el botón de suscripción y sigue las instrucciones que aparecen en pantalla.
Subscribirte a un canal de Apple TV: Haz clic en el botón de suscripción y sigue las instrucciones que aparecen en pantalla.
Comprar una película o programa de TV: Haz clic en Comprar o Alquilar, selecciona la opción que quieras y confirma tu compra o alquiler. Para obtener más información, consulta Escoger una película o programa de TV para ver.
Ver un evento deportivo en vivo: Haz clic en Ver para ir directamente al evento, o haz clic en “Añadir a ‘A continuación’” para añadirlo a la fila “A continuación” y verlo más tarde. Una vez finalizado, el evento ya no aparece en “A continuación”.
Ver dos programas a la vez
Escuchar la radio local en directo durante los partidos de la MLS o de Friday Night Baseball
Mientras se juega un partido de la MLS o de Friday Night Baseball en la app Apple TV
 en el Mac, mueve el puntero sobre el área de visualización para mostrar los controles de reproducción.
en el Mac, mueve el puntero sobre el área de visualización para mostrar los controles de reproducción.Selecciona el botón “Opciones de audio”
 en la esquina inferior derecha y, a continuación, elige una opción de pista de audio en el menú desplegable:
en la esquina inferior derecha y, a continuación, elige una opción de pista de audio en el menú desplegable:TV: Reproduce los comentarios de audio de la emisión de televisión.
Radio del equipo visitante: Escucha la emisión de radio del equipo visitante mientras ves el partido (esta opción solo está disponible para los partidos de Friday Night Baseball).
Radio del equipo local: Escucha la emisión de radio del equipo local mientras ves el partido.
Ver qué hay a continuación
En la fila “A continuación” se muestran los contenidos que has comenzado a visualizar o que tienes intención de visualizar.
En el panel “Ver ahora” de la app Apple TV
 del Mac, desplázate hasta la fila “A continuación” para ver los programas que has visualizado recientemente o que has añadido a la lista “A continuación”. Para ver otros ítems, mueve el puntero al principio o al final de la fila y, a continuación, haz clic en la flecha izquierda o derecha que aparece.
del Mac, desplázate hasta la fila “A continuación” para ver los programas que has visualizado recientemente o que has añadido a la lista “A continuación”. Para ver otros ítems, mueve el puntero al principio o al final de la fila y, a continuación, haz clic en la flecha izquierda o derecha que aparece.Los programas y las películas se muestran en el orden en el que es más probable que quieras verlos. Por ejemplo, cuando un episodio de TV ha finalizado, el siguiente episodio se muestra automáticamente en “A continuación”. Y si ya hay un programa que te tiene atrapado, en cuanto haya un nuevo episodio disponible, se mostrará inmediatamente al principio de la fila “A continuación”.
Si tienes un iPhone, iPad, iPod touch o Apple TV y has iniciado sesión en él con el mismo ID de Apple que utilizas para el Mac, tu progreso de visualización y selección de episodio se mantendrán sincronizados con la app Apple TV en dichos dispositivos. Por ejemplo, puedes empezar a ver un programa en el Mac y terminar de verlo en el iPad, o viceversa.
Añadir una película o un programa de TV a la lista “A continuación”
En el panel “Ver ahora” de la app Apple TV
 del Mac, haz clic en un ítem para ver su clasificación, descripción, opciones de visualización disponibles e información de compra o alquiler.
del Mac, haz clic en un ítem para ver su clasificación, descripción, opciones de visualización disponibles e información de compra o alquiler.Haz clic en “Añadir a ‘A continuación’”.
El botón “Añadir a ‘A continuación’” cambia por “En ‘A continuación’”, lo que indica que se ha añadido el ítem.
Eliminar un ítem de la lista “A continuación”
En el panel “Ver ahora” de la app Apple TV ![]() en el Mac, realiza una de las siguientes acciones:
en el Mac, realiza una de las siguientes acciones:
Mueve el puntero sobre un ítem de la fila “A continuación”, haz clic en el botón Más
 que se muestra y, a continuación, selecciona “Eliminar de A continuación”.
que se muestra y, a continuación, selecciona “Eliminar de A continuación”.Haz clic en un ítem de la fila “A continuación” y, después, haz clic en “A continuación”.
Compartir un ítem desde “A continuación”
En el panel “Ver ahora” de la app Apple TV
 del Mac, mueve el puntero sobre un ítem de la fila “A continuación” y, a continuación, haz clic en el botón Más
del Mac, mueve el puntero sobre un ítem de la fila “A continuación” y, a continuación, haz clic en el botón Más  que aparece.
que aparece.Selecciona Compartir y, a continuación, selecciona una opción de compartir.
Comenzar a ver contenidos desde “A continuación”
En el panel “Ver ahora” de la app Apple TV
 del Mac, mueve el puntero sobre un ítem de la fila “A continuación” y haz clic en el botón Reproducir
del Mac, mueve el puntero sobre un ítem de la fila “A continuación” y haz clic en el botón Reproducir  que aparece.
que aparece.Si el ítem no está disponible para reproducirse de inmediato, haz clic en el ítem y sigue las instrucciones que aparecen en pantalla.
Haz clic en el botón Atrás ![]() para regresar a “Ver ahora”.
para regresar a “Ver ahora”.