Personalizar la pantalla Studio Display

Permanece a la vista con el encuadre centrado. La opción “Encuadre centrado” usa el aprendizaje automático para ajustar la cámara de la pantalla Studio Display, ampliándola y haciendo zoom para que permanezcas encuadrado durante las llamadas de vídeo, incluso cuando te desplazas o cuando otras personas se unen a la llamada o salen de ella. La opción “Encuadre centrado” está activada por omisión. Para activar o desactivar el encuadre centrado, haz clic en 
Cambia el modo de referencia. La pantalla Studio Display tiene varios modos de referencia que ajustan los valores de color, brillo, gamma y puntos blancos a los requisitos de referencia de cada tipo de soporte multimedia, incluidos varios modos para casos de usos más generales, como fotografía, internet y desarrollo web, diseño y la imprenta. Para obtener más información, consulta el artículo de soporte de Apple Usar modos de referencia con la pantalla de Apple.
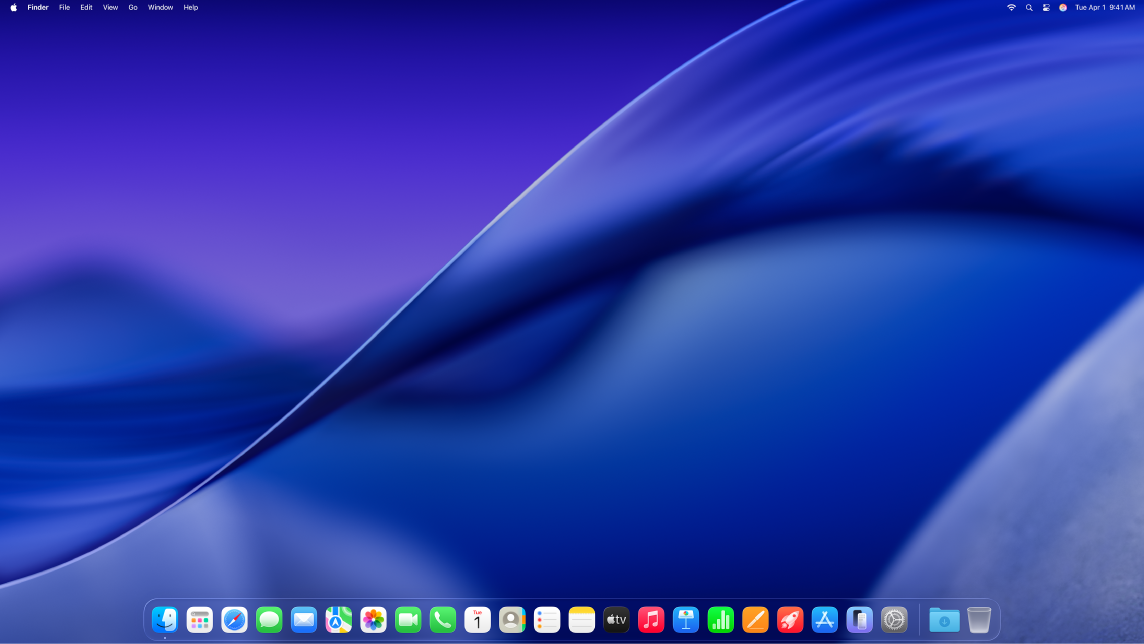
Mantén la concentración con el modo Oscuro. Puedes usar un esquema de color oscuro para el escritorio, la barra de menús, el Dock y todas las apps de macOS. El modo Oscuro es perfecto para profesionales que se dediquen a la edición de fotos e imágenes: los colores y la riqueza de detalles del diseño contrastan con los fondos oscuros de las apps. Pero también es genial para cualquiera que quiera centrarse en el contenido. El contenido destaca en la parte frontal y central mientras que los controles y las ventanas oscurecidos quedan más al fondo. Puedes ver el texto de color blanco sobre un fondo negro en apps como Mail, Contactos, Calendario y Mensajes para mitigar la fatiga ocular cuando trabajas en ambientes oscuros.
Utiliza un escritorio dinámico. Cuando utilizas un fondo de pantalla dinámico, la imagen cambia automáticamente según la hora del día de la ubicación donde estés. En la barra lateral de los Ajustes del Sistema, haz clic en “Fondo de pantalla” y selecciona un fondo de pantalla dinámico. Para que la pantalla cambie según tu huso horario, activa Localización. Si la opción Localización está desactivada, la imagen cambia en función del huso horario indicado en los ajustes de fecha y hora.
Night Shift. Cambia los colores del Mac por otros más cálidos por la noche y en condiciones de poca luz para reducir tu exposición a la luz azul brillante. La luz azul brillante puede dificultar la conciliación del sueño; por lo tanto, los colores de pantalla más cálidos ayudan a descansar mejor. Puedes programar “Night Shift” para que se active y desactive automáticamente a determinadas horas o configurarlo para que se active desde la puesta hasta la salida del sol. En Ajustes del Sistema, haz clic en Pantallas seguido del botón “Night Shift”, en la parte inferior, y configura las opciones. Arrastra el regulador para ajustar la temperatura del color.